If you are a first-timer at BdThemes and purchasing a product/license from us, you have to create an account in BdThemes in order to manage your licenses easily.
To make the total process easier to understand, we have gone through the entire process in this tutorial.
Please follow the procedure in this content to create your user account in BdThemes.
Purchase a plugin first
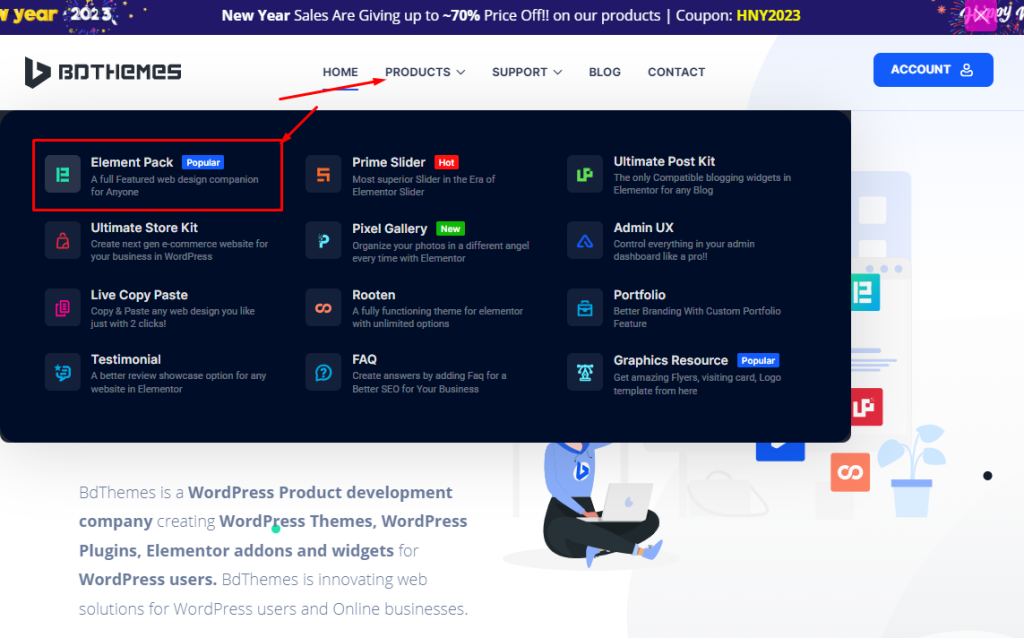
First, you can check all plugins offered at BdThemes from the Products menu. Just hover over the menu and see the detail panel. When you want to go for one, click on the plugin name and you will be redirected to the plugin’s page.
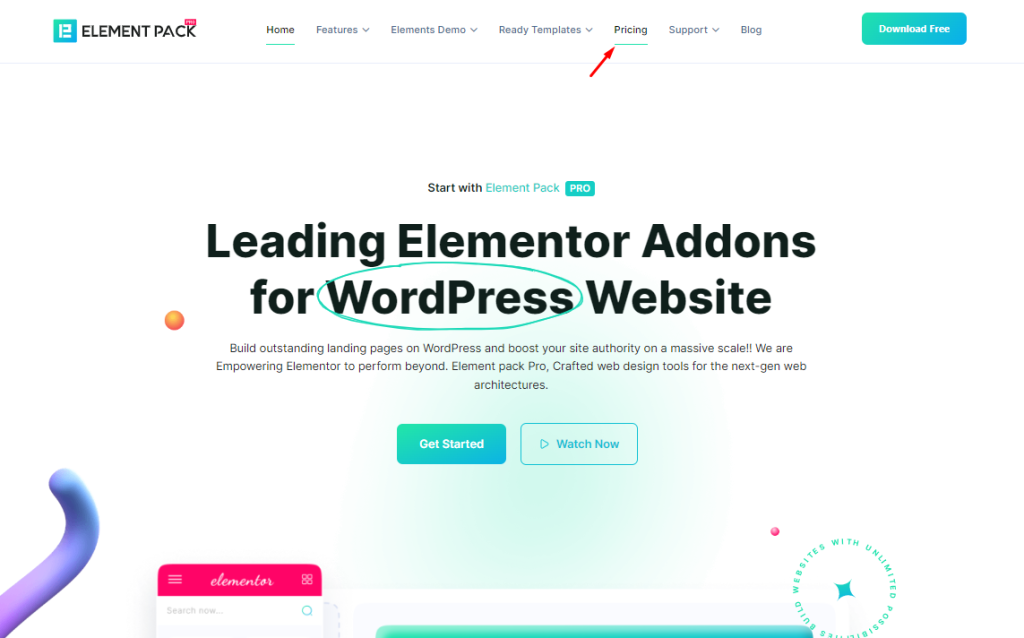
Then on the website (here, Element Pack pro website), click on the pricing menu and access the pricing page.
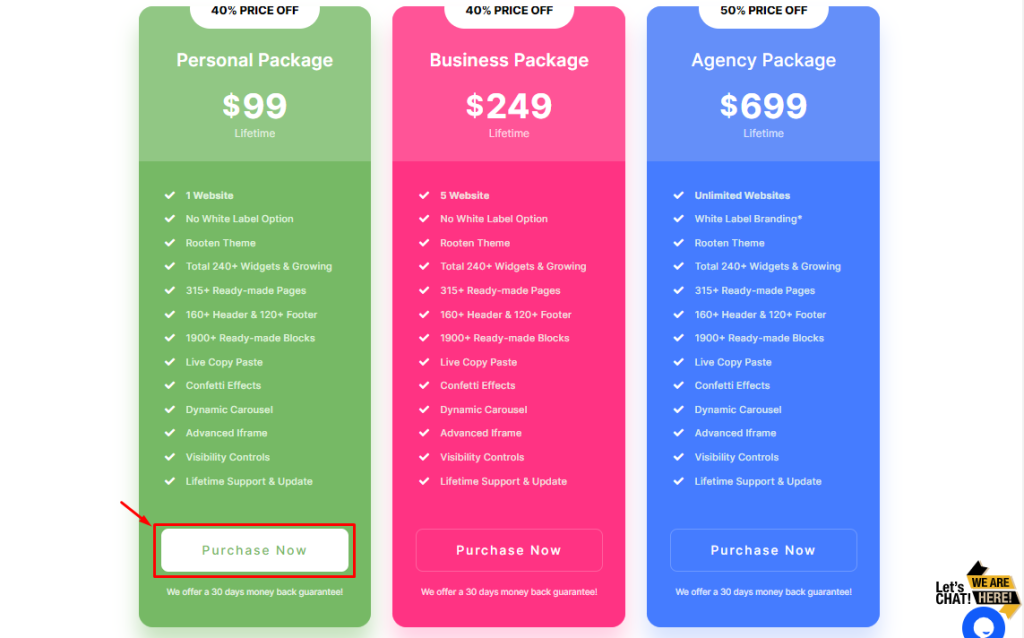
After that, you will a detailed package list with available features for that particular package ( Personal, Business, and Agency ). Select the package you are comfortable with and click on the Purchase Now button.
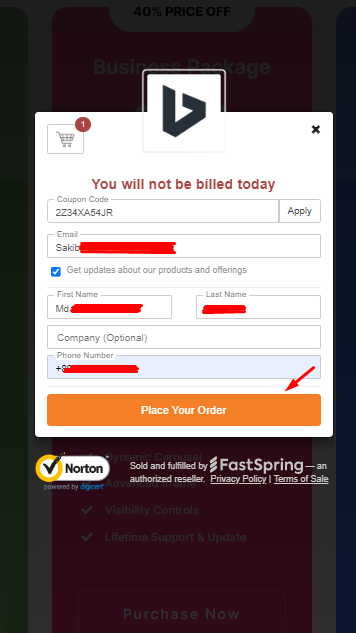
Then, a popup window will appear in front of you from our trusted payment handler, FastSpring. Here, you will need to fill in your private information like Email, Full name with last name, mobile number, and credit card info.
In case you have a promo code in your possession, you can insert it from the field above the email field (just as we have done in the image above). If your coupon has a % discount, the original price will be adjusted to the discounted price while the credit card fields will stay visible. If the coupon offers a free license, no credit card field will be visible.
Then after filling in the information, please click on the Place Your Order button.
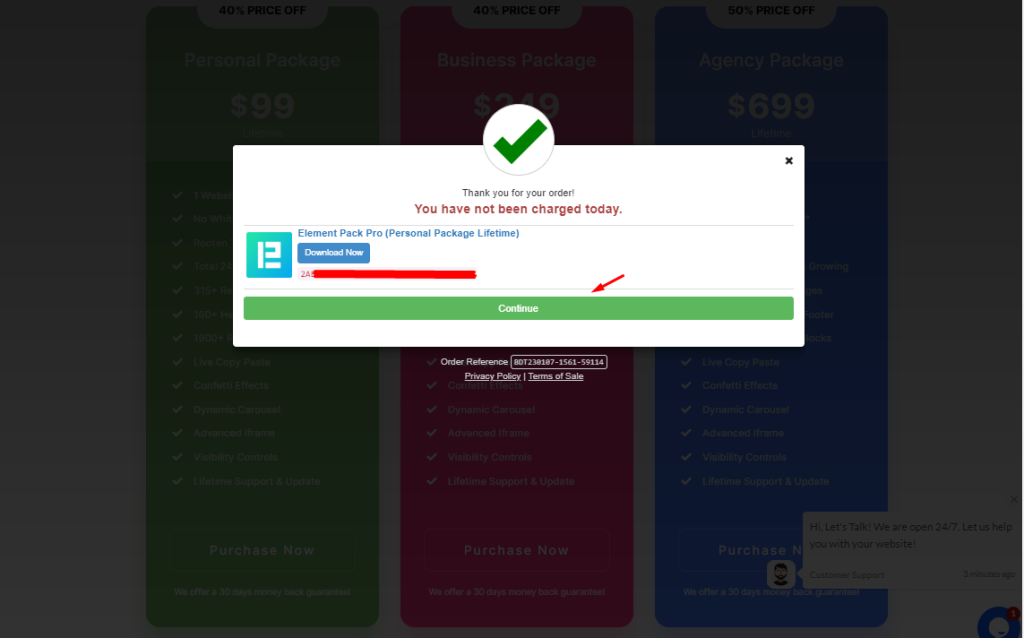
Congrats you purchased it successfully. For ease of use, please copy the license number you received from this popup window. You can go ahead and press the continue button or close the popup window.
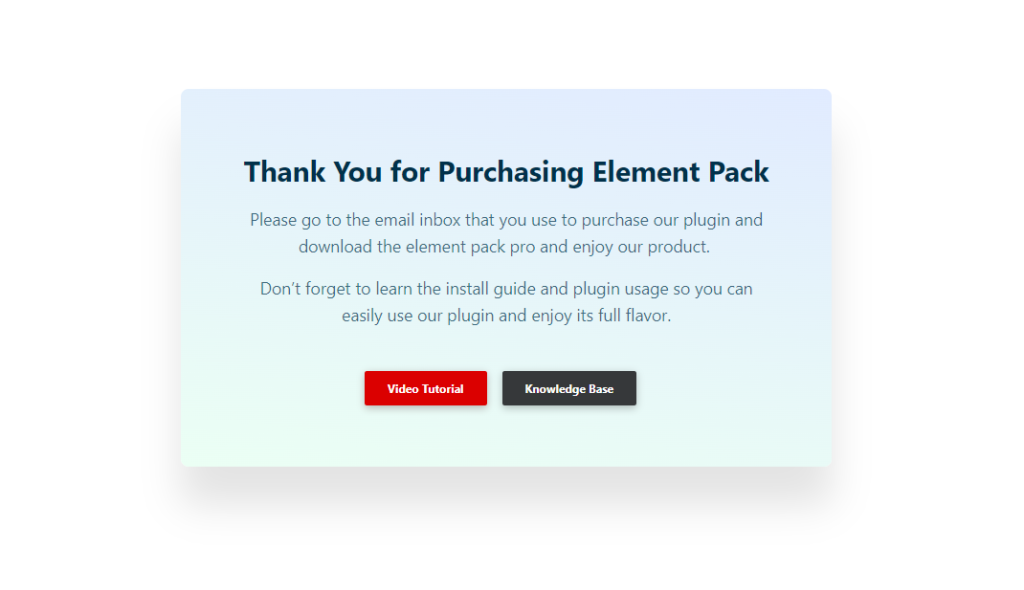
Clicking the continue button will take you to the Thank You Page. Here you will find Two buttons for Video Tutorials and Knowledge Base for better Instruction.
User Onboarding & License Management
To manage the license from your BdThemes dashboard, you will need to register your account in BdThemes.
Please follow the steps below.
Product and Email Verification
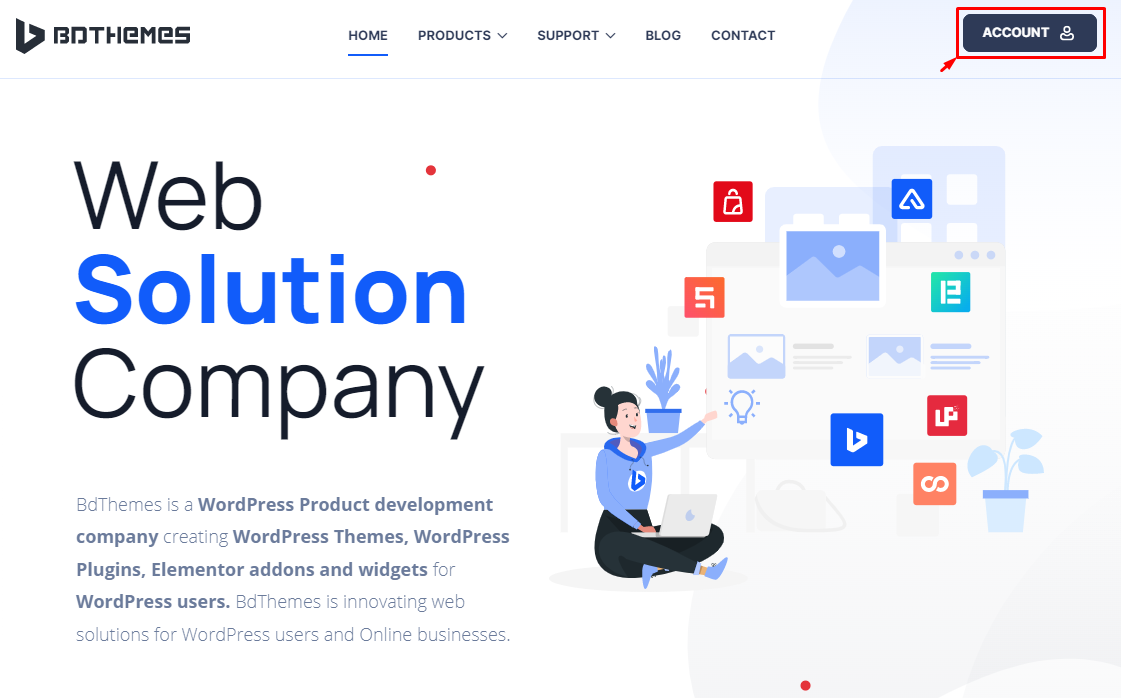
Please visit the BdThemes.com website and click on the Account button on the top right corner of the page.
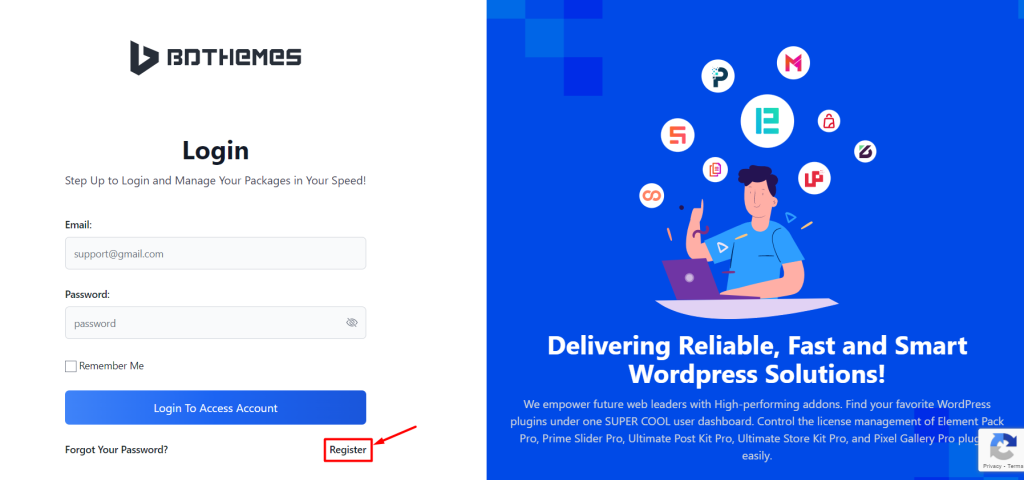
You will see a login form on the redirected page. Go ahead and click on the Register button to create an Account.
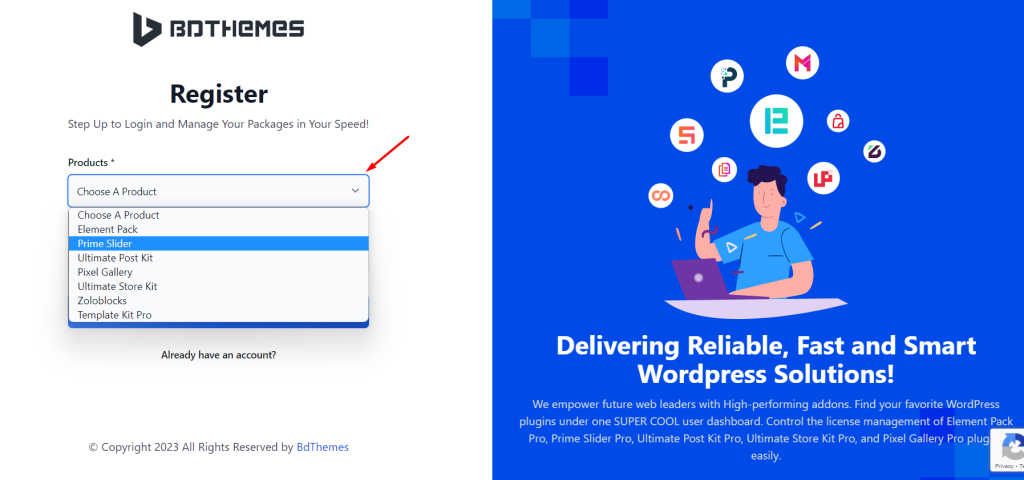
Here, you need to choose a product first. The product should be the one or one of the ones you have purchased from us. (in case of multiple products, pick any from the list and continue)
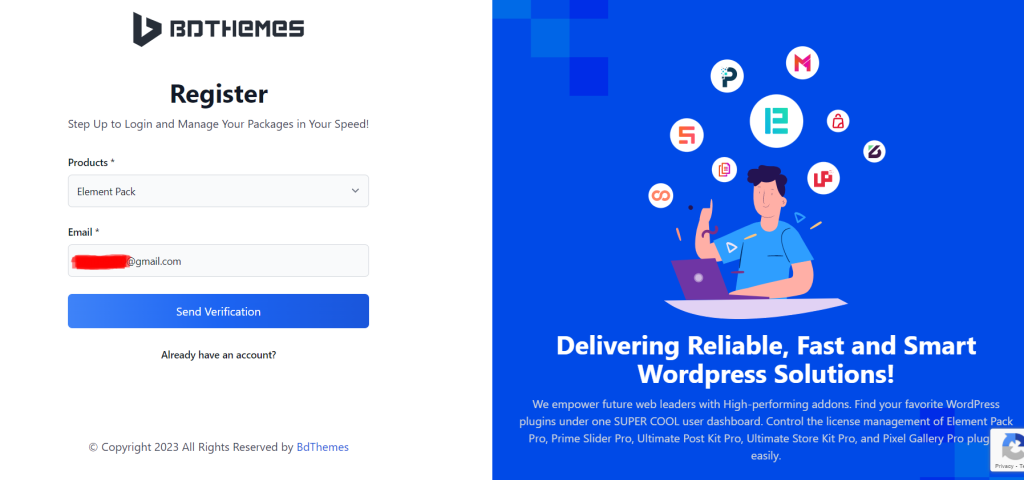
After selecting the product, insert your email address in the 2nd field. The email address should be the one you used to purchase the product.
Then click on the Send Verification button.
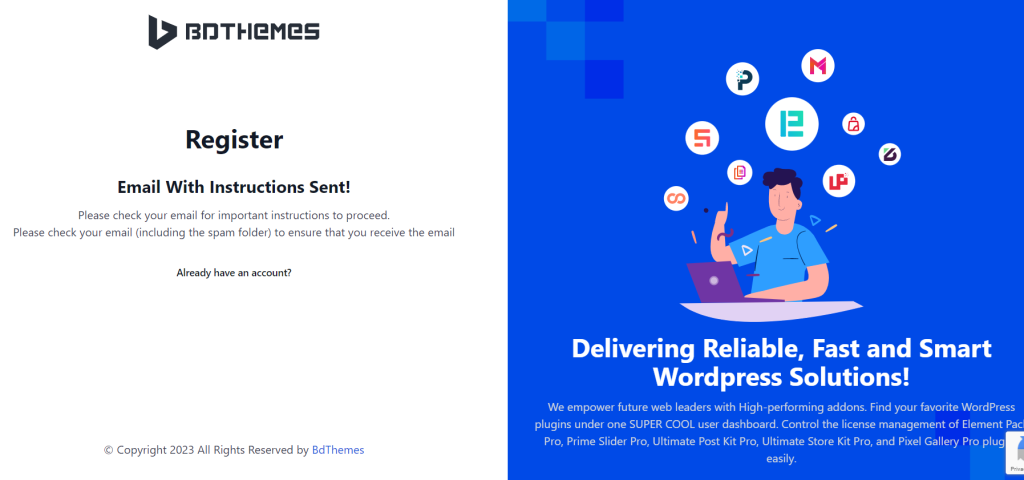
The next prompt will inform you that the instructions/link has been sent to that email and you have to proceed from there.
Account creation with required info
At this point, you have to open your mailbox and check the email to continue.
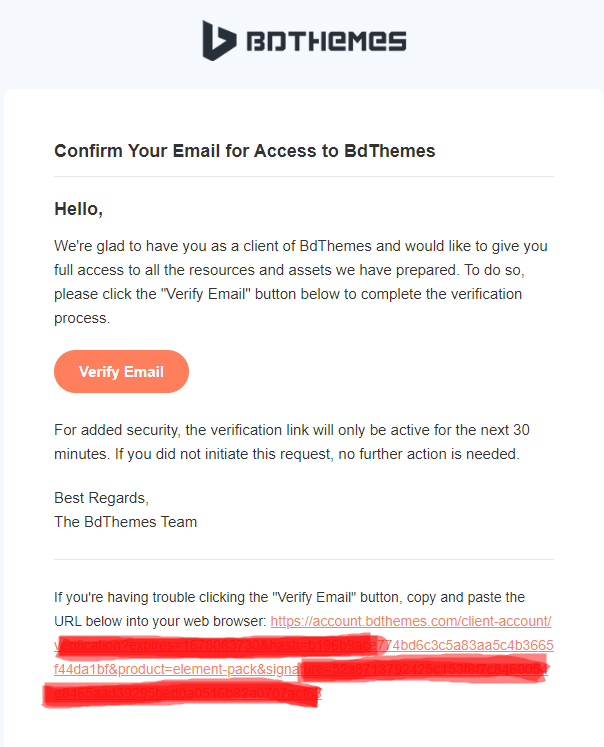
In your mailbox, you will receive an email from BdThemes that looks like this. Here, you need to click on the verify email button or copy-paste the link below into your browser and continue.

That link/button will take you to the Account Registration page where you have to again fill in your email address, then name, and password to create your BdThemes account.
Note:- Creating an account in BdThemes will automatically take the user to the account dashboard. No second-time login is required.
User Account Dashboard introduction
Let’s get introduced to the new user account dashboard.
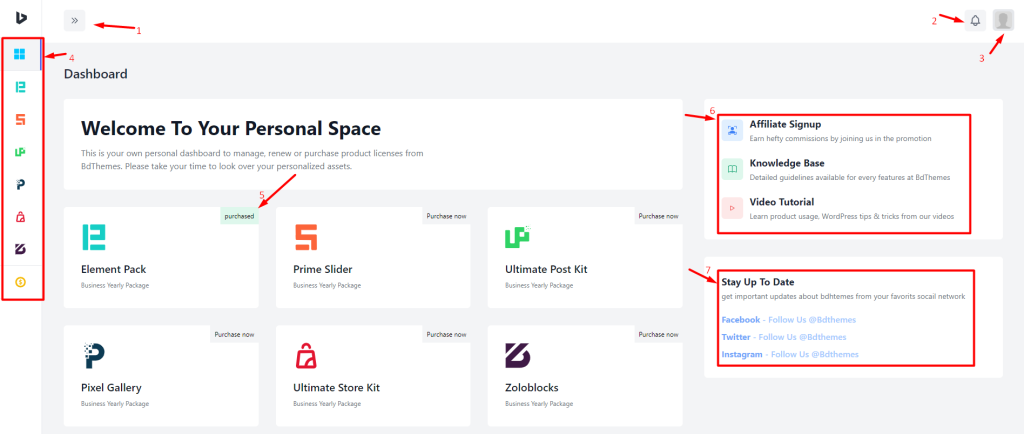
When logged in, you will see an interface looking like this on the new user account dashboard. We have marked the interface to introduce you to the controls separately.
- This is a fold arrow button that will unfold the dashboard icons (4) and show their names.
- This is a notification button/changelog where you can keep track of the latest changes.
- This is your personal profile ID. You can click on the ID and go to i.) Profile, ii.) Change Password, iii.) Request Refund
- These dashboard icons represent the dashboard home page, individual product detail pages, and payment history page (at the bottom)
- The dashboard home page also shows a short brief of each product detail page and indicates whether a product is Purchased or you need to Purchase Now to onboard it.
- Here are quick links to create an Affiliate profile with BdThemes, a link to the Generalized Knowledge base, and a link to our YouTube tutorial collections.
- A list of available social media profiles to reach us and get updates.
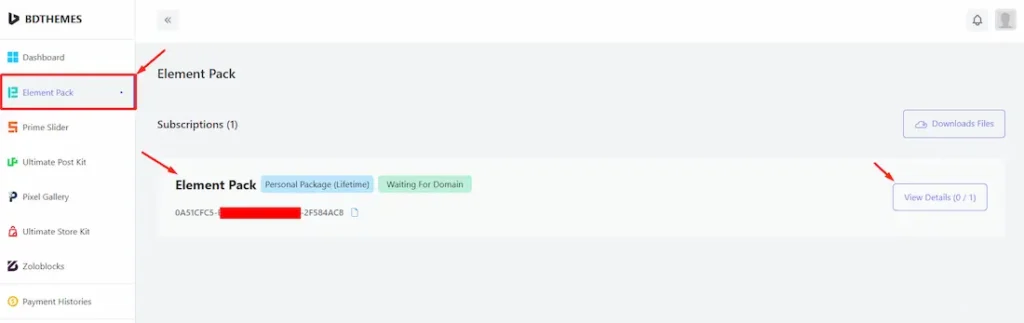
You can click on the product icons or boxes from the dashboard home page to access the product details panel. Here, you will see all the existing licenses you have purchased for the selected product.
Note:- if you have no license purchased in a product, the display will show you a Purchase button and some quick detail about the product.
Then, you can click the Active Websites button.
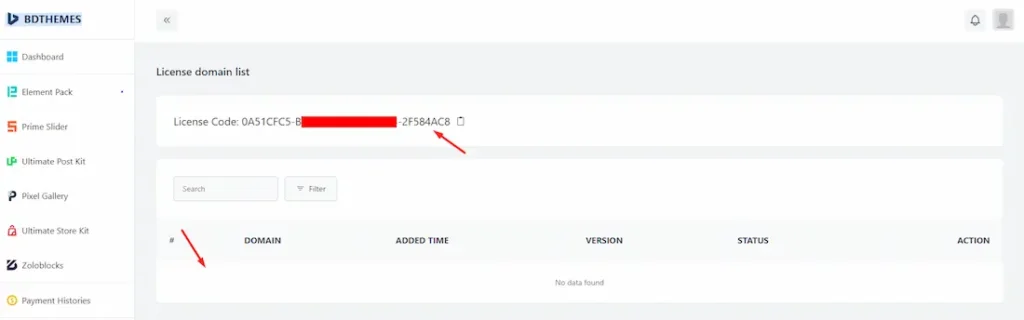
That button opens another window inside the same page with the license code at the top and the list of websites where you have activated the license below.
Currently, the field below is blank and that means no license is applied to any site. You can also see the number of available licenses you can use right on the Active Websites button.
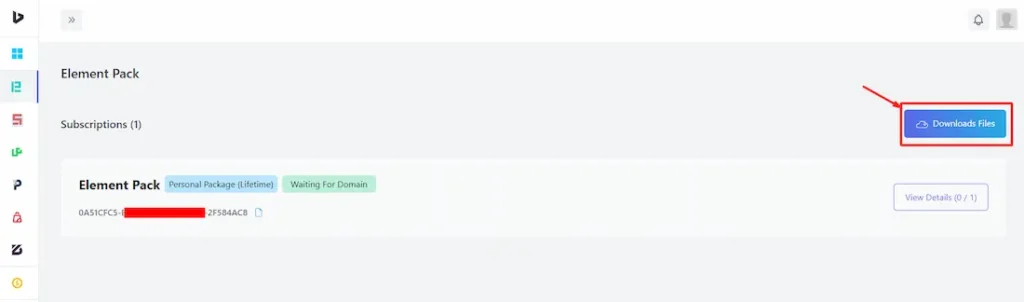
Within the individual product tab, you’ll see a download files button which contains the packages assigned to that product. Clicking on that button should reveal the content inside.
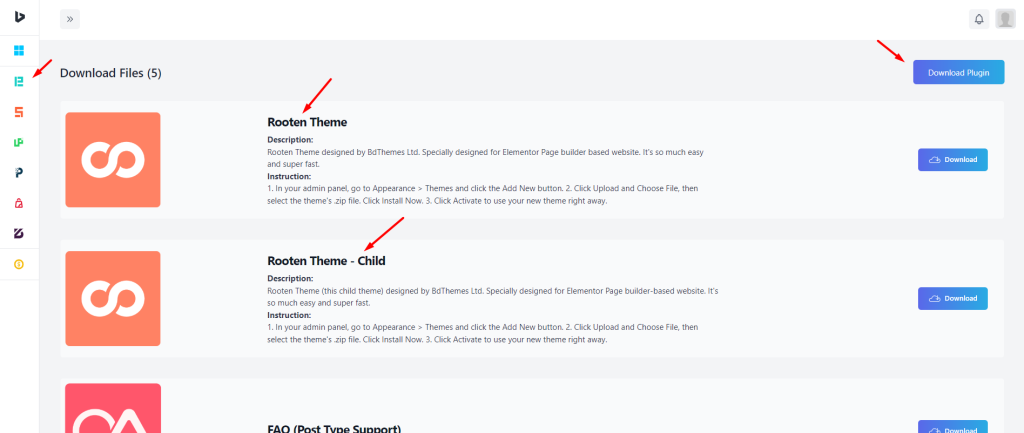
In the case of the Element Pack Pro addon, clicking on the download files button brings out the list of downloadable content which numbers 5 items. On top, you will see the download plugin button which is the actual file for the addon. The rest are the additional files that come with the package.
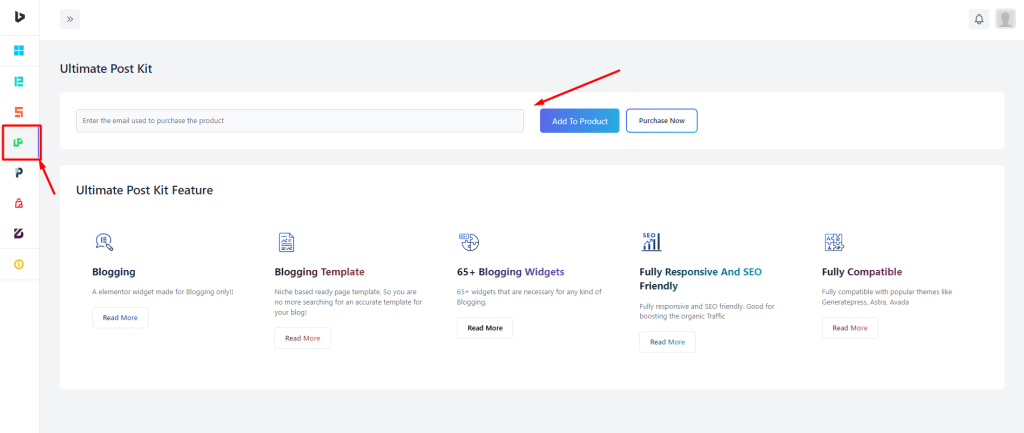
The image above explains that if there is no license purchased for a product, the product page will show an email field and two buttons.
Add to Product:- If you have purchased the product but it’s not showing, insert your email and click this button to onboard it.
Purchase Now:- It lets you go directly to the product pricing page to make a purchase.
Special Case:- In case you have purchased the product with another email (not the one with the account), you can onboard the product from that email by inserting the email in the field and clicking the Add to Product button. It will ask you to verify that email and once verified, you can merge it into your account.
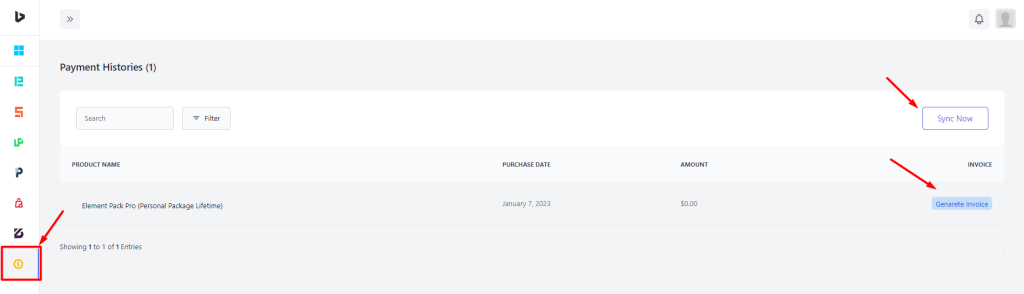
The Payment History dashboard allows you to see all purchases made through your account in a list format. Here, you can generate product invoices. Also, you can press Sync Now button to refresh the database and generate licenses for the purchased products (in case you have a product invoice but the individual product dashboard is not showing any license).
Special Note – New License Management System Advantage
Previously, removing/disabling a plugin license ( any plugin from BdThemes) would completely dissolve the Premium plugin activities and remove all pro widgets from all pages/posts. This would result in a page/layout break due to the missing widgets/extensions from the deactivated Premium plugin.
However, the New License Management System adds a solution to this problem by allocating currently used Premium widgets on pages/posts even when the License is removed/deactivated for the premium plugin. In addition, the user will find all premium widgets being locked out and render the user unable to drag and drop them inside the page or duplicate the current ones.
But the currently used widgets will not disappear, nor malfunction. So, there will be no more page/layout break phenomenon from now on. Please use the updated BdThemes plugins to get this advantage.
That’s all about the User Account Management with the new user dashboard controls in BdThemes.

