This documentation provides comprehensive insights into Install and Activate Zoloblocks Pro process step by step.
Download Zoloblocks Lite and Pro
Lite Version
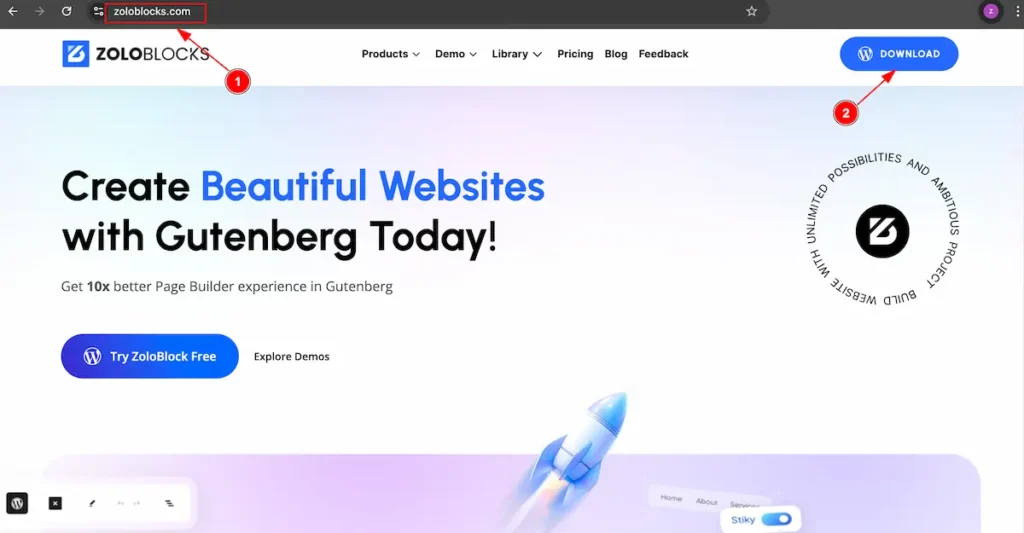
- First, Navigate to The Zoloblocks Pro official Website.
- Find the Download Free Button on the right corner of Nav bar and click on it and it will take to the wordpress official website. to download the Latest version of Zoloblocks Lite.
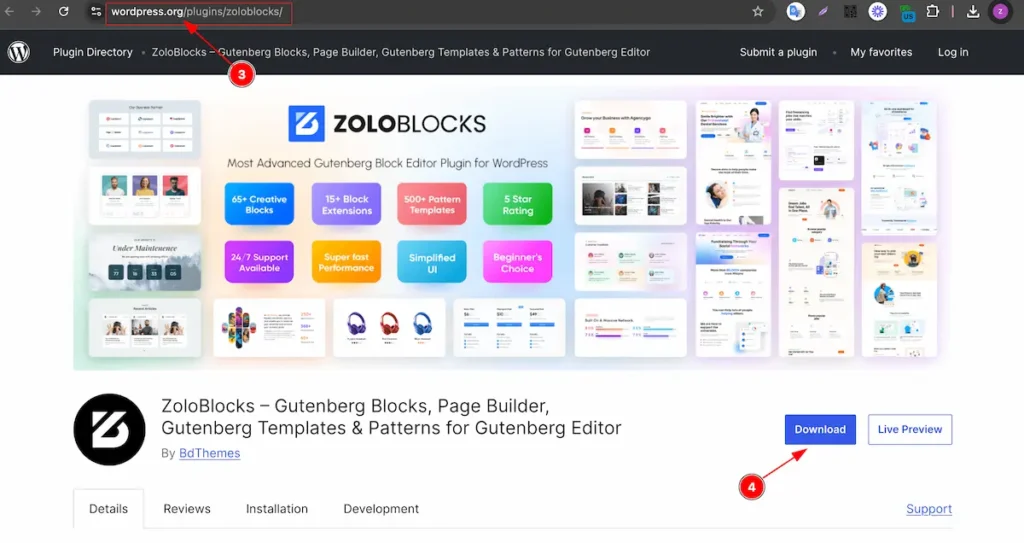
- It’s the wordpress official page for zoloblocks plugin.
- Now Click on the Download button to download the latest version of it.
Pro Version
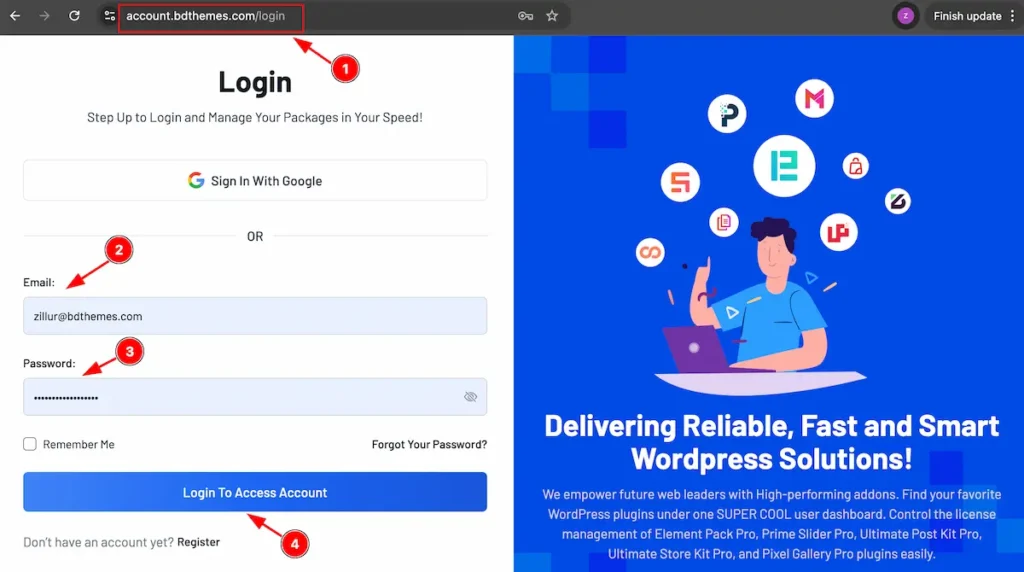
- Go to the link accounts.bdthemes.com
- Enter the Purchase email ( The email used for purchasing the Zoloblocks Pro ).
- Enter the password.
- Click on the ” Login To Access Account “ button to login to your license managements dashboard.
After successfully login, you will see the dashboard.
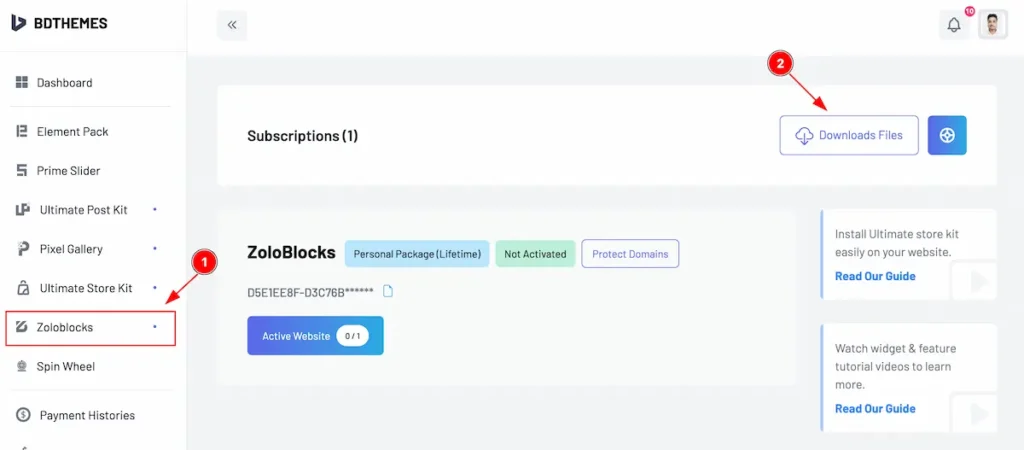
- Select the “ Zoloblocks ” tab from left side bar. It will appear the Zoloblocks information.
- Find the ” Download Files ” button on the right top side and click on it.
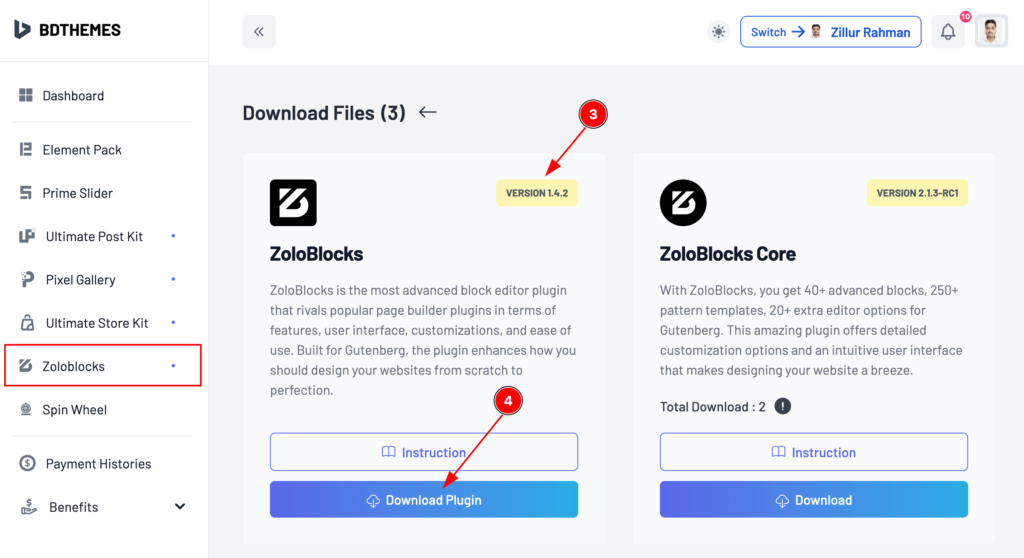
- Top right corner the latest version will appear there.
- Now you will see the Zoloblocks Pro plugin just click on the ” Download Plugin ” button and it will start to download.
Install & Activate
Lite Plugin
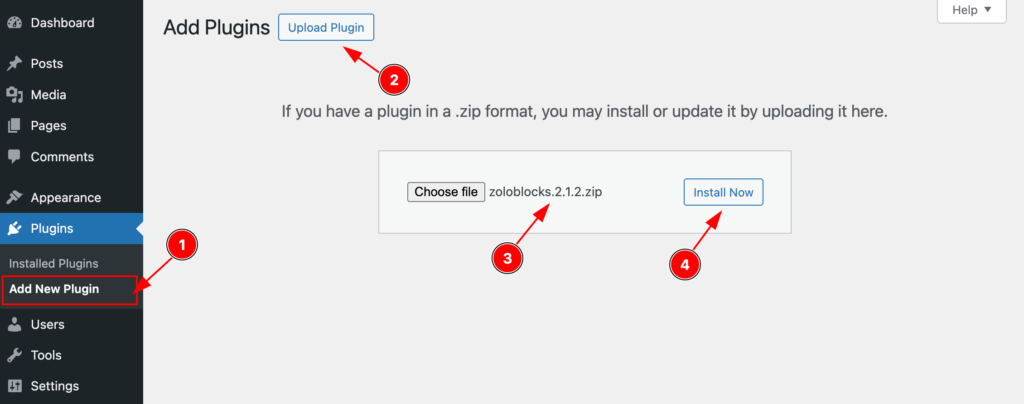
After login to your WordPress dashboard follow this,
- Navigate to the Plugins tab and click on the ” Add New Plugin “.
- Click on the ” Upload Plugins ” button and it will appear a file box.
- Choose file from desire location and the file name will appear ” zoloblocks x.x.x.zip “.
- Then click on the ” Install Now ” button.
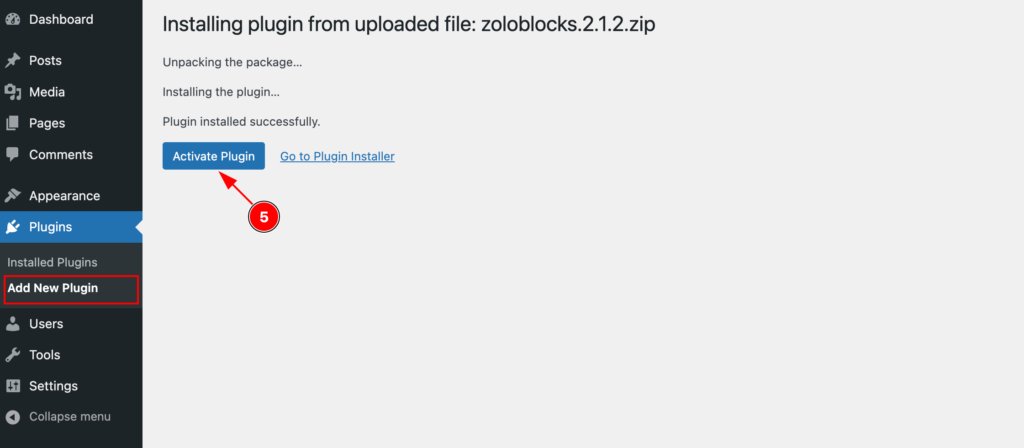
- After completing installation the ” Activate Plugin ” button will appear and click on it to activate the Zoloblocks plugin.
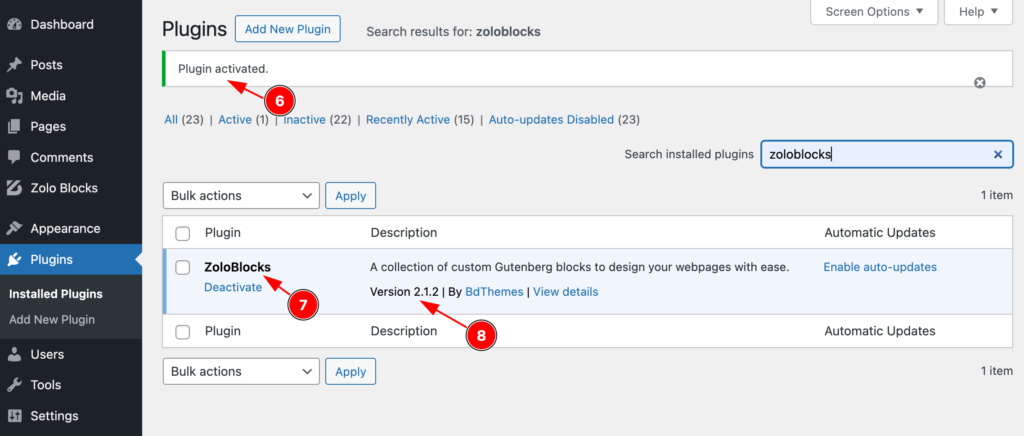
- ” Plugin Activate ” successful message will appear.
- The Plugin is activate and it will appear on Installed plugins tab.
- Check the version which is your current version.
Pro Plugin
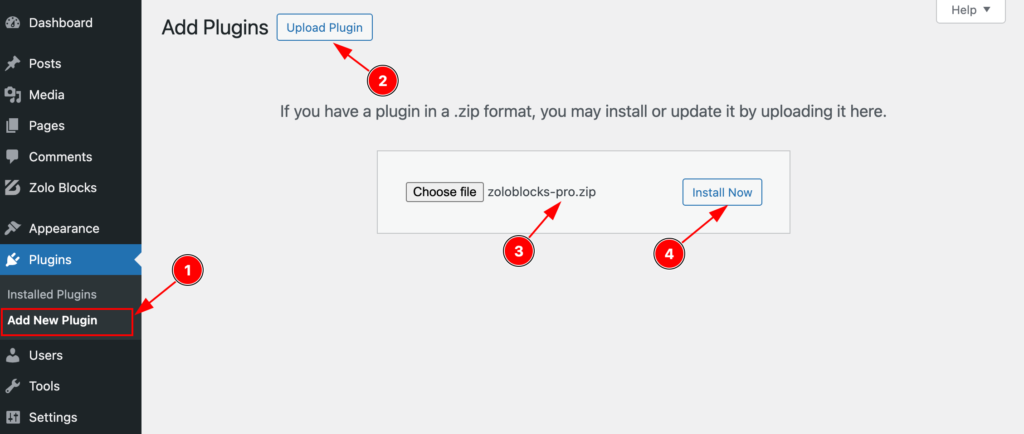
- Navigate to the Plugins tab and click on the ” Add New Plugin “.
- Click on the ” Upload Plugins ” button and it will appear a file box.
- Choose file from desire location and the file name will appear ”zoloblocks-pro.zip “.
- Then click on the ” Install Now ” button.
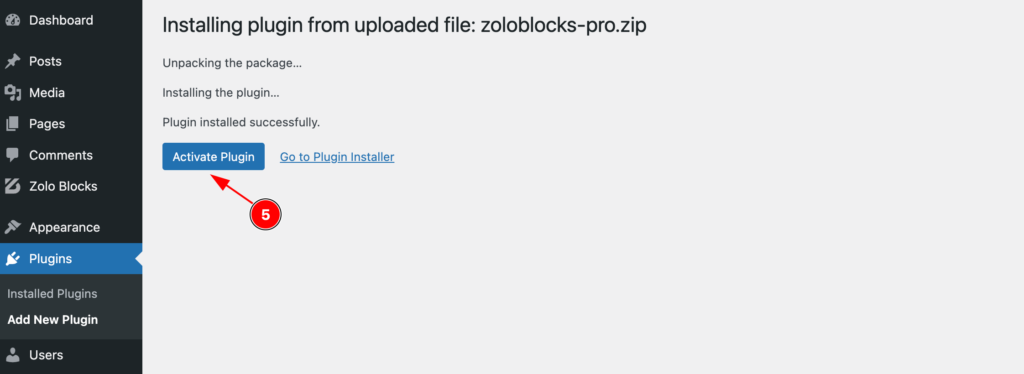
- After completing installation the ” Activate Plugin ” button will appear and click on it to activate the Zoloblocks plugin.
Install Both Free and Pro plugin together
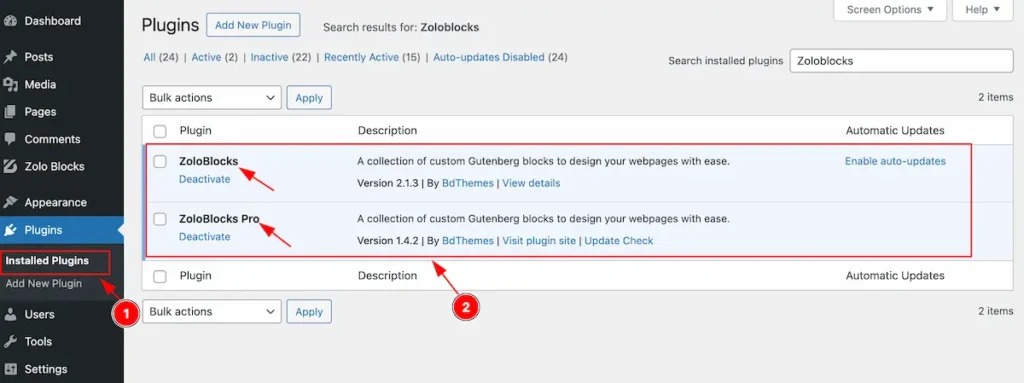
Make sure you have installed and activate both Free and Pro Plugin!
- Go to Installed Plugins section under Plugins Tab.
- Check the both Zoloblocks and Zoloblocks Pro plugin are activated.
Note: Must install and activate the Free plugin in order to use the Pro Plugin.
Activate the License Key
Get License from Account Dashboard
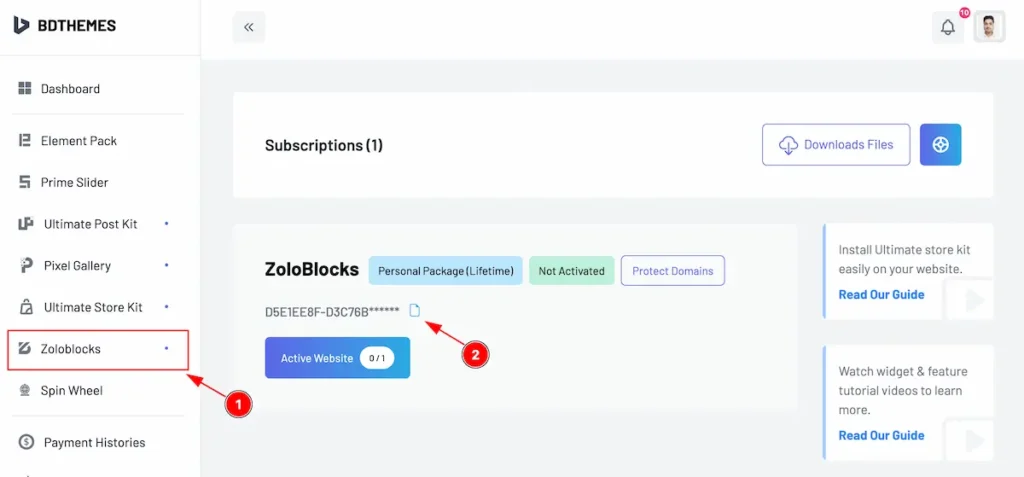
- Login your account and Navigate to ” Zoloblocks ” tab.
- On the right there you will find the License Key, Click on the Copy button to copy it.
Activate on the License Tab
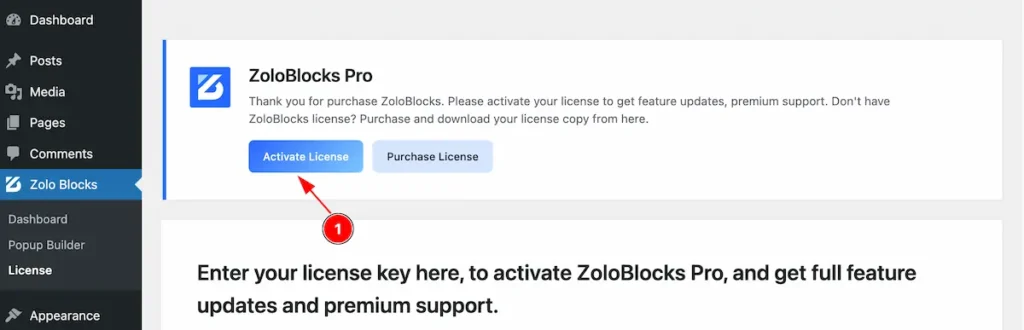
- Once you navigate to Zoloblocks dashboard an Info message will appear to activate the License key.
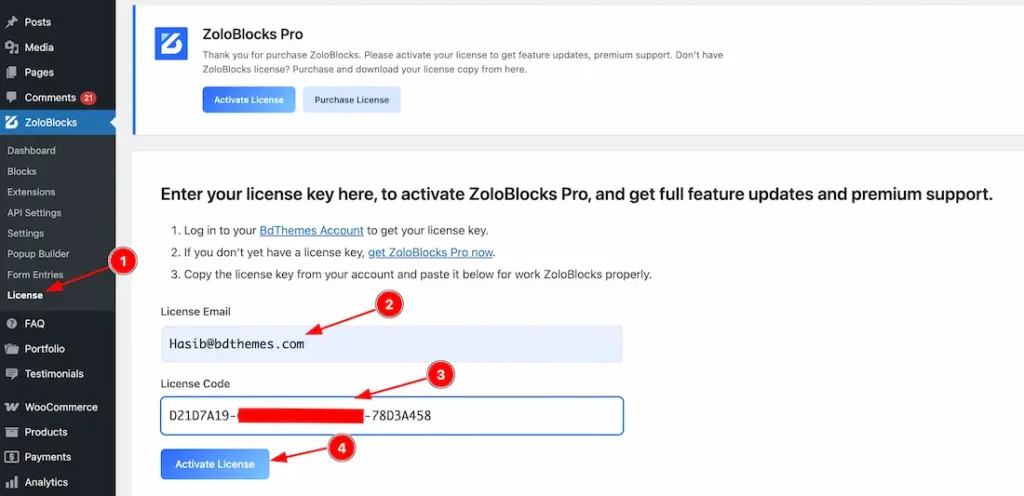
- Go to License navbar from Zoloblocks tabs.
- Enter the Email of your purchase package.
- Enter the License key.
- Click on the ” Activate License ” button to activate the license key.
Confirm License Activation
After Successfully Activating the License key.
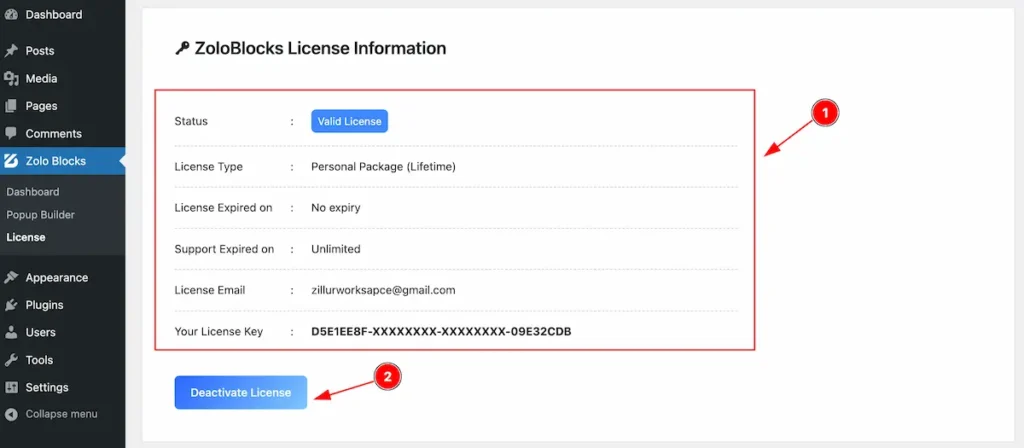
- The License Information appear.
| Status | Valid License ( It means license is okay ) |
| License Type | Package Name and Type ( Yearly or Lifetime ) |
| License Expired on | License expiry date will appear. |
| Support Expired on | Support expire date will appear. |
| License Email | License email will appear. |
| Your License Key | The license key will appear. |
- ” Deactivate License ” button to deactivate the license key.
Blocks
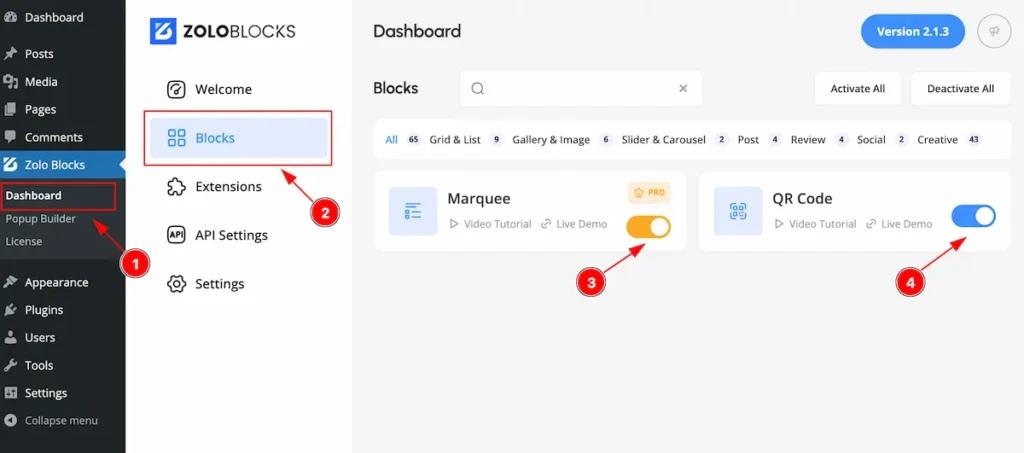
After Activating the ZoloBlocks,
- Navigate to the ” Dashboard ” tab and zoloblocks dashboard will appear.
- Now Navigate to the ” Blocks ” tabs and the blocks will appear.
- Enable the switcher to activate The Yellow Color represents the Pro Widgets.
- Enable the switcher to activate The Green Color represents the Free Widgets.
Categories Blocks
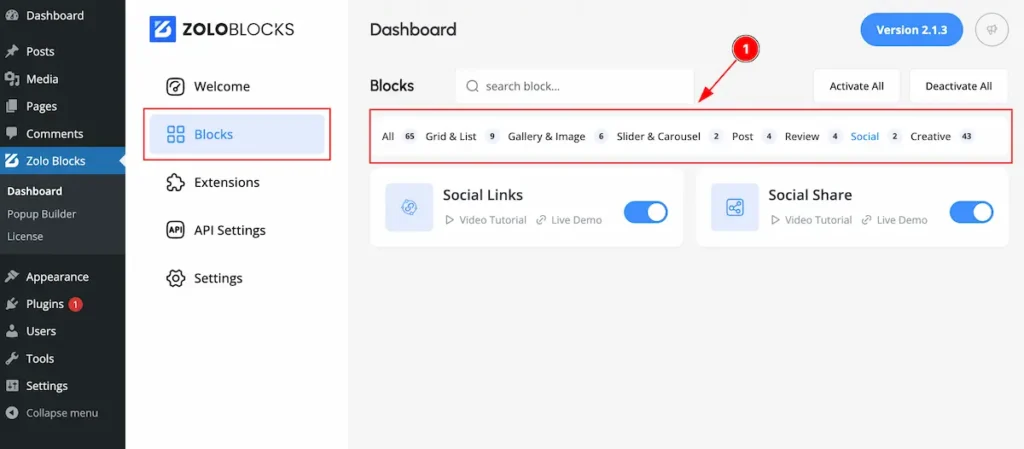
- Category tabs are to easily find by it’s category.
| All | All the blocks will appear Free & Pro. |
| Grid & List | All the Grid & List blocks will appear. |
| Gallery & Image | All the Gallery & Image blocks will appear. |
| Slider & Carousel | All the Slider & Carousel blocks will appear. |
| Post | Post blocks appear. |
| Review | Review blocks. |
| Social | Find the Social Share. |
| Creative | Set the Creative. |
Search by Blocks Name
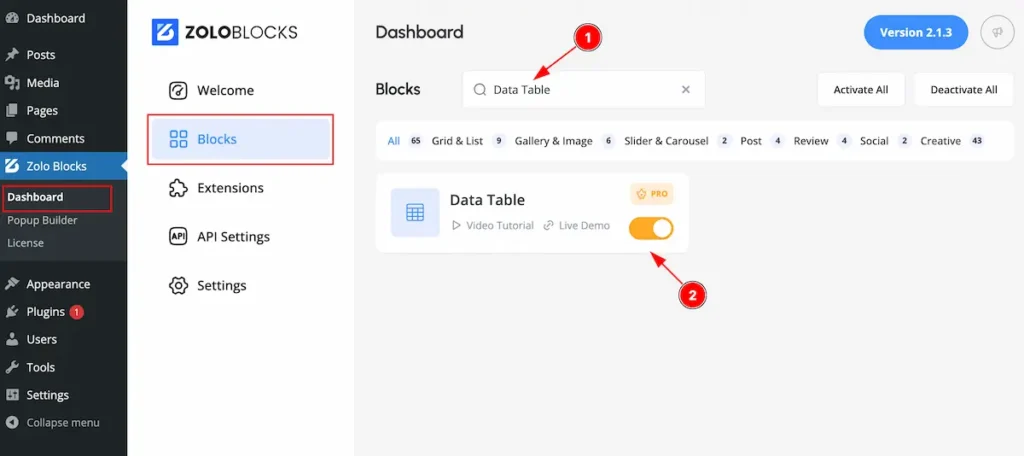
- Search by the name ( e.g: ” Data Table ” ) and it will appear the available blocks.
- Enable the switcher to activate the Blocks.
Activate All Blocks once
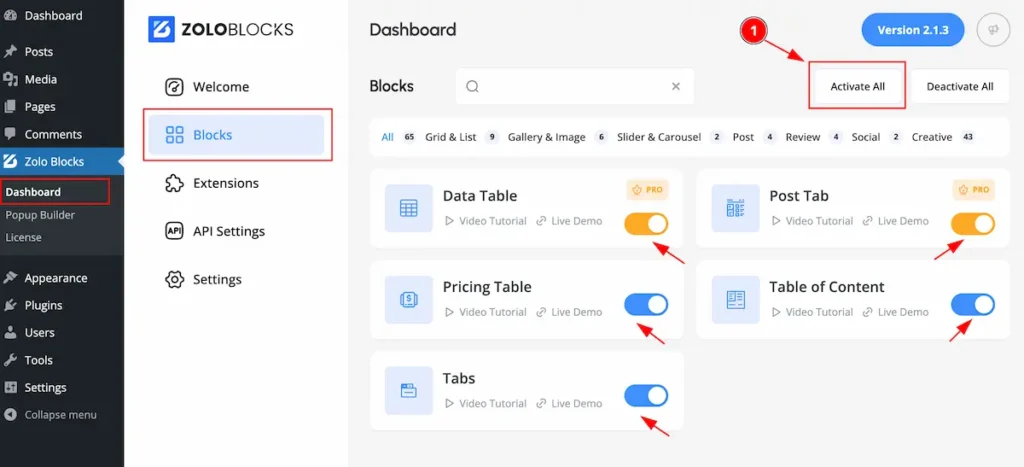
To activate all the blocks at once,
- Go to desire tab (e.g.: Blocks ).
- Click on the ” Activate All ” button on right side. It will activate all the blocks at once.
Deactivate All Blocks once
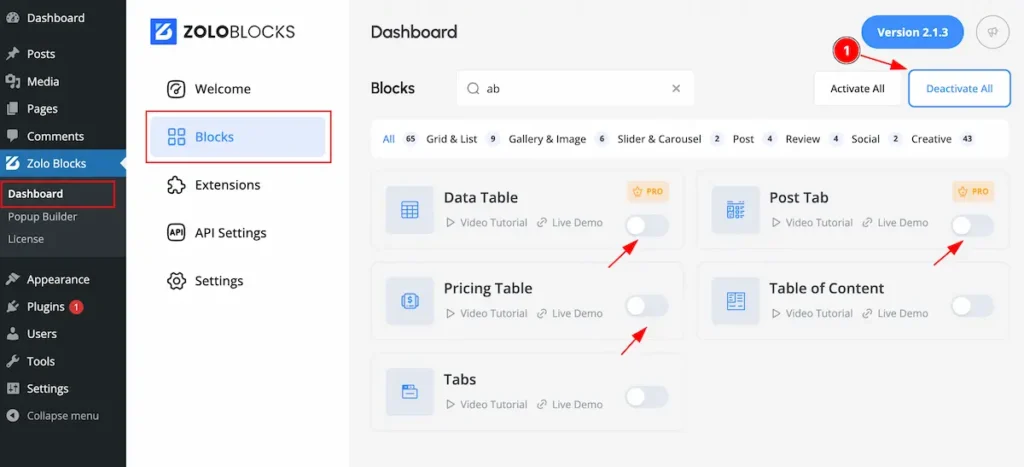
To deactivate all the blocks at once, Go to desire tab (e.g.: Blocks ).
- Click on the ” Deactivate All ” button on right side. It will deactivate all the blocks.
Extensions
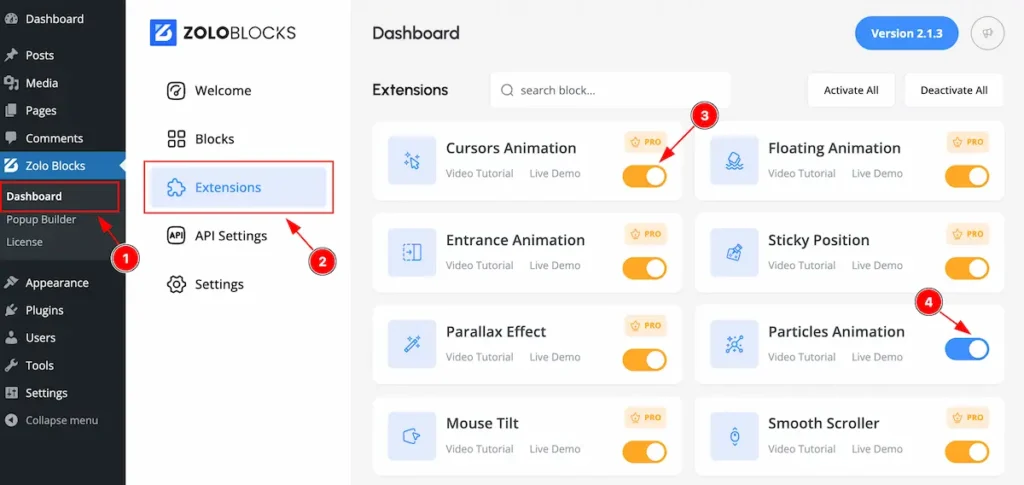
To Activate the Extension follow this,
- Navigate to the ” Dashboard ” tab and zoloblocks dashboard will appear.
- Now Navigate to the ” Extensions ” tabs and the blocks will appear.
- Enable the switcher to activate The Yellow Color represents the Pro Widgets.
- Enable the switcher to activate The Green Color represents the Free Widgets.
API Settings
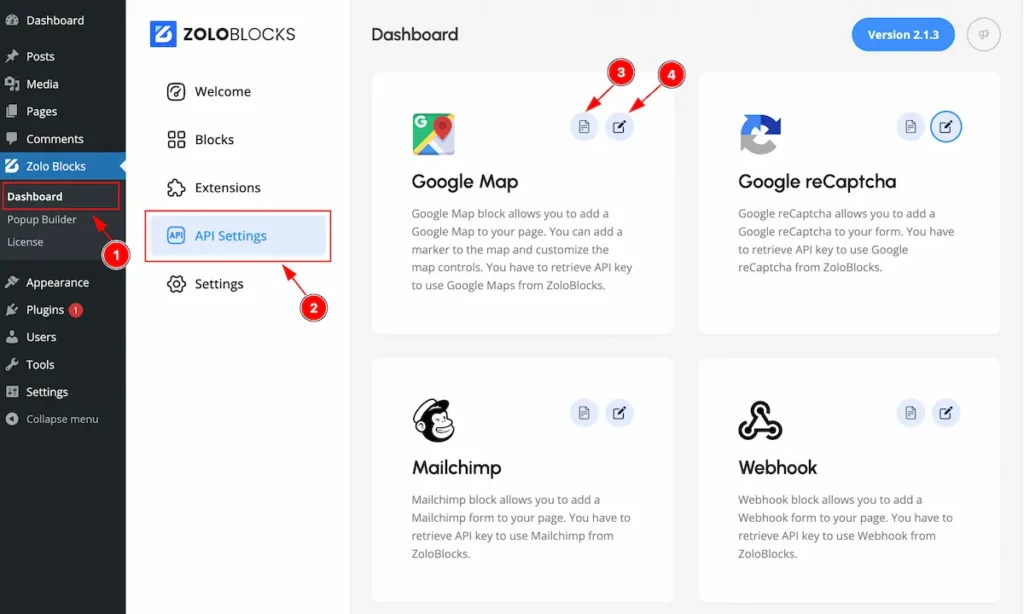
- Navigate to the ” Dashboard ” tab and zoloblocks dashboard will appear.
- Now Navigate to the ” API Settings ” tabs and the
- Need Guide click on the ” Book ” icon to read the Documentation regarding the API Key.
- Click ” Edit Settings ” and it will open a modal to set up keys.
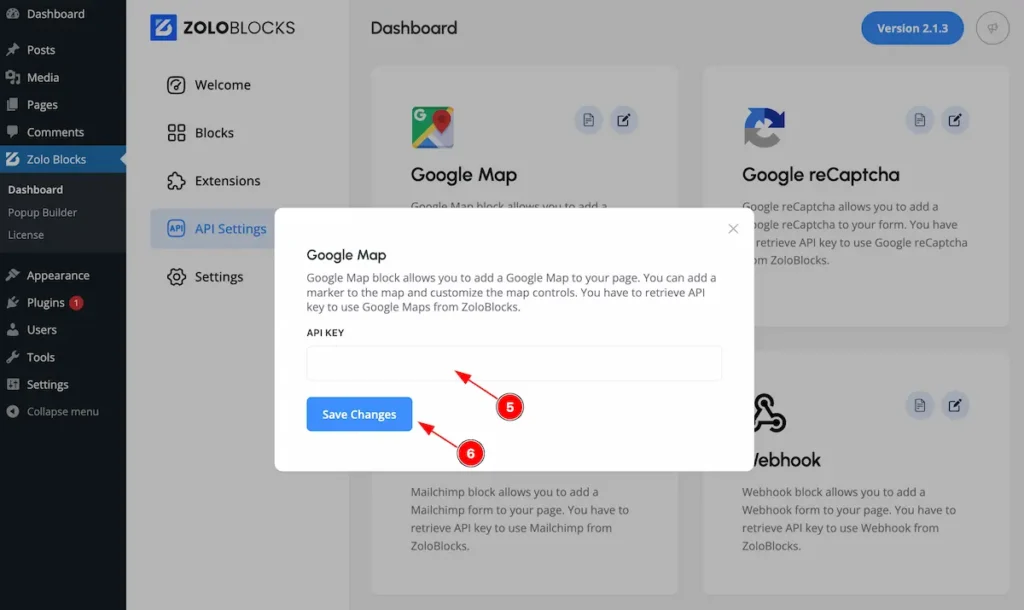
- Set the API KEY (For the Google Map ).
- Click on the ” Save Changes ” button to save it.
Settings
Editor Options
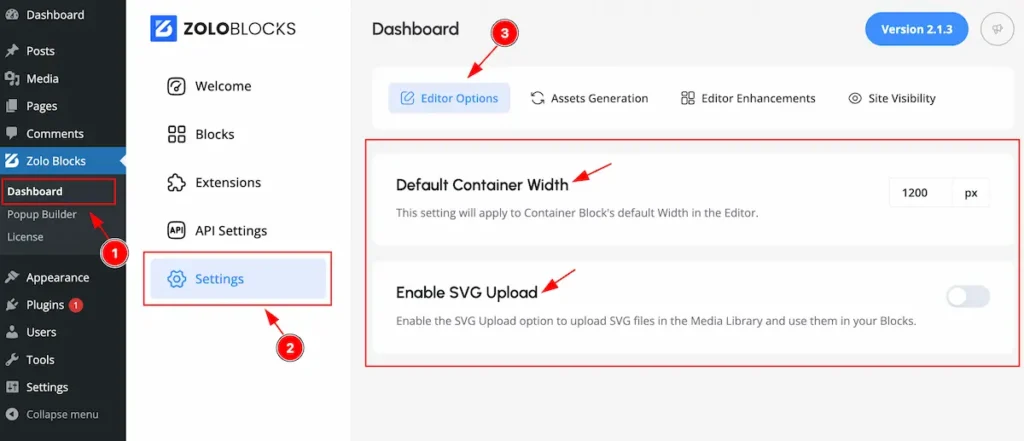
Set the setting for zoloblocks pages.
- Navigate to the ” Dashboard ” tab and zoloblocks dashboard will appear.
- Now Navigate to the ” Settings ” tabs and the.
- Select the ” Editor Options ” tab and the feature will appear.
| Default Container Width |
| Set the width for the container block |
| Enable SVG Upload |
| Enable to switcher to allow to upload the SVG files in the media library. |
Assets Generations

- Navigate to Asset Generation Tab.
| File Generation |
| This feature will generate CSS & JS separately ( Coming Soon ). |
| Asset Regeneration |
| This feature to regenerating the css and js assets ( Coming Soon ). |
Editor Enhancements
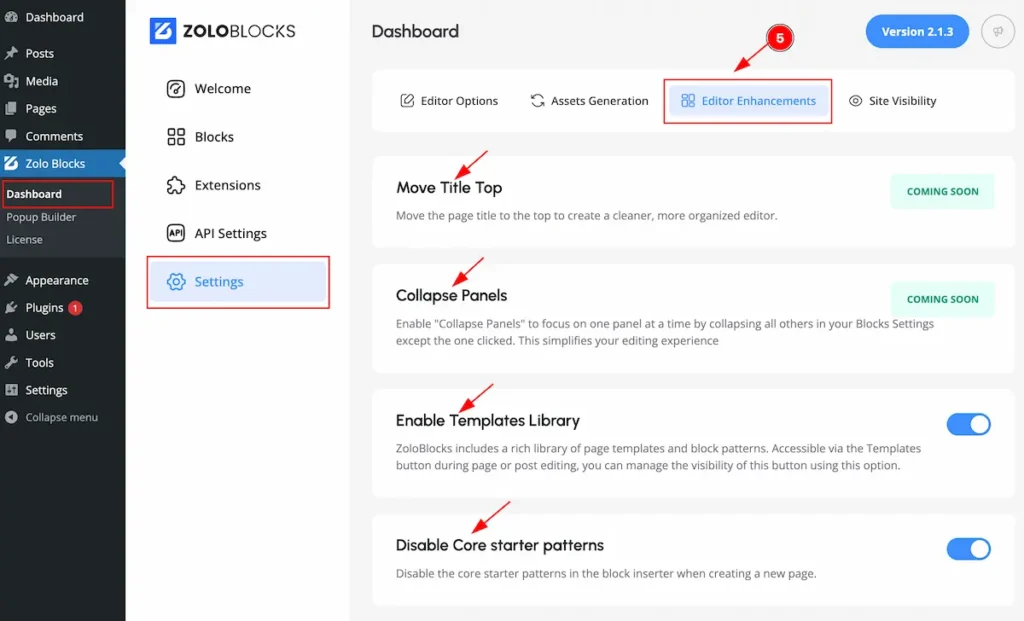
- Navigate the ” Editor Enhancements ” tab.
| Move Title Top |
| Move the page title to the top create a cleaner, more organised editor ( Coming Soon ). |
| Collapse Panels |
| Enable it to ” Collapse Panels ” to focus one panel at a time by collapsing all others blocks excepted the one Clicked ( Coming Soon ). |
| Enable Templates Library |
| Enable it to show the Template Library on the editor page. |
| Disable Core starter patterns |
| Disable the core starter patterns in the block inserter when creating a new page. |
Site Visibility

- Navigate to the ” Site Visibility “.
| Enable Coming Soon Mode |
| Enable it to show the coming soon mode. |
| Enable Maintenance Mode |
| Maintenance Mode for the maintaining it. |
By following the instruction you will be able to download and activate the Zoloblocks Pro and it’s Blocks.
Video Assist
The video will help you properly to install & activate the Zoloblocks plugin. Please check the demo page for more examples.
Thanks for staying with us.

