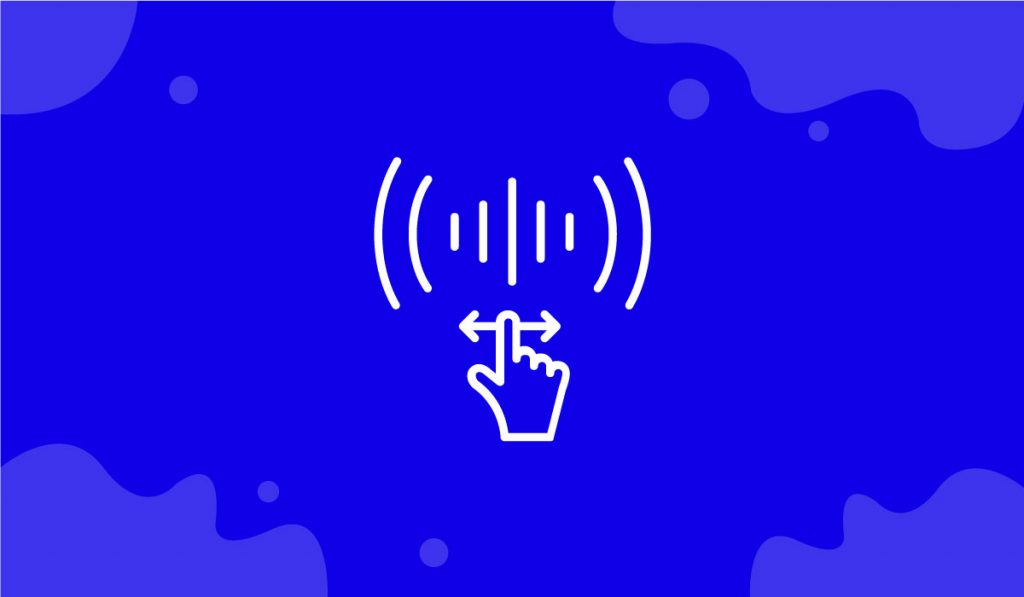The Sound Effects extension is a wonderful feature presented by BDthemes that is a part of Element Pack Pro version 6.0. It lets you add an attractive dimension to the item on the page that drives more visitors.
Let’s learn how to use the extension on your site.
Enable the extension
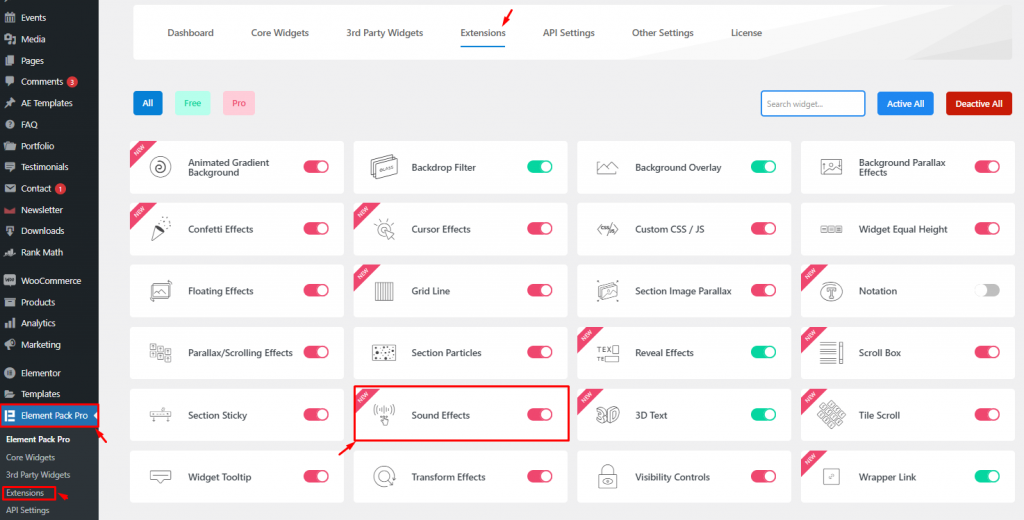
To use the Sound Effects feature with Element Pack Pro, you have to enable it first.
To do that, go to WordPress dashboard> Element Pack Pro> Extensions. After that, enable the Sound Effects extension switcher and save settings.
Customize the Sound Effects layout
Step 1- Go to the Sound Effects section
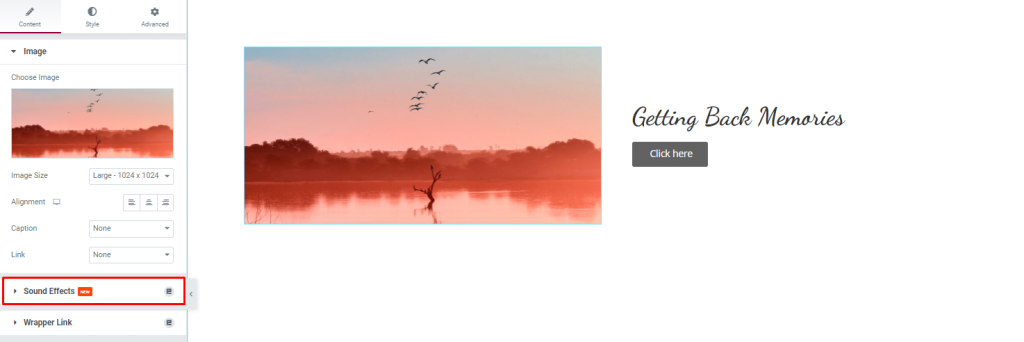
Click on the marked item, then go to the Sound Effects section.
Step 2- Enable the Sound Effects switcher
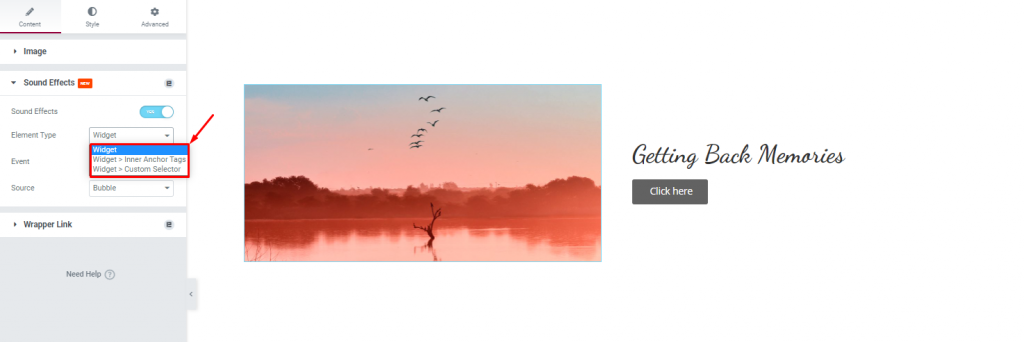
Go to Content> Sound Effects
Now, enable the Sound Effects switcher first. Notice that, some options appear below it. Here, you will see Element Type, Event, and Source options. The first option lets you select the target where you want to apply the effect. Be it a widget, widget inner anchor (menu type), or custom selection (custom element type), you can apply the effect to anything on your page.
Step 3- Change the Event
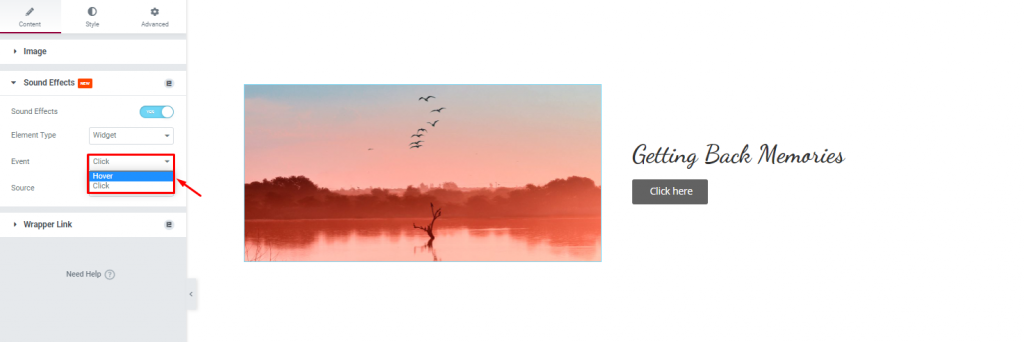
Go to Content> Event
Now, change the Event of the mouse pointer from the list, pick either Hover or Click. This is the trigger control of the sound effects extension.
Step 4- Change the Source
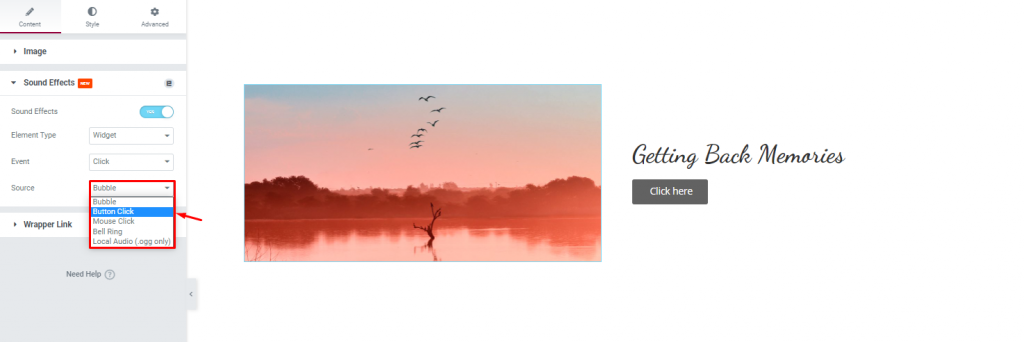
Go to Content> Source
You can change the Source or the effect sound from the drop-down option here. There are 4 effects listed from the plugin. To add more, you will have to select Local Audio and then insert a sound media link from the media library. After all, the feature supports any type of .ogg sound file.
Let’s go with custom selector option
Step 1
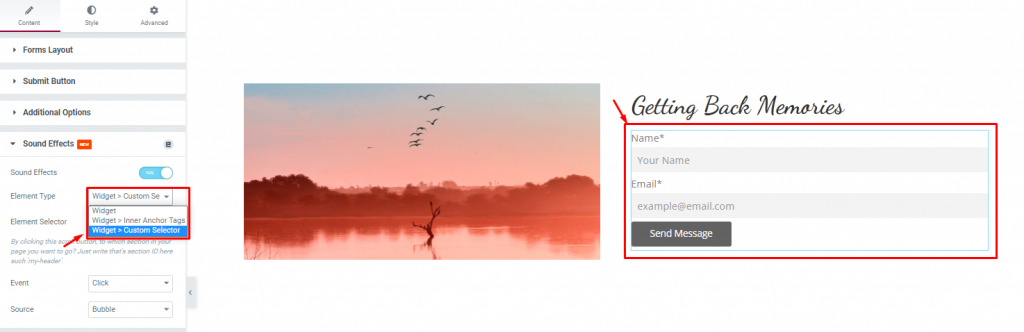
Go to Content> Element Type
In this option, select ‘Widget > Custom Selector’ for the single contact form widget on the page.
Step 2
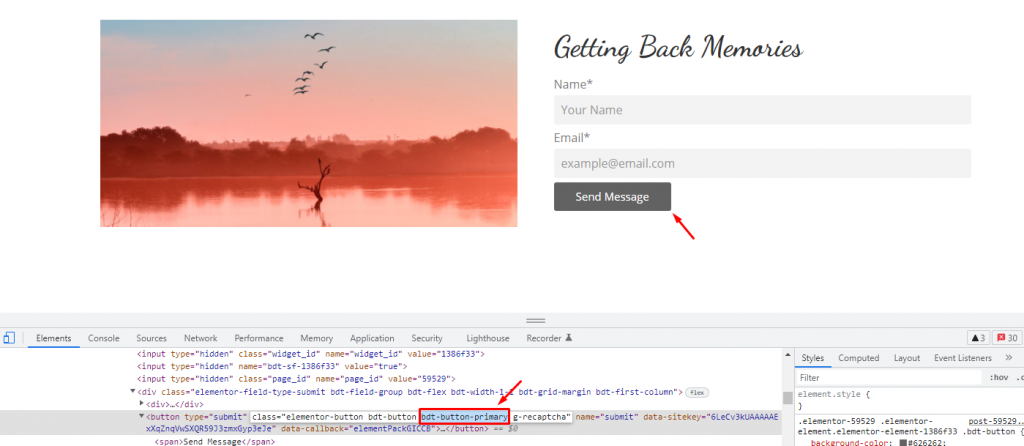
Now, inspect the Send Message button on the preview field and copy the class code ‘bdt-button-primary’ of the button.
Step 3

Now paste the code on the Element Selector field. Leave the event option to hover. Now every time someone hovers over the send message button, they will hear a sound effect popping.
All done! You have successfully customized the Sound Effects extension on your website.
Let’s see the effect
After customizing the Sound Effects feature, take a look at the page to see the effect.
Video Assist
You can watch this video to learn how to use Sound Effects Extension in Elementor to get a hands-down experience. You can also visit the demo page for more examples. Hope you can use it on your own.