In this documentation, we will discuss the customization of the Query section for Elementor Addons.
Here we have taken a Post Grid widget to explore the Query function. So let’s explore it now.
Query Section Customization
Go to Content > Query
Explore The Source Element
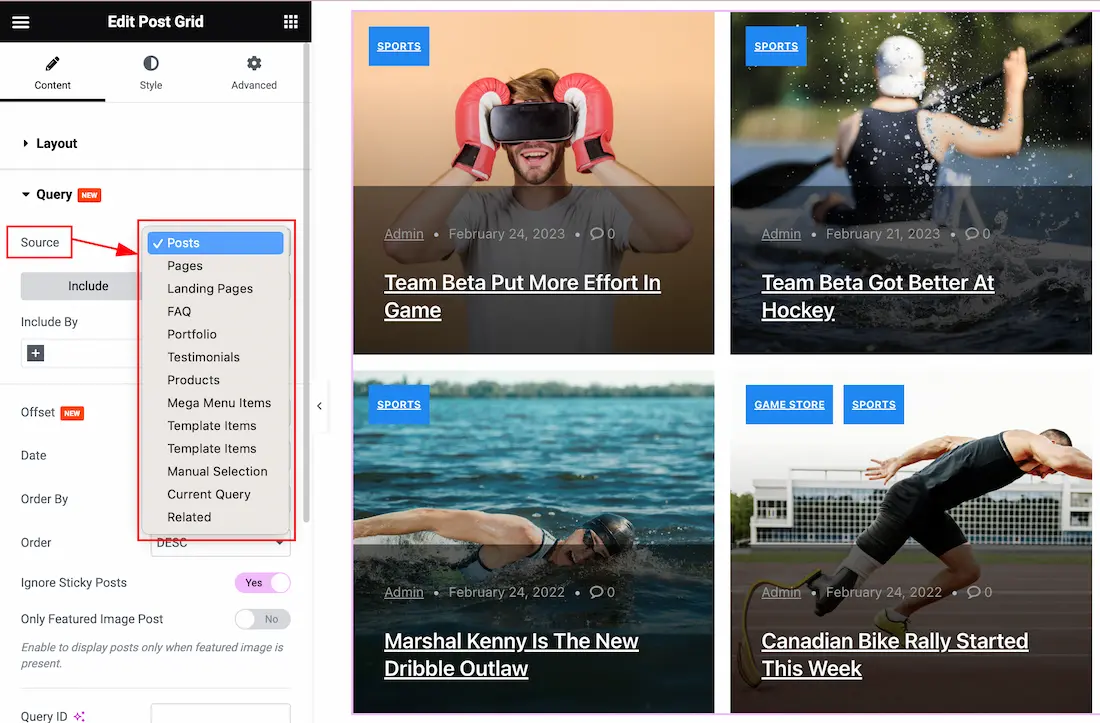
Come to the Query section, you can select the Source Type ( Like- Posts, Pages, Landing Pages, FAQ, Portfolio, etc.) to show your posts or anything else that you select as Source. whatever you select, will show on your editor page. We selected here Posts that’s why it shows the posts.
Learn About The Include Filter
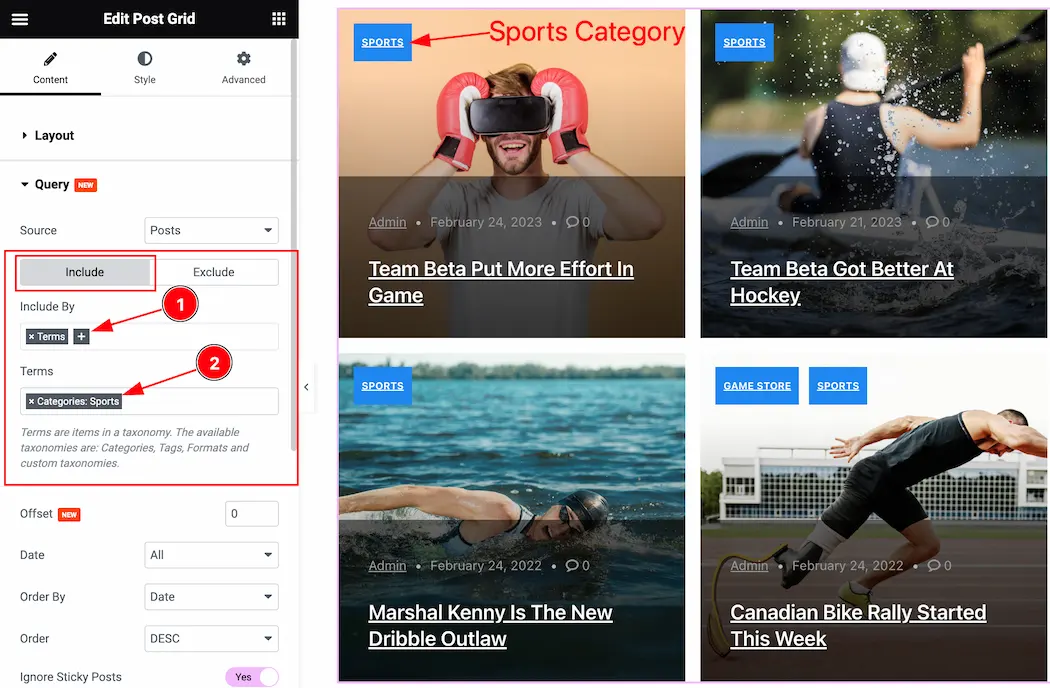
1. Click the Include Tab > Include By. The Include filter helps show only selected posts.
2. After clicking the Terms (+) icons, you can select the specific Category or Tags to show the specific posts on your page.
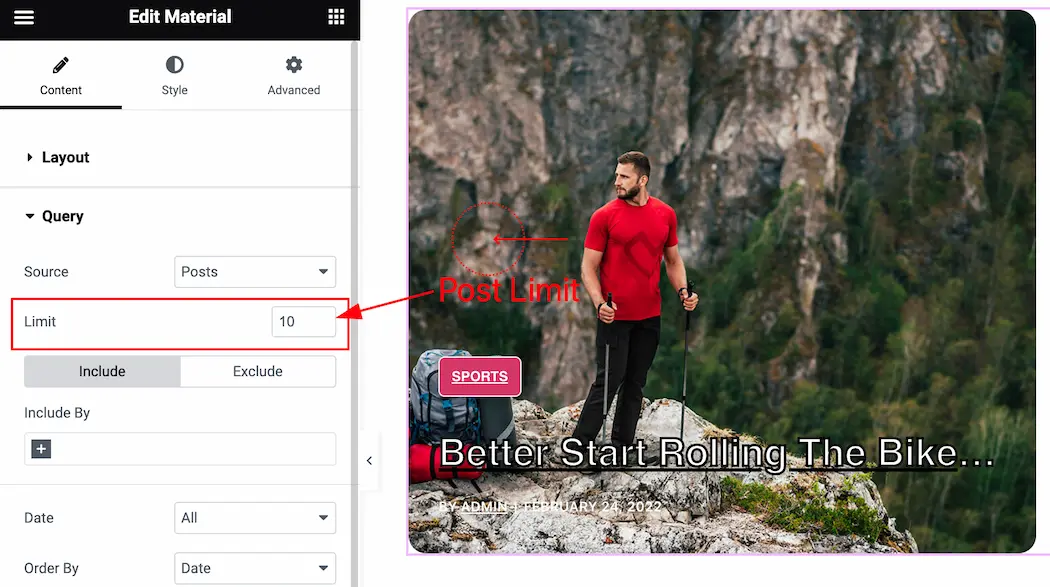
In some query sections, you will find the Post Limit option. The option helps you to show the posts on your page. If you set the Post Limit 10 then 10 Posts will appear on your page.
Learn About Offset
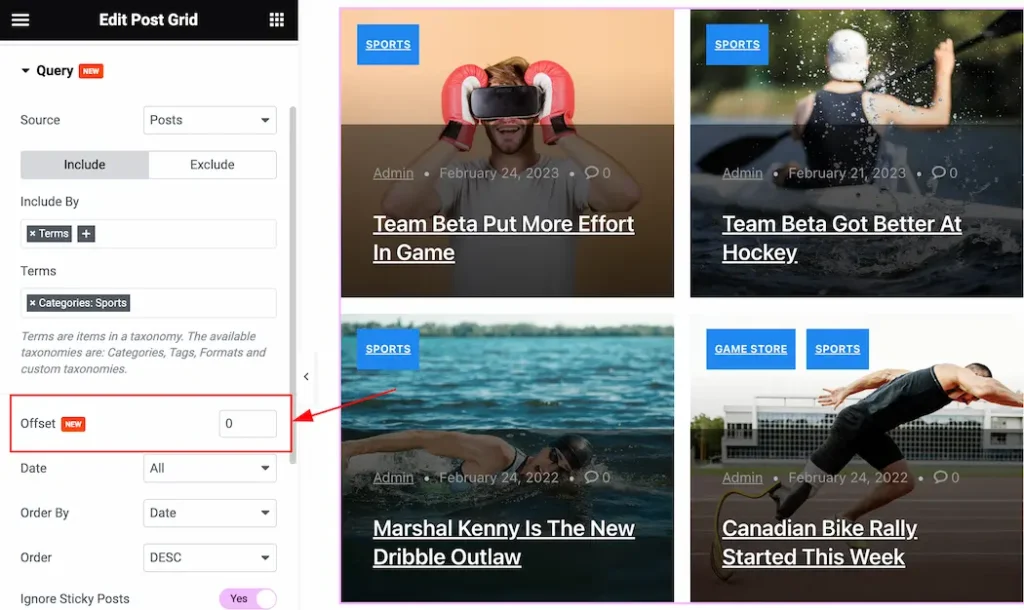
Offset: Offsets are useful because they can allow you to skip a certain number of WordPress posts before starting output. For Example, if you have 10 posts and you set the Offset value to 2 then the beginning 2 posts will Hide.
Explore the Date Element
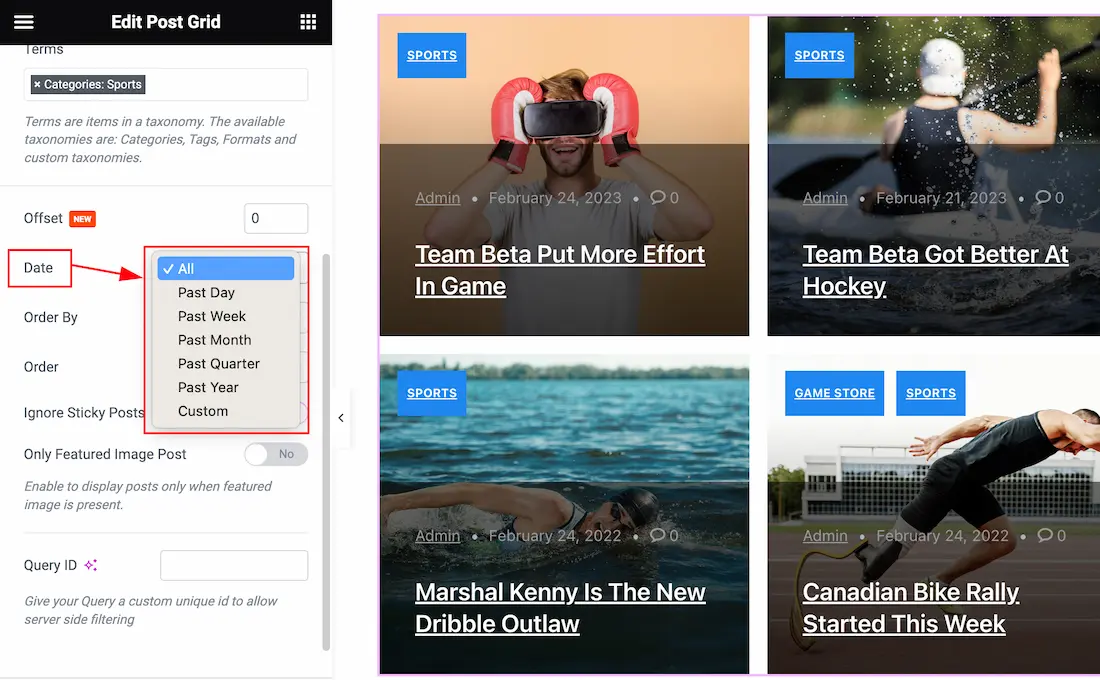
Date: Here you can show your selected Source in Date category-wise. Here you will get the All, Past Day, Past Week, Past Month, Past Quarter, Past Year, and Custom options to show your selected Source(As Like Posts). Whichever your selected day posts will appear on your page.
- All: This lets you show All posts on your page.
- Past Day: If you select the Past Day then only the Past Days posts will appear on your page. If you haven’t any Past day posts then the section will show empty.
- Past Week: This option lets you show only the Past week posts on your page. If you haven’t any Past Week posts then the section will show empty.
- Past Month: This option lets you show only the Past Month posts on your page.
- Past Quarter: This lets you show Past Quarter posts on your page.
- Past Year: This option lets you show only the Past Year posts on your page.
- Custom: If you want then you also set the custom Date and Time to show your posts.
To Learn More About The Custom Date follow the below instructions-
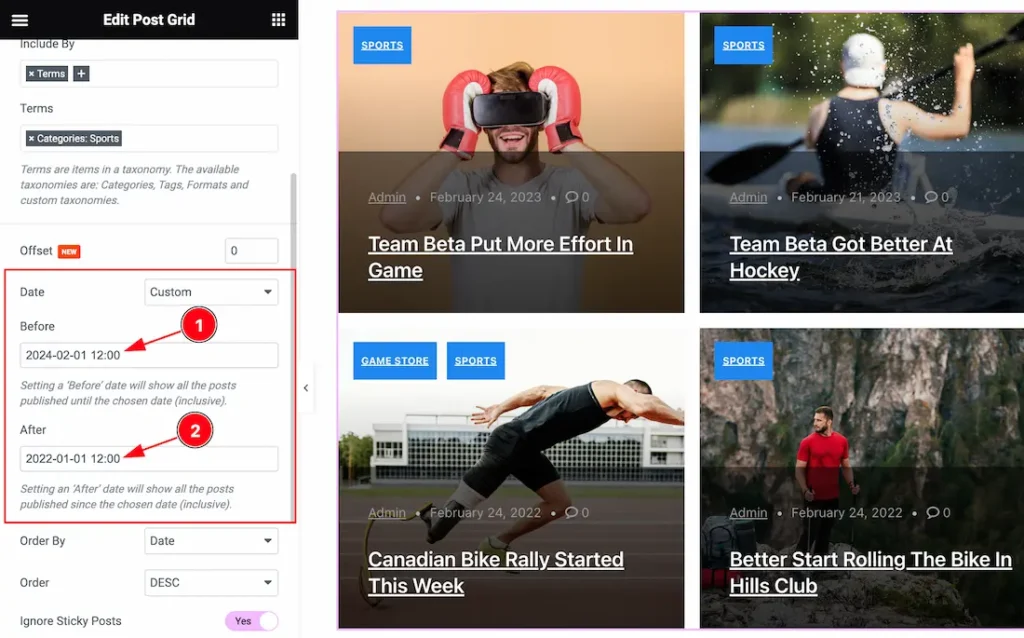
Custom Date: if you select the Date Type as Custom then you will get two options “Before” and “After”. Here you can easily select your Before and After Date and Time to show your posts.
- Before: The “Before” date will display all posts published until the chosen date, including the specified date itself.
- After: When you set an “After” date, it typically retrieves and shows all posts or items that were published on or after the chosen date, including the specified date itself.
A Sort Description About Order By And Order Element
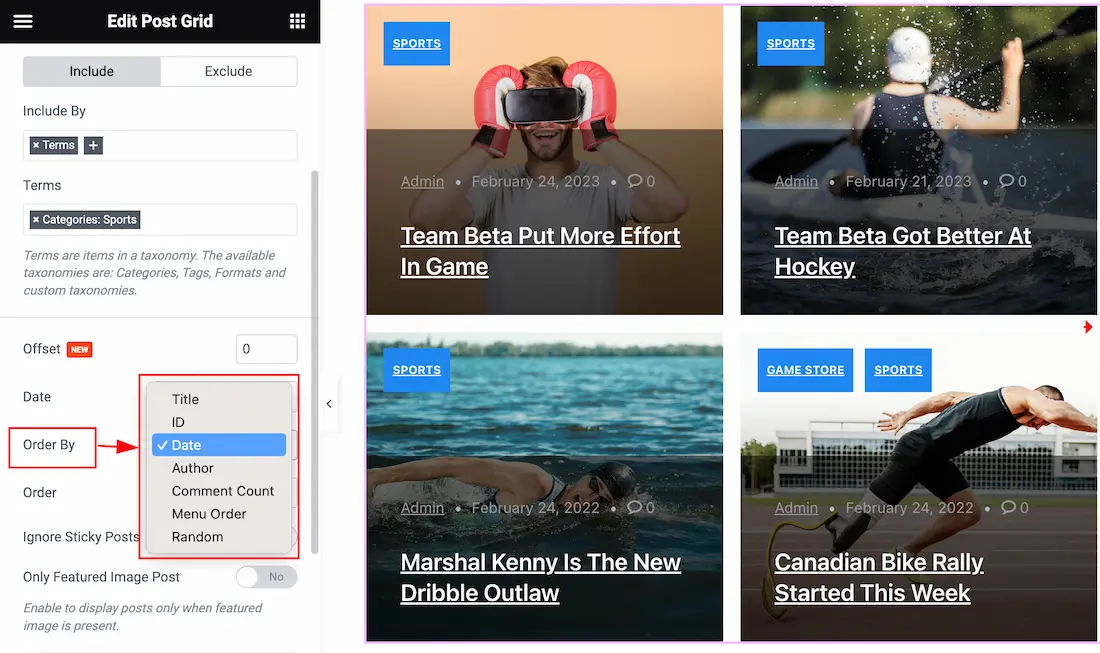
Order By: you can decorate your selected posts using Order By options. Under this option, you can select ( Title, ID, Date, Author, Comment Count, Menu Order, And Random) any of them to show your selected posts on your Page.
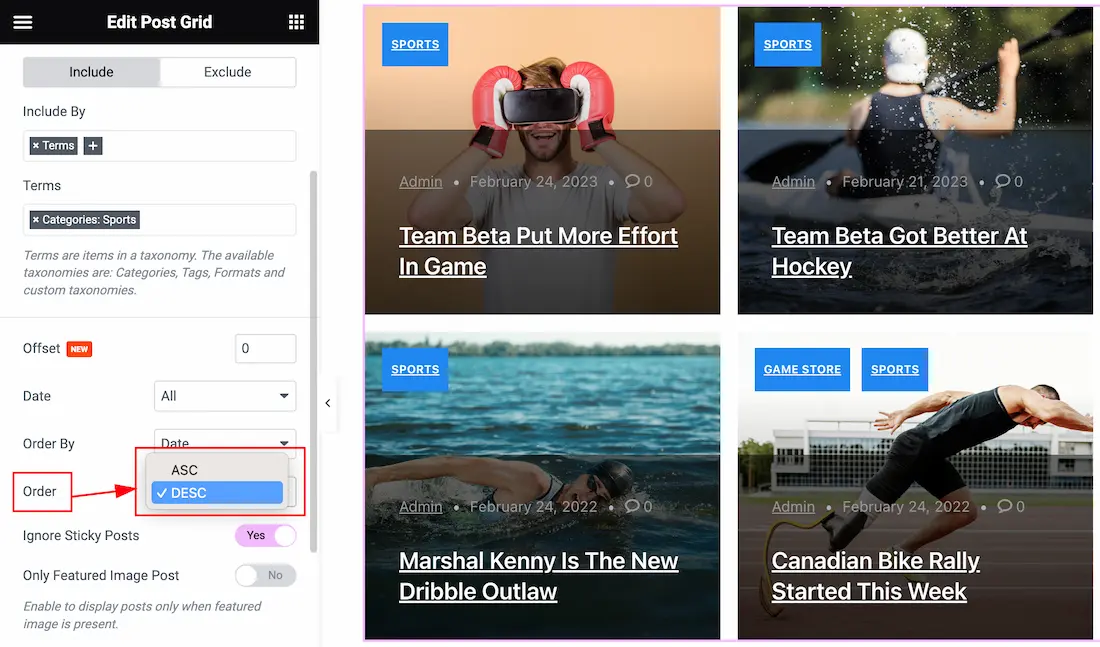
Order: you can show the slider selected posts in Asc and Desc Order.
Explore About Sticky Posts, Feature Image, And Query Id
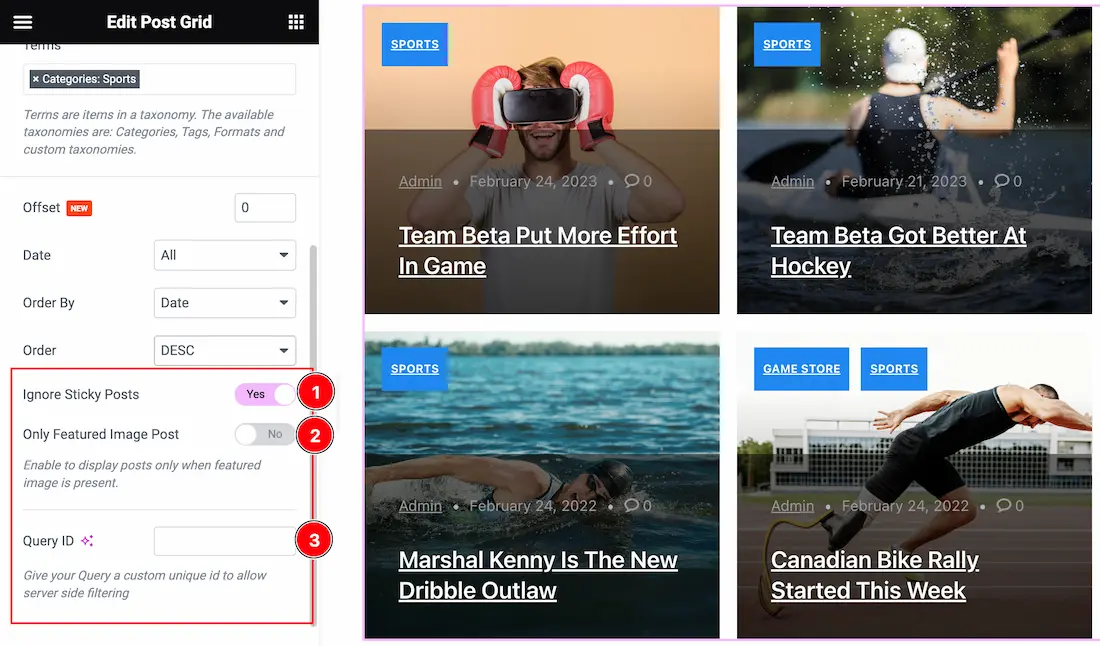
At the last of the Query section, you will get the Ignore Sticky Posts and Only Featured Image Post switcher buttons to show and hide the Posts from your editor page.
1. Ignore Sticky Posts: If you enable the Ignore Sticky Posts switcher button then the Sticky Posts will be ignored on your page.
2. Only Featured Image Post: If you enable the Only Featured Image Post switcher button then the Only Featured Image Post will show on your page and the other posts will hide from your page.
3. The Query ID field is an extra feature. To learn more please visit the link custom queries.
Learn More About Exclude Filter
If you hide or disappear any posts from your page then you should need the Exclude Filter. Otherwise, you don’t need the feature. To learn more follow the below instructions.
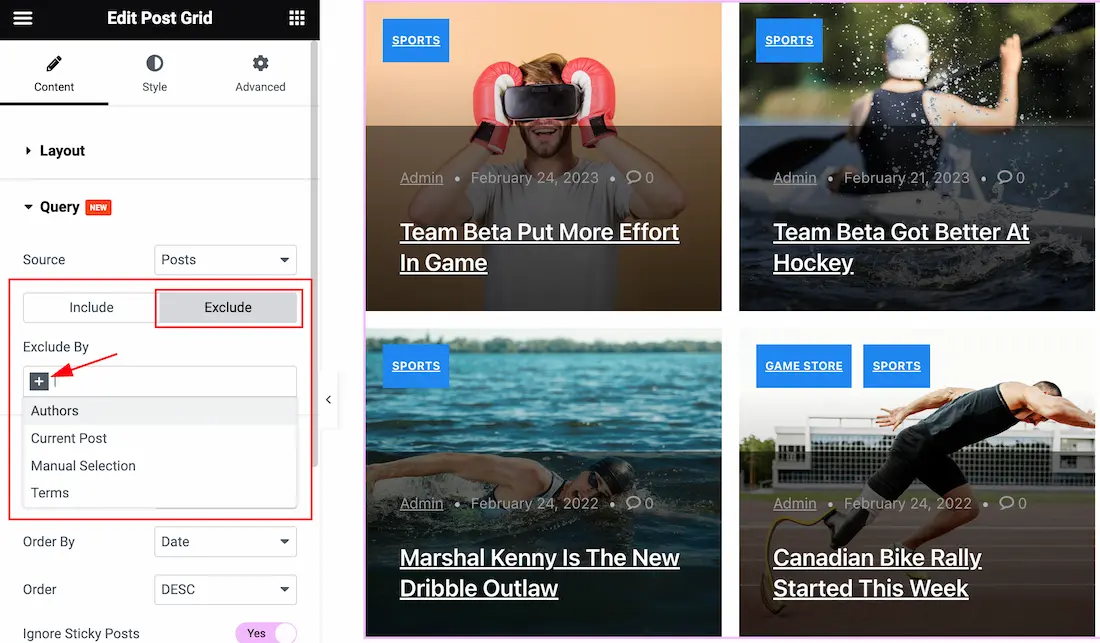
The Exclude filter does exactly the opposite of the Include filter and helps hide selected posts. Here you can hide your elements by selecting these options( Authors, Current Post, Manual Selection, and Terms).
For Example, if we select the Manual selection then you need to put down the Post Name on the Search & Select box then the selected post will hide from the page. Please follow the below screenshot.
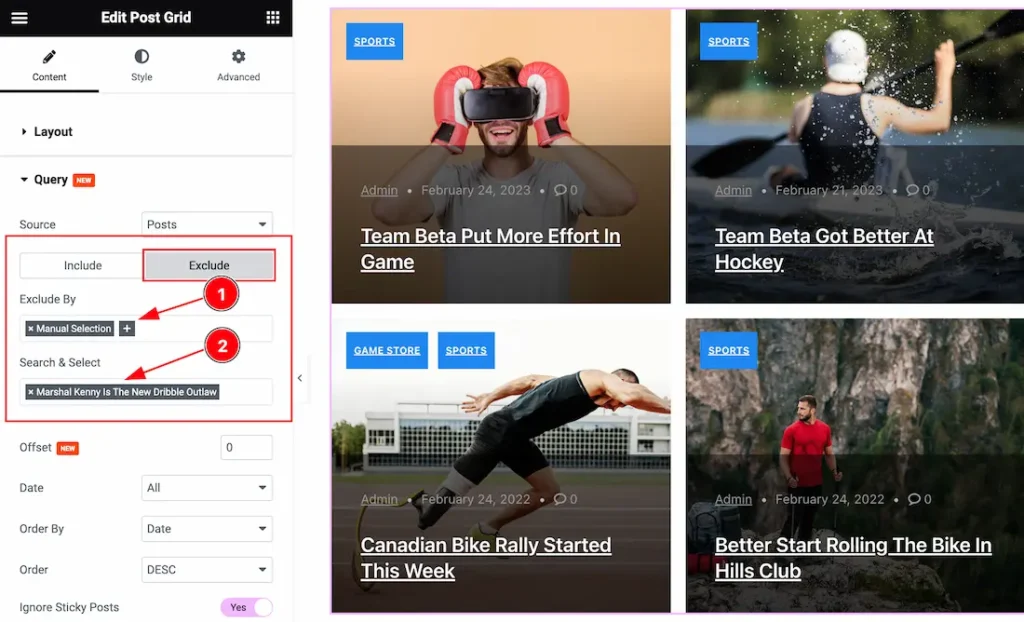
- Go to Exclude > Exclude By Filter then Click the (+) icon for Manual Selection and Select the Manual Section.
- After that put down the Post Name or Title on the Search & Select box then the selected post will hide from the page.
All done! You have successfully customized the Query section.
Thanks for being with us.