In this documentation, we will discuss the customization of the Pandora Slider widget, brought to you by the Prime Slider addon for Elementor.
Enable Pandora Slider Widget
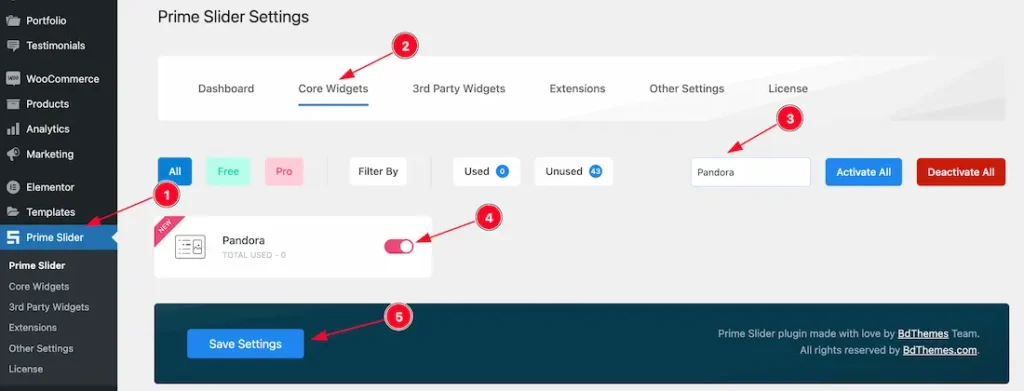
To use the Elementor Pandora Slider widget from Prime Slider, first, you have to enable the widget.
- Go to WordPress dashboard > Prime Slider Plugin dashboard.
- Then Click the Core Widgets Tab.
- Search the Pandora Slider Widget Name.
- Enable the Pandora Slider Widget.
- Hit the Save Settings Button.
Inserting The Pandora Slider widget
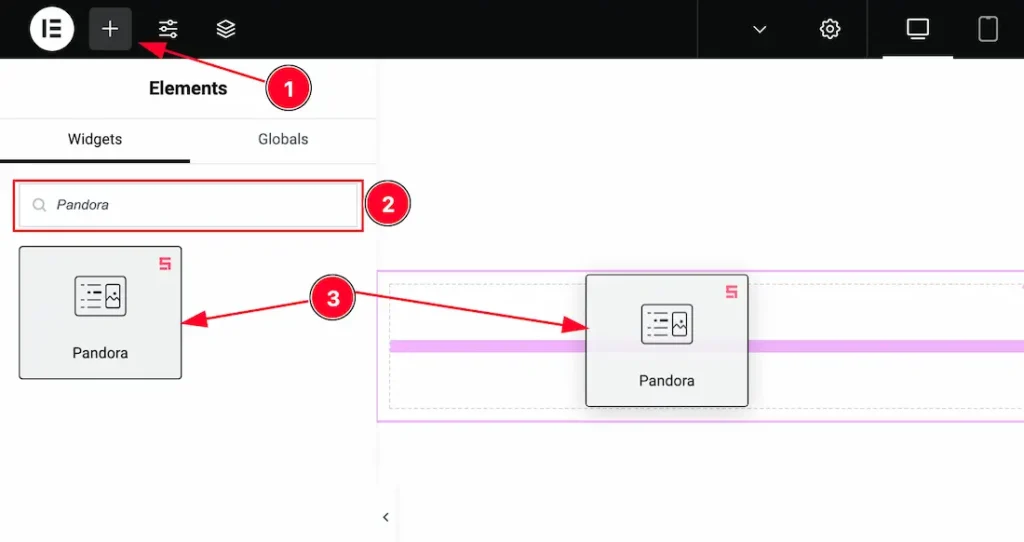
- Go to the Elementor Editor Page and Hit the “+” icon Button.
- Search the Pandora Slider widget.
- Drag the widget and Drop it on the editor page.
Note: You need both Elementor and Prime Slider Pro installed to use this widget.
Work With The Content Tab
Items Section
Go to Content > Items
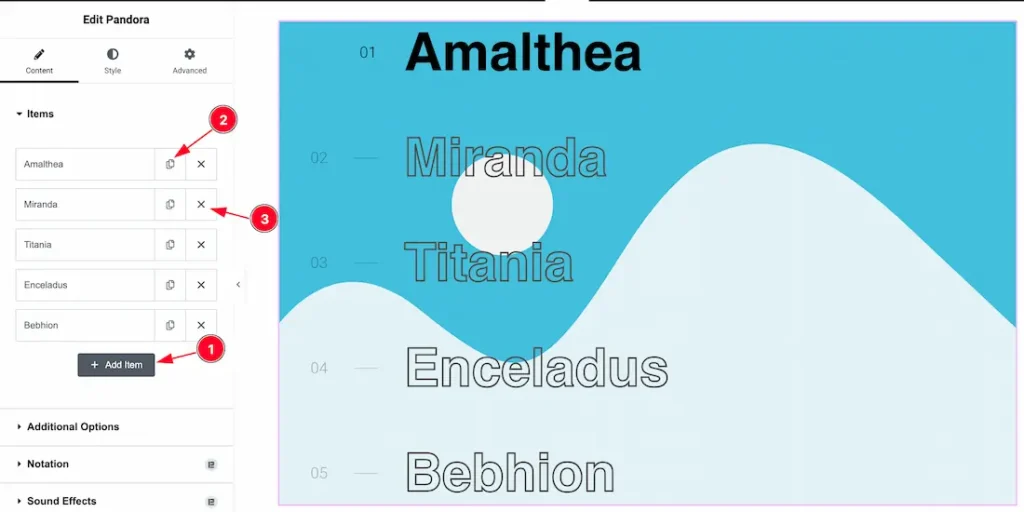
1. Add Item: You can add new item by clicking the “+”Add Item button.
2. Copy Item: This option lets you to copy the same item.
3. Close Item: You can delete the Slider item by clicking the Close icon button.
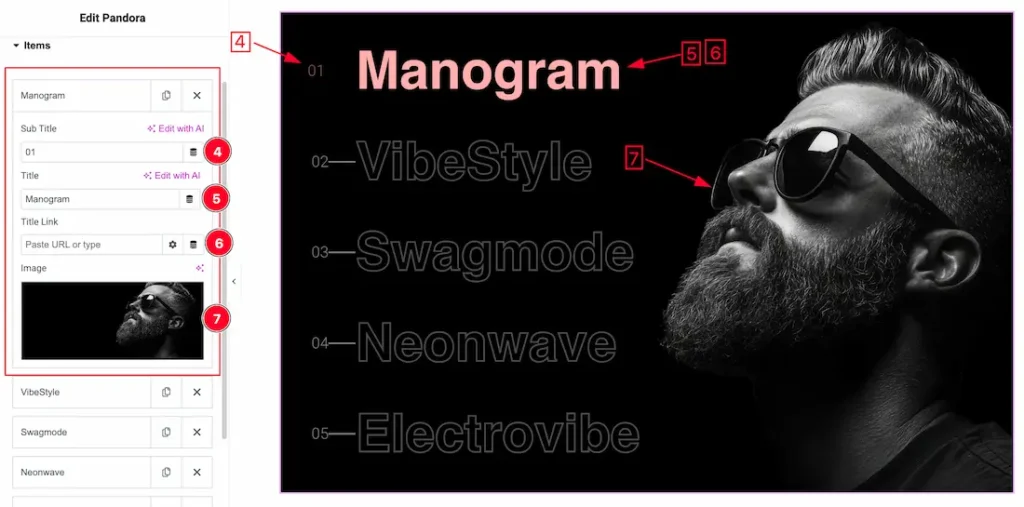
4. Sub Title: This option lets you change the Sub Title. You can set any text or number for the sub Title.
5. Title: You can change the Title to your working demand.
6. Title Link: This option lets you set a link under the Title.
7. Image: You can change the slider item image from here.
Additional Options Section
Go to Content > Additional Options
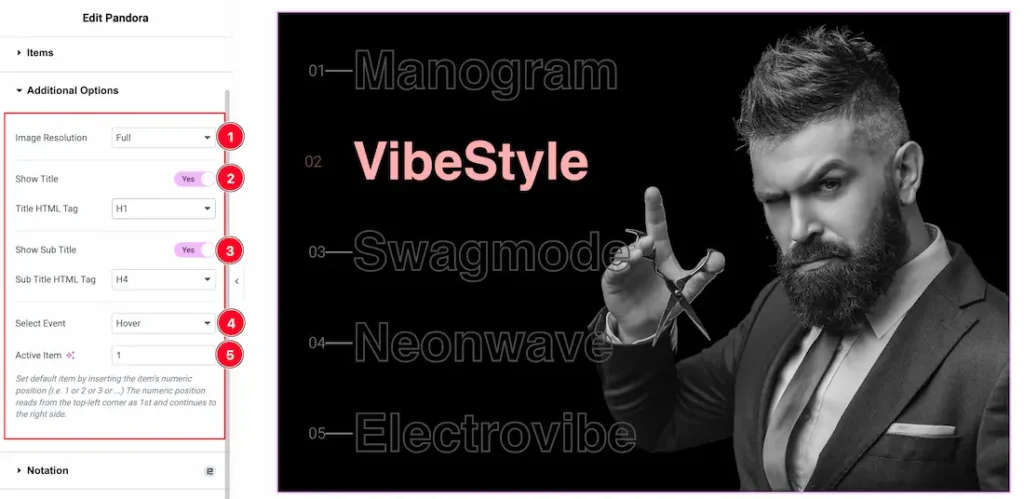
1. Image Resolution: Image resolution refers to the detail an image holds, typically measured in pixels, which represent the width and height of the image. It determines the clarity, sharpness, and overall quality of an image when displayed. Select the Image Resolution Type( Thumbnail(150 x 150), Medium(300 x 300), Large(1024 x 1024), Full, etc) from here.
Full: Images with the highest resolution available, suitable for large displays or backgrounds. Full Option to choose Full for the original resolution.
Thumbnail: Small-sized images suitable for quick loading and display in smaller spaces.
Medium: Moderately sized images with a balance between quality and file size.
Large: Higher resolution images suitable for larger sliders or displays with more space.
2. Show Title: Enable or disable the show Title switcher button to show or hide the Title from the Slider. Here also you get the Title HTML Tag options to decorate your Title in different Tags. Like as H1 to H6, Div, Span, and P.
3. Show Sub Title: Enable or disable the show Sub Title switcher button to show or hide the Sub Title from the Slider. Here also you get the Sub Title HTML Tag options to decorate your sub Title in different Tags. Like as H1 to H6, Div, Span, and P.
4. Select Event: You can set the Slider event to Click and Hover. For Example, if you set the slider event as click then when you click over the slider Title then the selected title slider will appear.
5. Activate Item: This option lets you allow to show which slider you want to see first. For example, if you set the active item number “2” then on your website the “2” number slide will appear first.
Work with The Style Tab
Wrapper Section
Go to Style > Wrapper
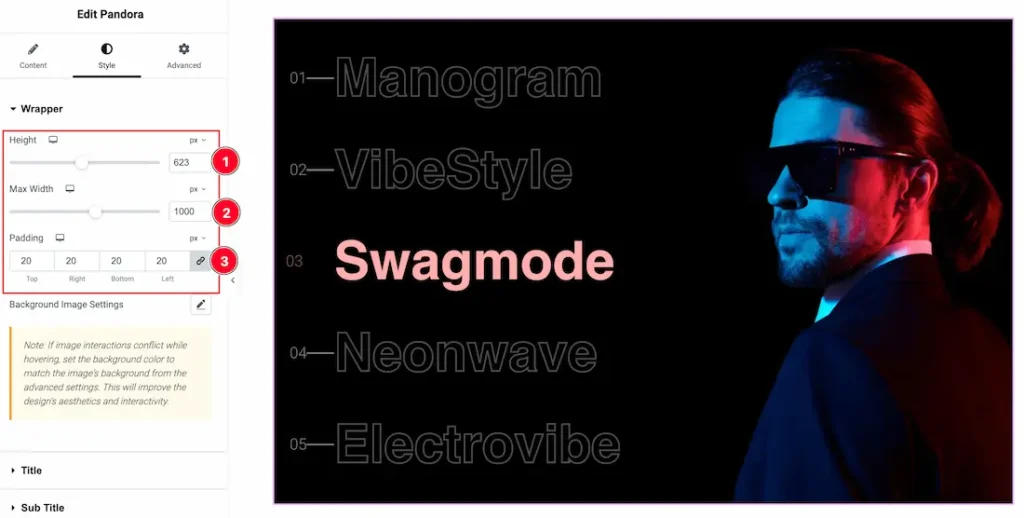
1. Height: You can set a Height for the Slider from Here.
2. Max Width: You can set a Max Width For the Slider Content.
3. Padding: Add spaces around an object to increase the inner area. Padding allows you to control the internal space within an element.

4. Background Image Settings: These settings allow precise control over the appearance of background images.
- Position: Adjust the background image’s placement (e.g., Default, Center Center, Center Left, Center Right, Top Center, Top Left, Top Right, Bottom Center, Bottom Left, and Bottom Right).
- Repeat: Set whether the background image repeats (e.g., No Repeat, Repeat).
- Size: Define how the background image fits (e.g., Default, Auto, Cover, Contain, and Custom).
Title Section
Go to Style > Title

1. Color: This option lets you change the Title Color.
2. Fill Color: This option lets you change the Title Fill Color.
3. Typography: Change the font family, size, weight, style, transform, decoration, line height, letter spacing, and word spacing from here.
4. Text Stroke: If you want to add a stroke (outline) around the text, you can use the Text Stroke property. you also can change the Text Stroke Color as your working demand.
5. X Spacing: You can adjust the Spacing between the subtitle and Title along the X-axis.
6. Y Spacing: You can adjust the Spacing between the Titles along the Y-axis.
Sub Title Section
Go to Style > Sub Title
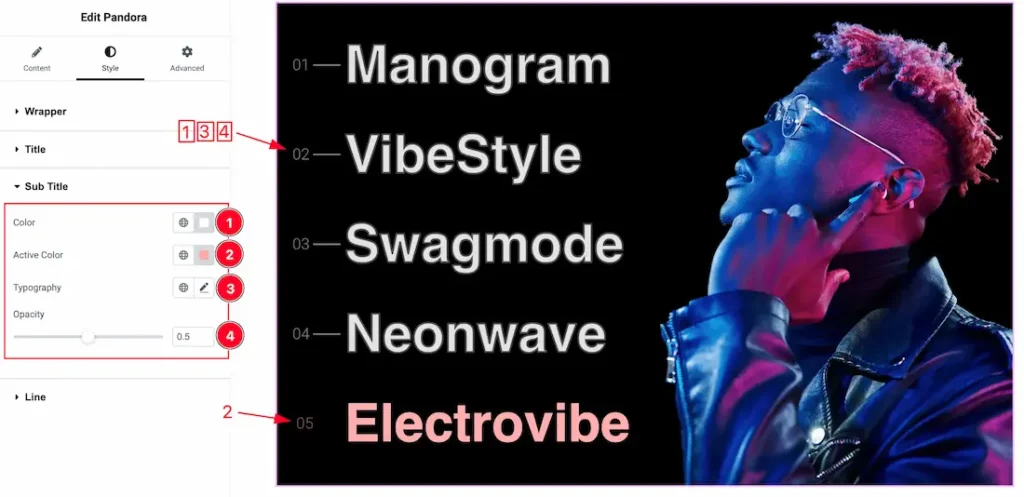
Come to the Sub Title section, you will get the below customization options-
1. Color: This option lets you change the Sub Title Color.
2. Active Color: This option lets you change the Sub Title Active Color.
3. Typography: Change the font family, size, weight, style, transform, decoration, line height, letter spacing, and word spacing from here.
4. Opacity: This option lets you control the Opacity label for the subtitle.
Line Section
Go to Style > Line
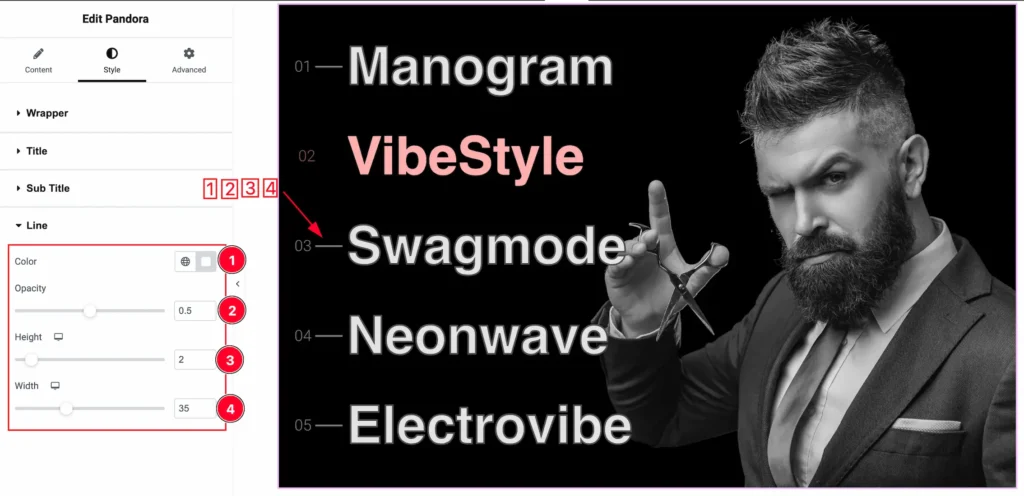
1. Color: This option lets you change the Line Color.
2. Opacity: This option lets you control the Opacity label for the Line.
3. Height: You can set a Line Height from Here to your working demand.
4. Width: You can set a Line Width from Here.
All done! You have successfully customized the Pandora Slider widget on your website.
Video Assist
You can also watch the video tutorial Learn more about the Pandora Slider Widget. Please visit the demo page for examples.
Thanks for being with us.

