This documentation provides comprehensive insights into Install and Activate Pixel Gallery Pro process step by step.
Download Pixel Gallery Lite and Pro
Lite Version
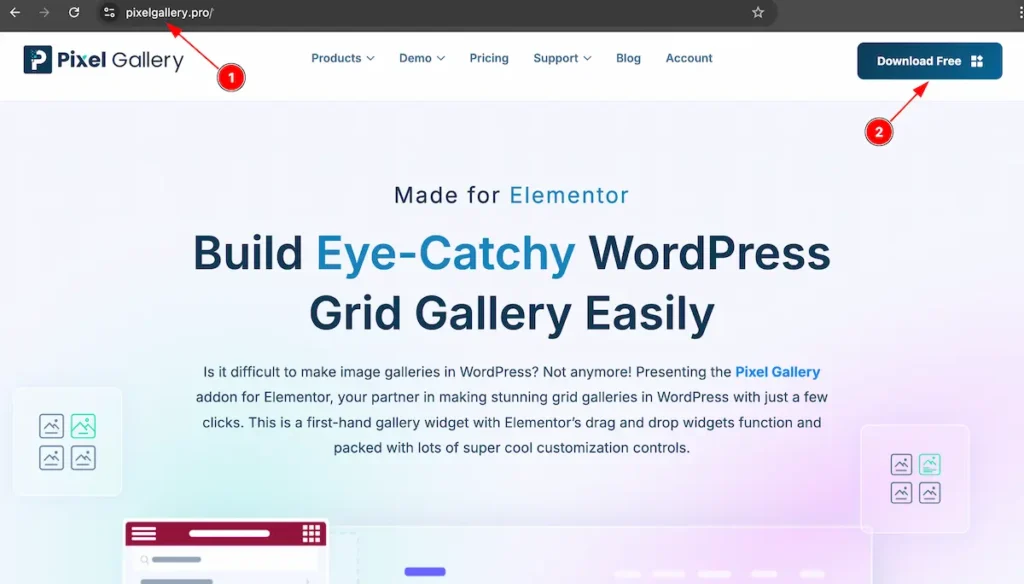
- First, Navigate to The Pixel Gallery Pro official Website.
- Find the Download Free Button on the right corner of Nav bar and click on it to download the Latest version of Pixel Gallery Lite.
Pro Version
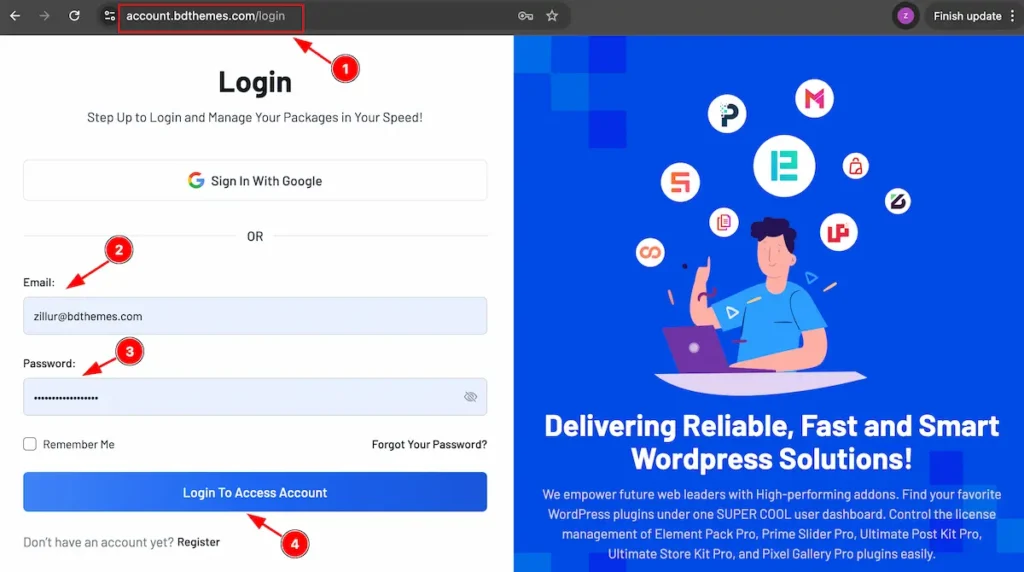
- Go to the link accounts.bdthemes.com
- Enter the Purchase email ( The email used for purchasing the Pixel Gallery Pro ).
- Enter the password.
- Click on the ” Login To Access Account “ button to login to your license managements dashboard.
After successfully login, you will see the dashboard.
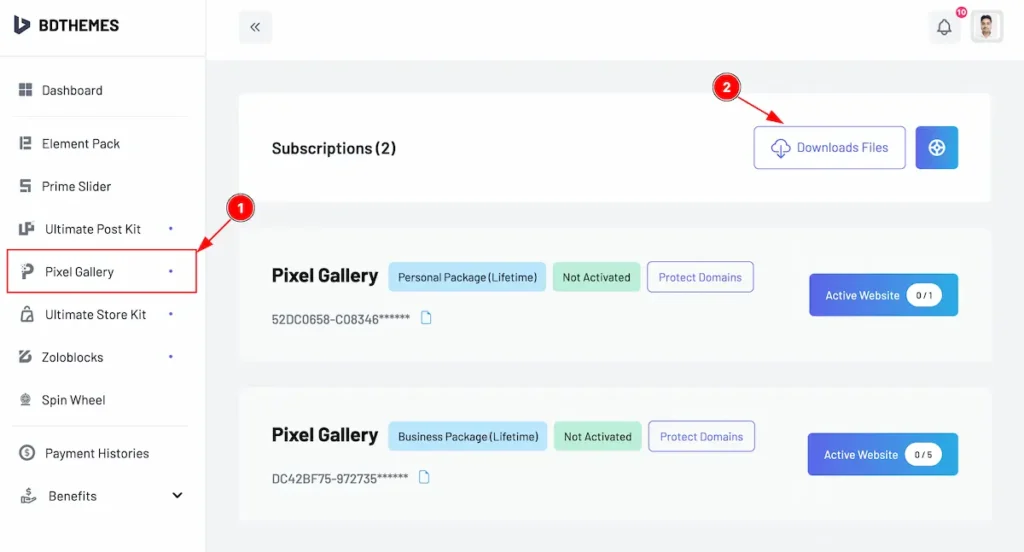
- Select the “ Pixel Gallery ” tab from left side bar. It will appear the Pixel Gallery information.
- Find the ” Download Files ” button on the right top side and click on it.
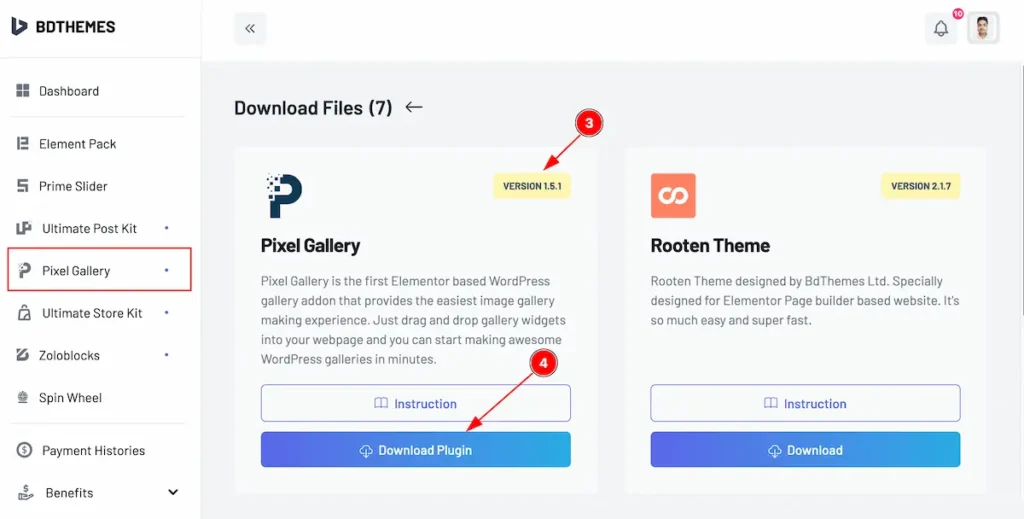
- Now you will see the Pixel Gallery Pro plugin just click on the ” Download Plugin ” button and it will start to download.
- Top right corner the latest version will appear there.
Install & Activate
Lite Plugin
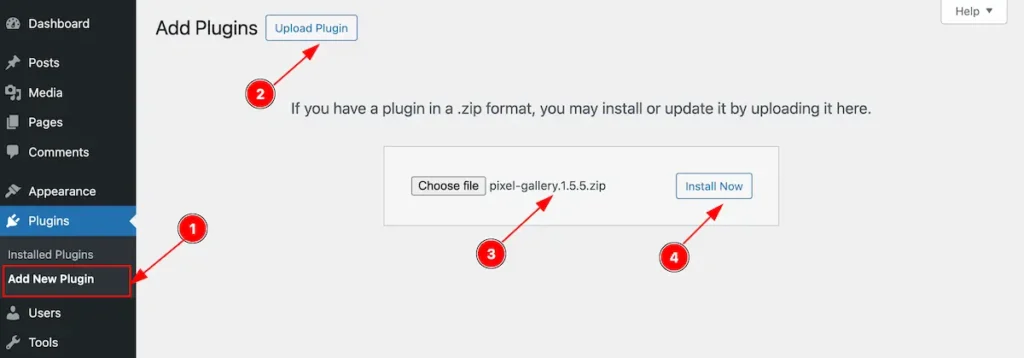
After login to your WordPress dashboard follow this,
- Navigate to the Plugins tab and click on the ” Add New Plugin “.
- Click on the ” Upload Plugins ” button and it will appear a file box.
- Choose file from desire location and the file name will appear ” pixel-gallery.zip “.
- Then click on the ” Install Now ” button.
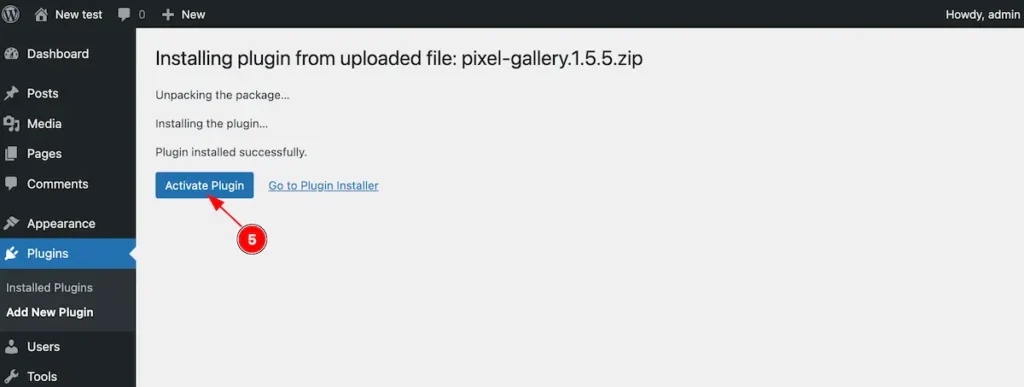
- After completing installation the ” Activate Plugin ” button will appear and click on it to activate the Pixel Gallery plugin.
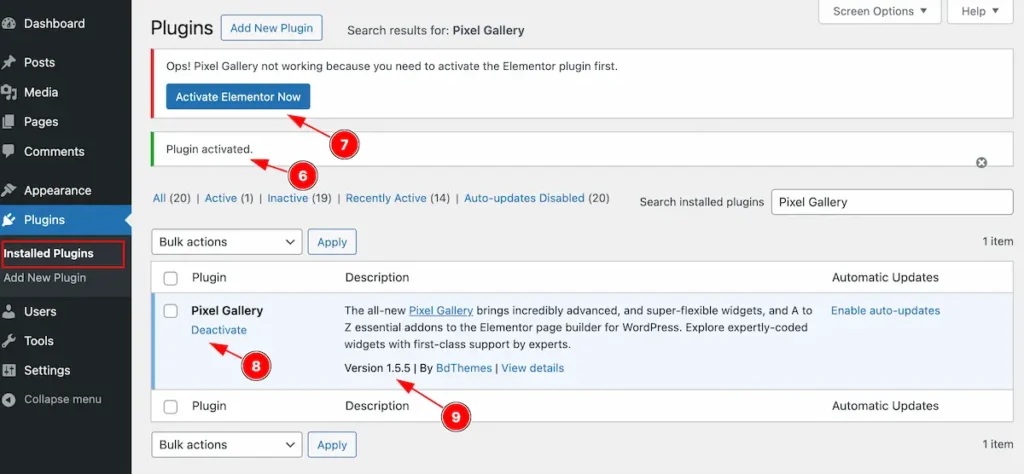
- ” Plugin Activate ” successful message will appear.
- Warning message will appear ” Activate Elementor Now ” ! The message will appear if the Elementor Not Activate. Make sure you have install and activate the Elementor.
- The Plugin is activate and it will appear on Installed plugins tab.
- Check the version which is your current version.
Pro Plugin
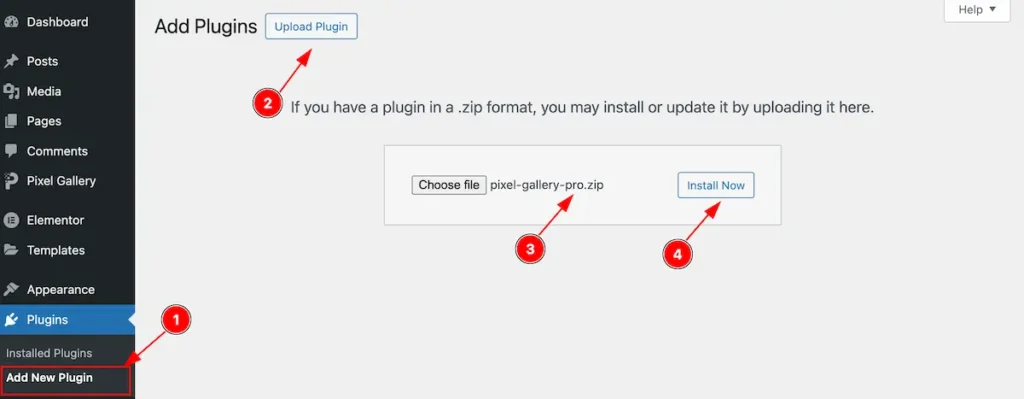
- Navigate to the Plugins tab and click on the ” Add New Plugin “.
- Click on the ” Upload Plugins ” button and it will appear a file box.
- Choose file from desire location and the file name will appear ”pixel-gallery-pro.zip “.
- Then click on the ” Install Now ” button.
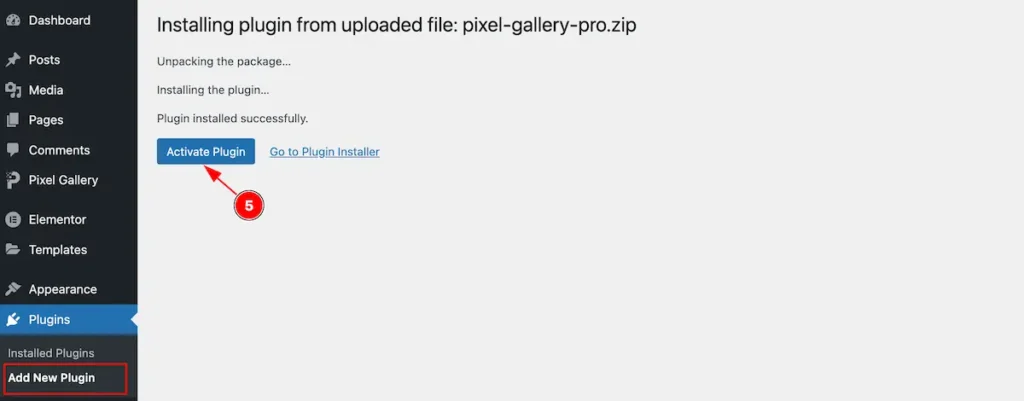
- After completing installation the ” Activate Plugin ” button will appear and click on it to activate the Pixel Gallery plugin.
Install Both Free and Pro plugin together
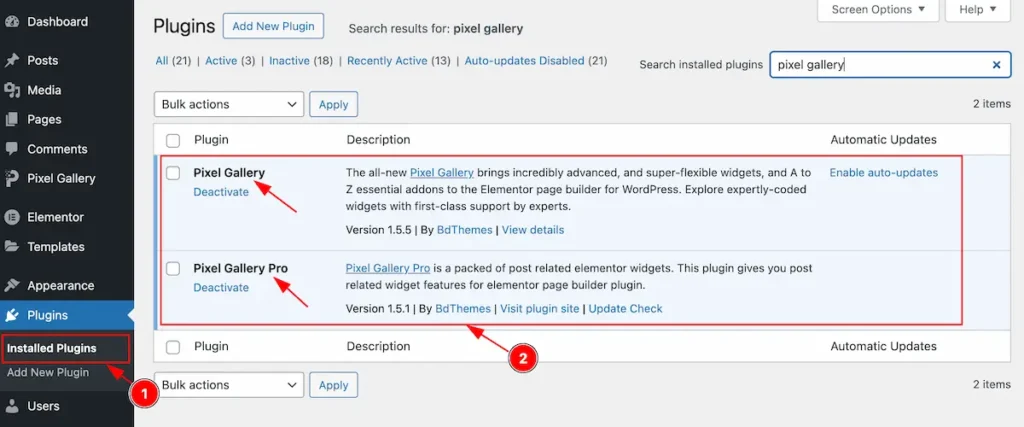
Make sure you have installed and activate both Free and Pro Plugin!
- Go to Installed Plugins section under Plugins Tab.
- Check the both Pixel Gallery and Pixel Gallery Pro plugin are activated.
Note: Must install and activate the Free plugin in order to use the Pro Plugin.
Activate the License Key
Get License from Account Dashboard
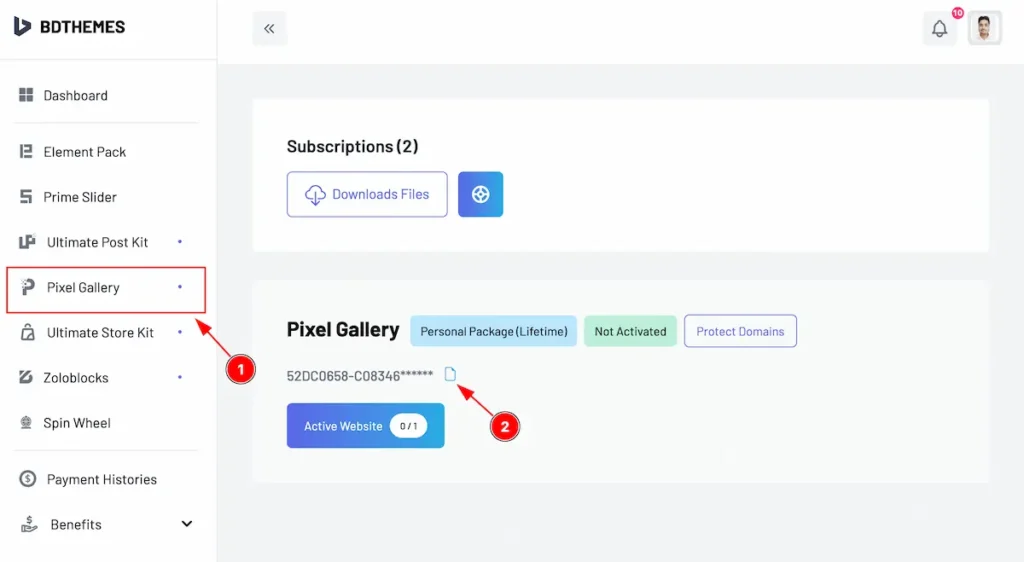
- Login your account and Navigate to ” Pixel Gallery ” tab.
- On the right there you will find the License Key, Click on the Copy button to copy it.
Activate on the License Tab
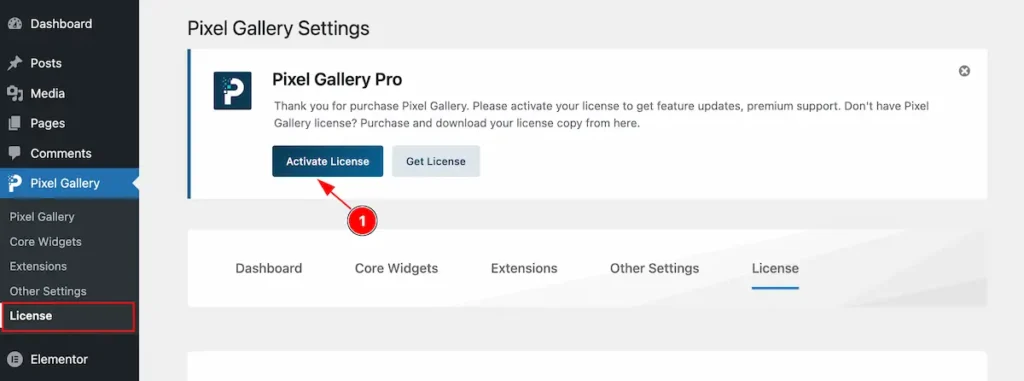
- Once you navigate to Pixel Gallery dashboard an Info message will appear to activate the License key.
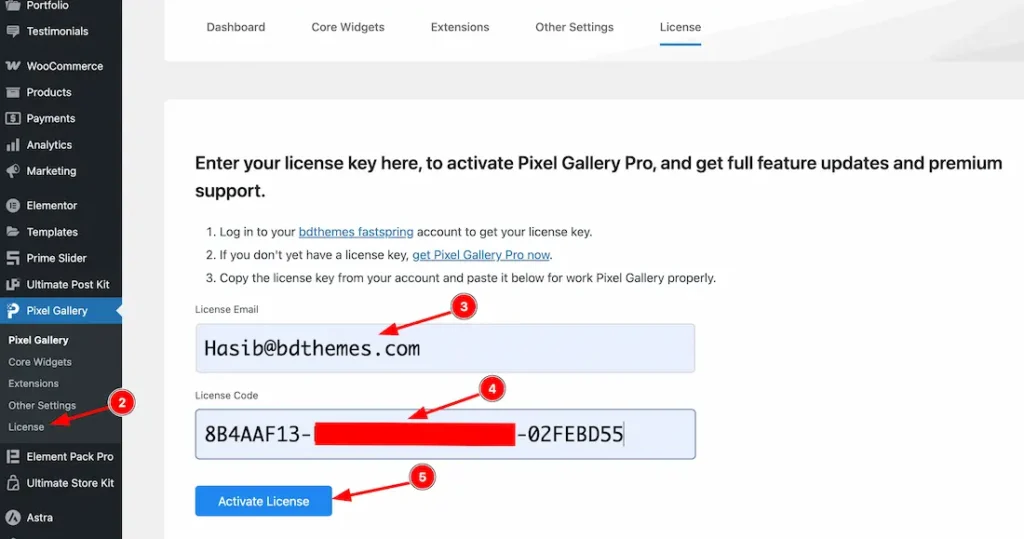
- Go to License navbar.
- Enter the Email of your purchase package.
- Enter the License key.
- Click on the ” Activate License ” button to activate the license key.
Confirm License Activation
After Successfully Activating the License key.
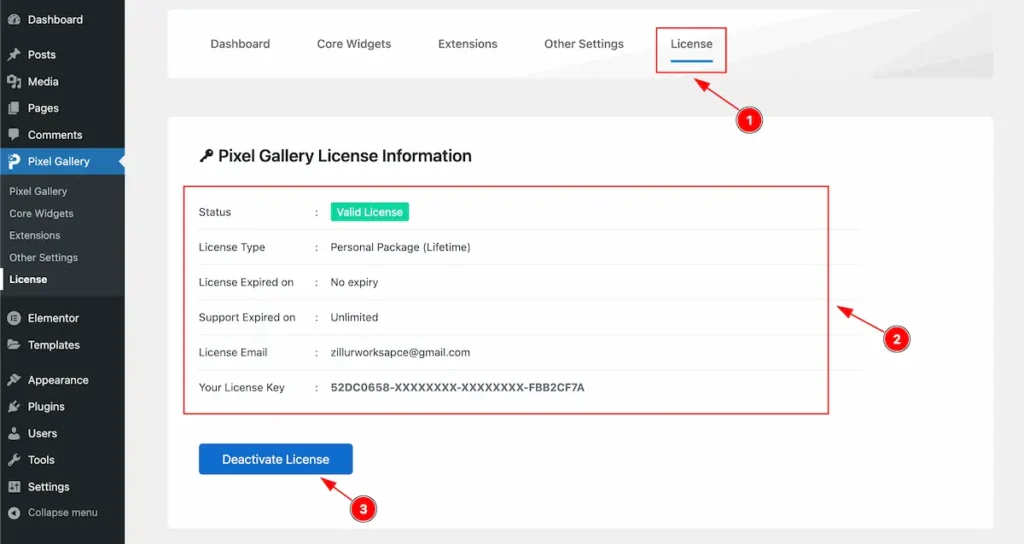
- Navigate to ” License ” nav bar.
- The License Information appear.
| Status | Valid License ( It means license is okay ) |
| License Type | Package Name and Type ( Yearly or Lifetime ) |
| License Expired on | License expiry date will appear. |
| Support Expired on | Support expire date will appear. |
| License Email | License email will appear. |
| Your License Key | The license key will appear. |
- ” Deactivate License ” button to deactivate the license key.
Activate Core Widgets
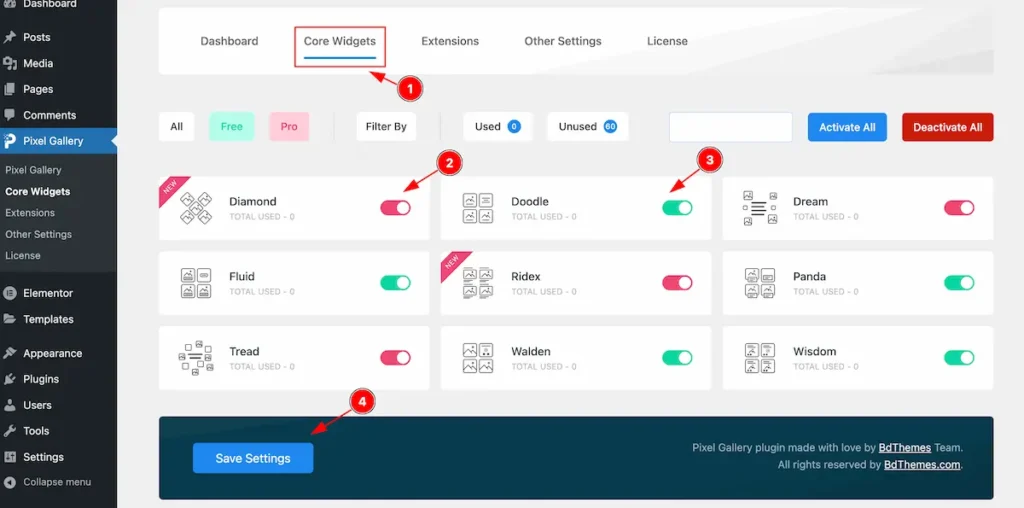
Activate widgets of Pixel Gallery Pro,
- Navigate to the ” Core Widgets ” tab and core widgets will appear.
- Enable the switcher to activate The Red Color represents the Pro Widgets.
- Enable the switcher to activate The Green Color represents the Free Widgets.
- Click on the ” Save Settings ” button to make changes.
Note: Don’t forget to click on the ” Save Settings ” button after activating/deactivating widgets.
Categories Widgets
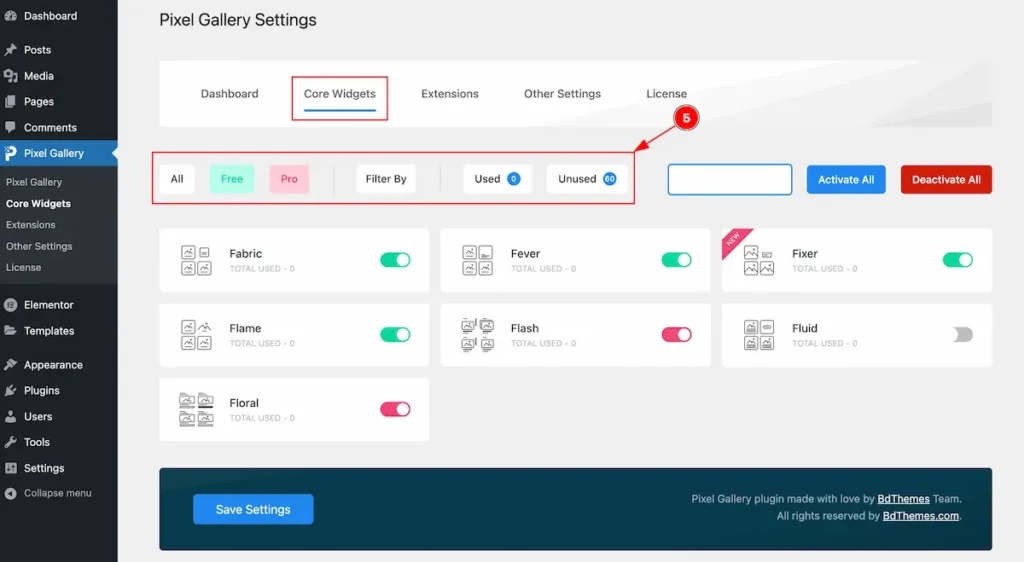
- Category tabs are to easily find by it’s category.
| All | All the widget will appear Free & Pro. |
| Free | Free widgets will appear only. |
| Pro | Pro widgets will appear only. |
| Filter By | New, Gird, Tabs, List Carousel, Slider, Timeline, Template Builder, Others |
| Used | Used widgets appear. |
| Unused | Unused widgets appear. |
Search by Widget Name
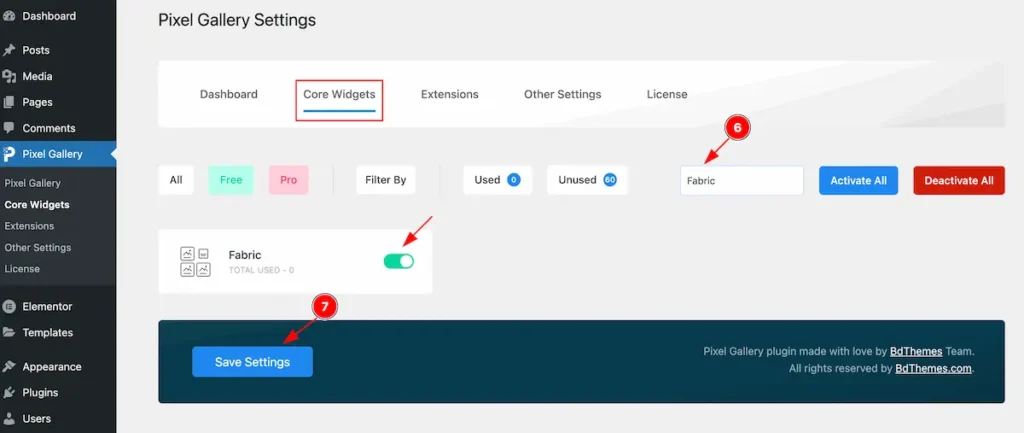
- Search by the name ( e.g: ” Fabric ” ) and it will appear the available widgets.
- Activate/Deactivate then click on the ” Save Settings ” button.
Activate All Widgets once
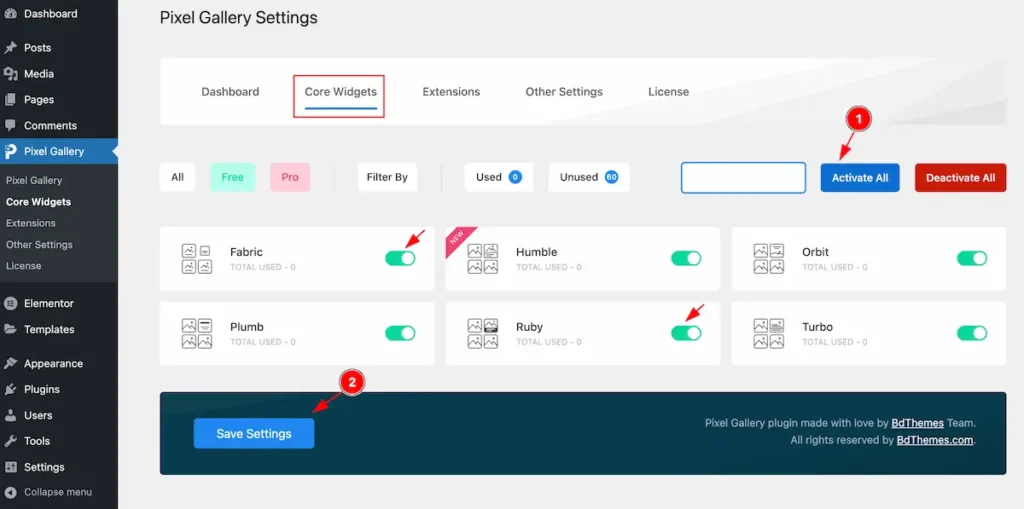
To activate all the widgets at once,
- Go to desire tab (e.g.: Core Widgets ).
- Click on the ” Activate All ” button on the category tabs right after the nav bar. It will activate all the widgets.
- click on the ” Save Settings ” button to data save successfully.
Deactivate All Widgets once
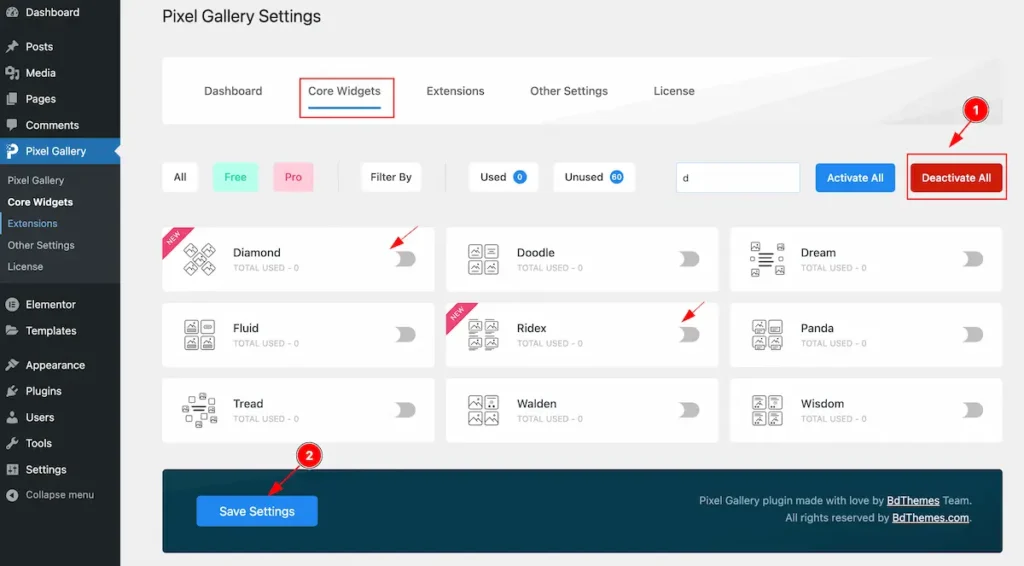
To deactivate all the widgets at once, Go to desire tab (e.g.: Core Widgets ).
- Click on the ” Deactivate All ” button on the category tabs right after the nav bar. It will deactivate all the widgets.
- Click on the ” Save Settings ” button to data save successfully.
Extension
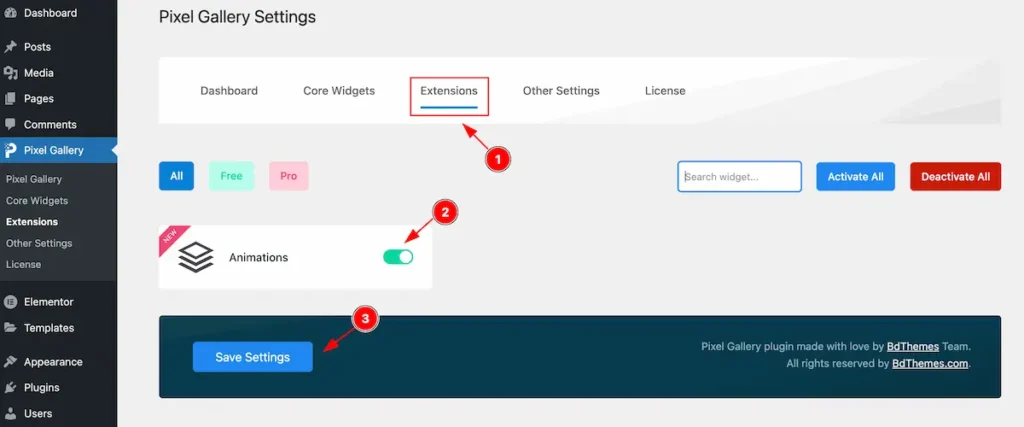
To Activate the Extension follow this,
- Go to Extension nav bar and enable all the widgets switcher.
- Click on the ” Save Settings ” button to data save successfully.
Other Settings
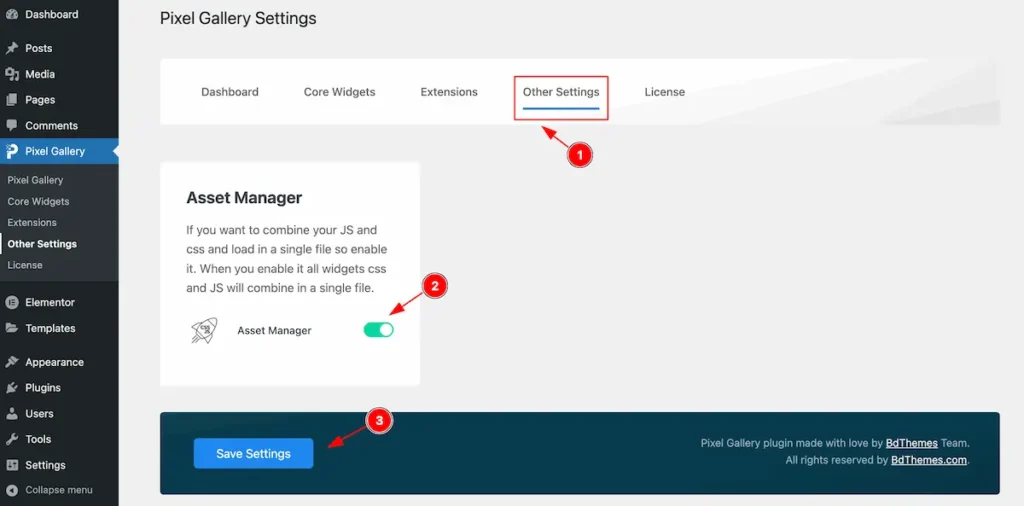
User interactive feature by activating from other Settings.
- Go to Other Settings nav bar.
- Asset Manager : Enable the switcher to regenerate JS and CSS Files.
- Click on the ” Save Settings ” button to data save successfully.
By following the instruction you will be able to download and activate the Pixel Gallery Pro and it’s widgets.
Video Assist
The Video Will Come soon. Please check the demo page for more examples.
Thanks in advance.

