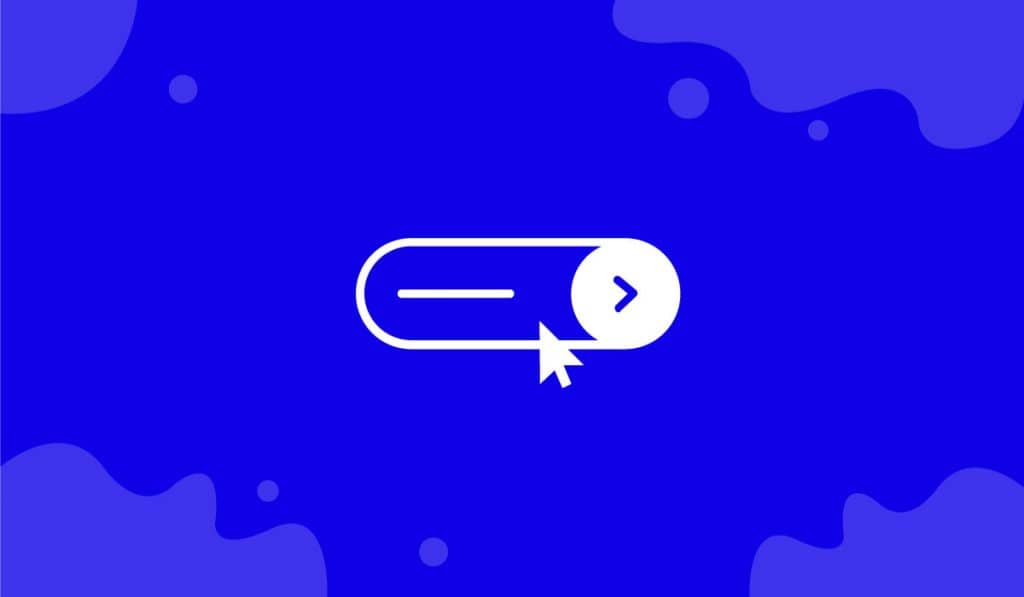The Creative Button widget is a wonderful feature of Element Pack Pro. It lets you customize the button effects nicely for a dazzling look and gives your visitors a delightful experience on your site’s interface.
Let’s go through the steps to learn how to use the widget on your site.
Insert the widget

To insert, search for the Creative Button widget from the widget menu inside Elementor page editor and just drag-drop it on the page.
Create the Creative Button layout using Content tab

Here, in the Creative Button section under the Content tab, you can create and customize the style of the button, change the text, use the Add Content Attributes switcher, and the OnClick switcher, as well as set the button alignment.
These are basically all the controls of the button. Now time for the main part, the button Styles.
Creative Button Styles
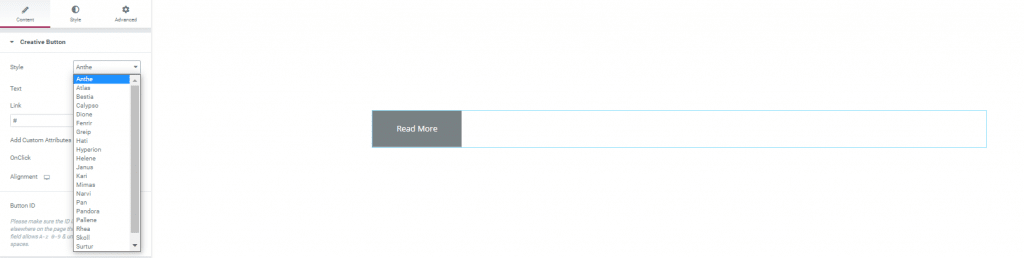
By default, the Anthe button style is in action. There are more than 20 styles available to choose from. Each style is unique and comes with a different set of animation effects.
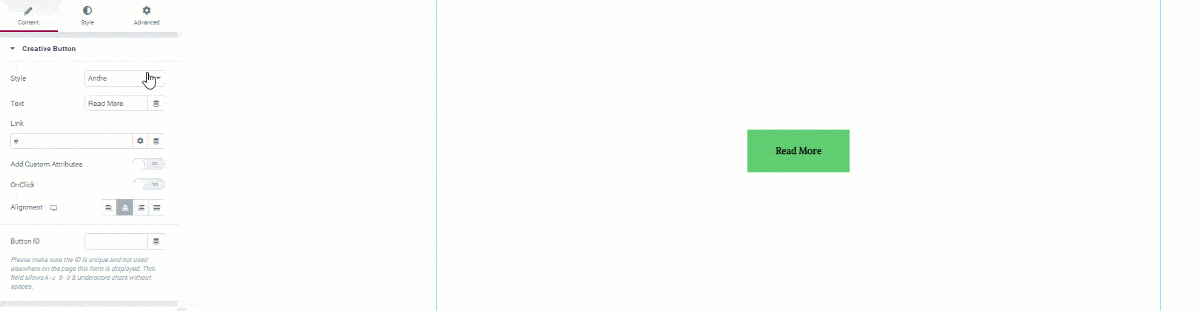
Let’s see some of the styles by changing them one by one from the top. You can see the animation effects by hovering over the button.
Other settings
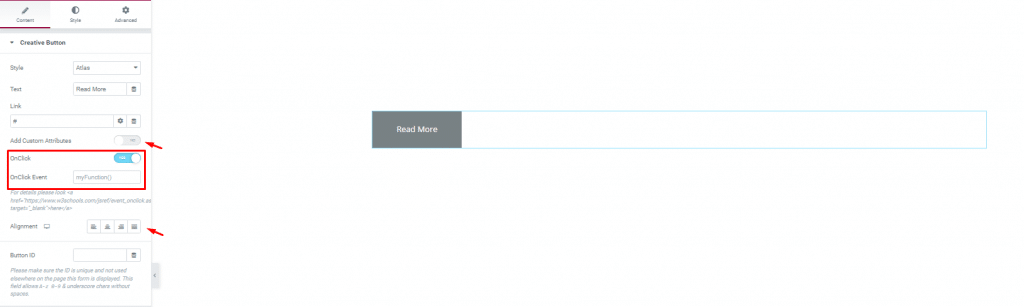
Right below, you can enable the Add Custom Attributes and OnClick switcher and set event functions to them. It’s a bit technical so you may require coding knowledge.
Customize the button appearance by Style tab
Now, you can further customize the button by adding colors, border, padding, etc., and make it suit your webpage.
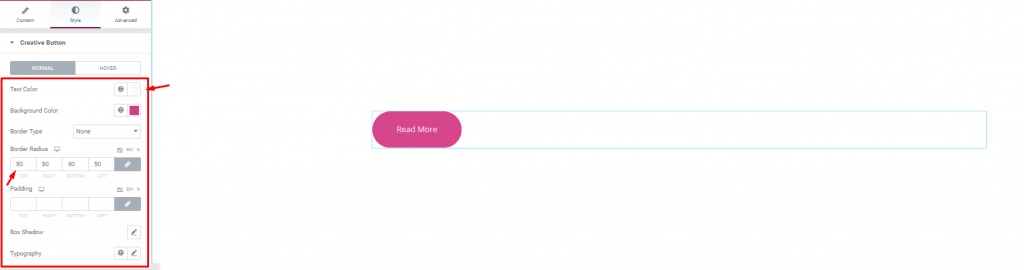
Just changing the background color and customizing the border-radius for the normal mode.
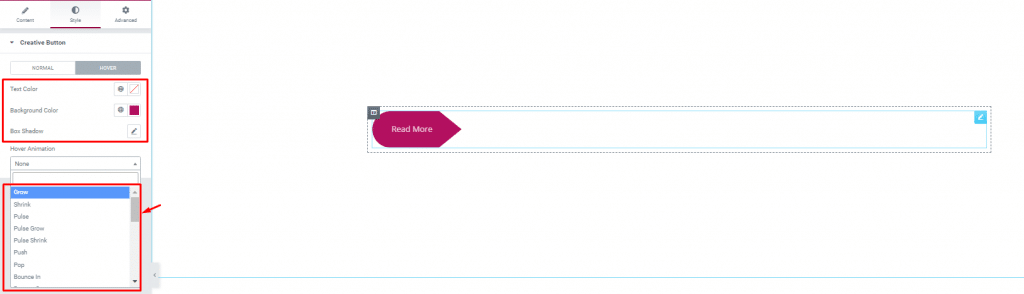
For hover, let’s pick a deeper background color for the button to make it evenly lit when hovered. Note that there is another option to add a hover animation to the button among all the styles listed here.
Video Assist
Watch this quick video to learn more about the Creative Button widget. You can get more information from our Demo Page.
This tutorial is backed by BdThemes.