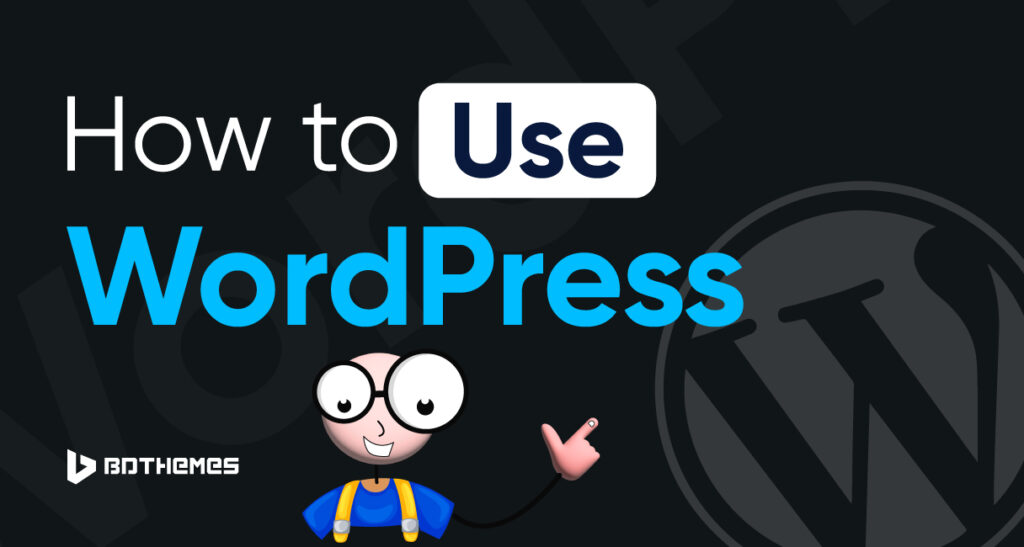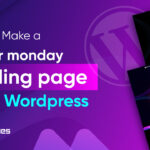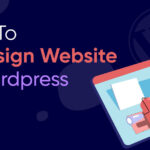Did you stumble upon numerous guides on how to use WordPress, and the more you read, the more perplexed you became? I get it; WordPress for beginners can be overwhelming. But, don’t worry.
I’m here to simplify everything for you. I’ve put together this easy-to-understand, comprehensive beginner guide to WordPress designed specifically for beginners like you.
By the time you reach the end of this guide, your brand-new WordPress website will be up and running. On top of that, the confusion will be a thing of the past.
Here we go…
Step 1: Choose the Right WordPress for Your Website
When it comes to starting your online journey with WordPress, the first decision you’ll face is choosing the right platform. WordPress offers two primary options: WordPress.org and WordPress.com.
Let’s dive into the details of each and help you decide which one aligns with your specific needs.
WordPress.org vs. WordPress.com
The primary difference between WordPress.org and WordPress.com is how your website is hosted. WordPress.org requires you to purchase a hosting plan for your website from a hosting provider. On the other hand, WordPress.com will host your website for you.
But that is just the tip of the iceberg. There are more layers in this comparison that you need to know.
Explanation of Key Differences
WordPress.org empowers you with complete control over your website. You host it on your own server, giving you the freedom to customize, install as many plugins as you want, and change the source code of the website. This is an ideal choice for those who want to build a highly flexible and scalable website.
On the other hand, WordPress.com is a hassle-free solution. It’s hosted on WordPress servers, which means you won’t have to deal with technical aspects like hosting and maintenance. However, this ease comes at the cost of reduced customization and flexibility.
Let’s look at some positive and negative sides of each platform.
Pros and Cons of WordPress.org and WordPress.com
WordPress.org
| Pros | Cons |
| Full control over your website | Requires buying hosting and domain name |
| Access to a vast library of themes and plugins | Steep learning curve for non-techy people |
| Monetization options, including ad revenue and eCommerce | |
| Ideal for businesses and bloggers seeking complete autonomy |
WordPress.com
| Pros | Cons |
| User-friendly with no hosting concerns | Doesn’t allow displaying Google ads |
| Automatic updates and security handled by WordPress | Less control over your website’s functionality |
| Excellent choice for casual bloggers and small personal sites | |
| Offers free and paid plans |
How to Decide Which One Is Right for Your Needs
Your choice of using WordPress.org or WordPress.com comes down to your goals, technical comfort level, and long-term vision. Ask yourself the following questions:
- What’s the purpose of your website? (Personal blog, business, portfolio, eCommerce)
- Are you comfortable with technical aspects like hosting and maintenance?
- Do you need complete control over your site’s design and functionality?
- What are your budget and scalability requirements?
Take your time to think. Use the WordPress platform that aligns perfectly with your goals.
Between the two options, I personally use WordPress.org for its flexibility and control. I create all my websites with WordPress.org because I love having complete control over customizing my website. This means I can tailor it to my specific needs and preferences.
So, here I will show you the process of setting up a website with WordPress (.org) in the simplest way possible.
Step 2: Setting Up WordPress
After you’ve made your choice, it’s time to embark on the next step of your website-building journey. I’ll guide you through the process of setting up your chosen WordPress platform.
Choosing a Hosting Provider
WordPress.org requires you to choose a hosting provider to get your website up and running. This is a vital decision because your hosting provider will determine the performance, security, and reliability of your website.
Here’s what I recommend you consider before choosing a hosting provider:
- Performance: Look for a host with fast server speeds and good uptime. Your website’s loading time can impact user experience and SEO rankings.
- Security: Prioritize a host with robust security features. Your host should offer features like SSL certificates and regular backups to protect your site.
- Support: Reliable customer support is essential. You may encounter technical issues, and it’s comforting to know you can seek assistance when needed.
- Scalability: Choose a host that can accommodate your future growth. Your hosting needs may change as your website becomes more popular.
Once you’ve chosen a hosting provider, the next thing to do is set up your hosting account. It typically involves selecting a hosting plan, registering your domain (if you haven’t already), and configuring your settings.
Tips: If you’re looking for a platform that offers design flexibility alongside hosting, consider exploring Webflow. A major advantage of Webflow is its user-friendly interface that allows for the creation of custom, responsive websites without needing to code. To fully leverage this powerful platform, partnering with a Webflow development agency can provide you with the expertise and support needed to build a standout digital experience.
Domain Registration
If you’re launching a new website, you’ll need to register a domain. A domain is your website’s address on the internet (e.g., www.yourwebsite.com). Here’s how I suggest you proceed:
- Choose a Domain Name: Pick a name that’s relevant to your website’s purpose and easy to remember. Consider including keywords related to your niche for SEO.
- Domain Extensions: Opt for popular extensions like .com, .net, or .org. They’re widely recognized and trusted by users.
- Check Availability: Use domain registrars like Namecheap or GoDaddy to check if your chosen domain name is available. If it’s already taken, you may need to brainstorm alternatives.
- Register the Domain: Once you’ve found an available domain name, you can register it through your hosting provider. Some hosts offer free domain registration as part of their hosting plans.
Installing WordPress
With your hosting account and domain registered, you’re now ready to install WordPress.
Login into your hosting account’s control panel. This is where you’ll manage various aspects of your hosting, including WordPress installation. This step varies slightly depending on your hosting provider, but generally, you can do this one of two ways,
One-Click Installation
Many hosting providers offer one-click WordPress installation. It’s a convenient option for beginners. Here are some guides from popular hosting providers you can follow to install WordPress.
Manual Installation
If your hosting provider doesn’t offer one-click installation, you can manually install WordPress. Visit the official WordPress website and download the WordPress software. Then install it on your PC following the installation instructions.
Once WordPress is installed, you’ll have access to your website’s backend, known as the WordPress Dashboard. You can visit the dashboard anytime by adding “/wp-admin” at the end of your domain name.
For example, “www.yourdomain.com/wp-admin”.
Step 3: Explore the WordPress Dashboard
Now that you’ve successfully set up your WordPress platform, it’s time to dive into the heart of your website, the WordPress Dashboard. This is where you’ll manage your content, customize your site, and monitor its performance.
Overview of the WordPress Dashboard
As you log in, you’ll find yourself in the Dashboard’s main hub. The Dashboard is your control center, offering access to various tools and settings to manage your website effectively.
It may seem a bit overwhelming at first, but don’t worry; I’m here to break it down for you. The dashboard will look like this:
For now, just focus on the red-marked options as they’re the first things a beginner should know about.
Posts: Here’s where you can create, edit, and manage your blog posts. If you’re starting a blog, this is where you’ll spend a lot of your time crafting your content.
Media: This section is where you can upload and manage images, videos, and other media files for use in your posts and pages.
Pages: Similar to posts, you can create and edit static pages such as your About Us, Contact, and Services pages here.
Comments: In this tab, you can manage and moderate comments on your posts. Engaging with your audience through comments is a valuable part of blogging.
Appearance: This is where you can control your website’s visual style. You can choose and customize themes, create menus, and add widgets to your site.
Plugins: WordPress plugins add extra functionality to your site. You can install and manage plugins for your website from this section. There’s a WordPress plugin for almost any feature you can imagine.
Users: If you have multiple contributors or an editorial team, you can manage their access and roles here.
Tools: Various tools and settings to help you manage your site more efficiently are found in this tab.
Settings: This is the control center for your website’s general settings. You can configure essential settings such as your site’s title, tagline, and permalink structure.
Don’t be overwhelmed by all these options. Remember, no one becomes a master after training for a day. It took me around 2 to 3 days to get the hang of WordPress when I first came across it.
So take some time to explore the Dashboard on your own. Click on different tabs and options to get a feel of the layout and how things are organized. It’s a hands-on experience that will make the learning process smoother.
Step 4: Optimize the Website Settings
As you explore your WordPress Dashboard, it’s crucial to pay attention to the website settings. These settings play a significant role in how your site functions and appears to your visitors. In this section, I’ll guide you through the optimization of these settings.
Permalinks: Customizing URL Structures for SEO
One of the first settings you should customize is the permalink structure. Permalinks dictate how the URLs of your website’s posts are structured.
WordPress typically includes the publication date in the default URL structure, which isn’t optimal for search engine optimization (SEO) or readability.
Choosing the right permalink structure can have a positive impact on your site’s search engine optimization (SEO). Here’s how to configure it:
- Access the Permalinks Settings: In your WordPress Dashboard, navigate to “Settings” and then click on “Permalinks.”
- Choose a Custom Structure: For better SEO, I recommend selecting the “Post name” option. I always do this for my websites because this structure makes the URLs user-friendly and SEO-friendly by including the post title in the URL.
- Save Changes: After selecting your preferred permalink structure, don’t forget to click the “Save Changes” button to apply your choice.
Optimizing your permalinks not only improves your site’s SEO but also makes it more user-friendly, as visitors can easily understand the content of a page just by looking at the URL.
Configure the Reading Settings
The Reading settings allow you to determine what visitors see when they first land on your site. This setting is especially important if you plan to use WordPress for blogging. Here’s how to configure it:
- Navigate to Reading Settings: In the Dashboard, go to “Settings” and click on “Reading.”
- You’ll see an option that asks whether you want your latest posts to be displayed on the homepage or if you prefer to set a static front page. If you want your latest blog posts to appear on the homepage, select “Your latest posts.”
- If you’d like to set a static page as your homepage (e.g., a welcome or landing page), choose “A static page.”
I prefer using a static page as my homepage. It allows me to add internal links to different pages of my website to help them rank higher on Google searches. I can also display a subscription form on the homepage to create a subscriber base for myself.
Once you’ve made your selection, save your changes to apply the configuration.
General Settings: Site Title, Tagline, Time Zone, and Other
Go to Settings > General to find the general settings for your website. You can change those settings to complete the look of your website. The site title will be displayed in the top header area of your website.
You can also use a tagline to display below your site title but it’s optional. After that, change the site language, timezone, and date and time format and you will be good to go.
Optimizing your general website settings ensures that your site is well-organized, SEO-friendly, and aligned with your branding and content goals.
Step 5: Customize Your Website
Now that you’ve optimized the settings for your WordPress website, it’s time to make your site uniquely yours by customizing its appearance and functionality.
Select a Suitable Theme
Your website’s theme defines its visual design and layout. Out of the box, your WordPress installation includes several pre-installed themes. I suggest you remove any themes you no longer use to enhance your site’s security.
Outdated themes can potentially expose your site to security risks, as hackers often target such vulnerabilities. If your site gets hacked, there are ways to fix hacked WordPress sites, too. But it’s better to stay on the safe side.
You can select a theme for your website from the vast collection of WordPress themes. You will get both free and premium options.
To do this, navigate to the “Appearance” section and select “Themes.” Click on the unused theme, and click the “Delete” button.
Here’s how you can select a suitable theme for your site:
- Access the Themes Section: In your WordPress Dashboard, go to “Appearance” and click on “Themes.”
- Explore Available Themes: WordPress provides a variety of free themes that you can browse and install. You can also explore premium themes from reputable sources if you’re looking for advanced features and design options.
- Preview Themes: Before you make a decision, you can preview themes to see how they’ll look on your website. This is a helpful step to visualize the design.
- Install Your Chosen Theme: Once you’ve found the perfect theme, click “Install” to add it to your theme library.
- Activate Your Theme: After installation, activate the theme to make it your site’s current design.
Remember that you can change your theme at any time, but be cautious if you have content and customizations as changing themes can impact your site’s appearance.
Customizing the Theme
Customizing your chosen theme allows you to tweak the design, layout, and elements to better match your brand and content. Each theme provides different customization options, but common features include
- Site’s title, tagline, and favicon.
- Colors and Typography
- Header and Footer Settings
- Widgets
- Menus
- Homepage Settings
Explore your theme’s customization options to make your website uniquely yours. Most themes offer user-friendly customization settings that don’t require coding knowledge.
Install Required Plugins
Plugins are essential tools that enhance your website’s functionality. They allow you to add features like contact forms, SEO optimization, social media integration, and more. Here’s how to install and manage plugins:
- Access the Plugins Section: In your Dashboard, go to “Plugins” and click on “Add New.” You can either install plugins from the Plugins page or upload a .zip file after downloading from another website.
- Search for Plugins: You can search for specific plugins or explore featured and popular plugins. If you already know which plugins you need, you can search by name.
- Install and Activate Plugins: After finding a plugin, click “Install Now” to add it to your site. Once it’s installed, click “Activate” to make it active on your site.
It’s important to choose plugins wisely and avoid overloading your website with unnecessary ones. Only install plugins that add real value to your site and its functionality.
Step 6: Create the Must-Have Pages
With your website’s theme selected and customized, it’s time to start building your site’s content. One of the first content-related tasks is creating essential pages that provide valuable information to your visitors.
Let’s show you the process of creating new pages, editing and deleting existing pages, and highlighting some must-have pages for your website. You can easily edit your WordPress site and make the necessary changes.
Creating New Pages
Creating new pages is a straightforward process. Here’s how to get started:
- Access the Pages Section: In your WordPress Dashboard, go to “Pages” and click on “Add New Page.”
- Add a Title: Enter a title for your new page. Titles should be clear and represent the page’s content.
- Add Content: In the main content area, you can use the built-in WordPress editor to add text, images, and other media. This is where you’ll provide the information you want to share with your audience.
- Publish the Page: Once your page is ready, click “Publish” to make it accessible to your visitors.
Editing and Deleting Pages
If you need to make changes to existing pages or remove outdated ones, follow these steps:
- Access the Pages Section: In the Dashboard, go to “Pages” and find the page you want to edit or delete.
- Edit a Page: Click on the page you want to edit, make the necessary changes, and click “Update” to save your edits.
- Delete a Page: To delete a page, click on the page and then click “Move to Trash.” Remember that deleted pages can be found in the Trash and can be restored if needed.
Must-Have Pages
As you build your website, certain pages are considered essential for providing information to your visitors and establishing credibility. Here are some must-have pages to consider:
- Homepage
- About page
- Contact page
- Privacy Policy page
- Terms of Service page
Creating these essential pages helps establish a solid foundation for your website. You can always expand with additional pages as your content and site’s purpose evolve.
Step 7: Create and Publish Your Content
With your website’s structure in place and essential pages ready, it’s time to focus on creating and publishing content. You can create new posts, edit and delete posts, add images, videos, and other media to posts, and publish your posts for your audience to enjoy.
Creating New Posts
Creating new posts is where you’ll share your ideas, stories, and valuable information with your audience. Here’s how to get started:
- Access the Posts Section: In your WordPress Dashboard, go to “Posts” and click on “Add New Post.” It will take you to the post editor.
- Add a Title: Give your post a clear and engaging title that reflects the content you’re sharing.
- Add Content: In the main content area, you can use the WordPress editor to write your post. You can format text, add images, and include media as needed.
- Use Categories and Tags: Categorize your post to help organize your content and make it easier for visitors to find related posts. Tags provide additional context to your content.
- Set a Featured Image: Choose a featured image that represents your post and makes it visually appealing when shared on your site and social media.
- Publish the Post: Once your post is ready, click “Publish” to make it live on your website.
Editing and Deleting Posts
If you need to make changes to existing posts or remove outdated ones, follow these steps:
- Access the Posts Section: In the Dashboard, go to “Posts” and find the post you want to edit or delete.
- Edit a Post: Click on the post you want to edit, make the necessary changes, and click “Update” to save your edits.
- Delete a Post: To delete a post, click on the post and then click “Move to Trash.” Deleted posts can be found in the Trash and can be restored if needed.
Adding Images, Videos, and Other Media to Posts
Visual content can enhance the appeal and engagement of your posts. Here’s how to add images, videos, and other media:
- While Editing a Post: In the post editor, position your cursor where you want to insert media.
- Insert Media: Click the “+” icon to upload and insert images, videos, and other media from your computer or media library.
- Set Media Properties: You can add titles, captions, and alternative text to your media for SEO and accessibility.
- Alignment and Size: Adjust the alignment and size of your media to fit your content and layout.
Step 8: Optimize Your Website Performance
Ensuring that your website loads quickly and performs well is crucial for providing a positive user experience. You can use various plugins to optimize your WordPress website.
Here are some optimization tips to boost the performance of your website.
Optimize Images for Faster Loading
Images are essential for engaging your audience, but large, unoptimized images can slow down your website. Here’s how to optimize your images:
- Resize Images: Before uploading images to your posts or pages, ensure they are appropriately sized for the content. Resize them to fit the dimensions needed.
- Compress Images: Use image compression tools or plugins to reduce the file size of your images without sacrificing quality.
- Choose the Right File Format: For images, consider using formats like JPEG or PNG. These formats provide the best quality in the lowest size.
- Lazy Load Images: Implement lazy loading to load images only when they come into the user’s view, reducing initial page load times.
Use Caching for Faster Loading
Caching is a technique that stores a static version of your website, making it quicker to load for returning visitors. Here’s how to implement caching:
- Install a Caching Plugin: WordPress offers various caching plugins like LiteSpeed Cache and WP Fastest Cache. You can install one of these plugins and configure it according to your website’s needs.
- Browser Caching: Enable browser caching to store static files like images, stylesheets, and scripts on your visitors’ devices, reducing load times for subsequent visits.
Use a Content Delivery Network (CDN)
A Content Delivery Network (CDN) distributes your website’s content across a network of servers, making it load faster for visitors around the world. Here’s how to set up a CDN:
- Select a reputable CDN provider like Bunny.net, Cloudflare, Sucuri, etc.
- Follow the provider’s instructions to configure your CDN settings. This usually involves changing your DNS settings to point to the CDN’s servers.
Regular Update and Maintenance
Keeping your WordPress software, themes, and plugins up to date is essential for performance and security. Here’s what you need to do:
- Update WordPress: When new versions of WordPress are released, update your website to the latest version.
- Update Theme and Plugins: Regularly check for updates to your theme and plugins. Outdated software can lead to performance issues and security vulnerabilities.
Optimizing for Mobile
Mobile optimization is vital, as many visitors access websites from smartphones and tablets. Here’s how to ensure your site is mobile-friendly:
- Use a responsive theme that adapts to different screen sizes and devices.
- Regularly test your site on mobile devices to ensure it displays correctly and is easy to navigate.
These performance optimization tips can help you create a faster and more efficient website that provides an improved user experience.
Step 9: Ensure the Security of Your WordPress Website
Securing your WordPress website is crucial to protect it from potential threats and vulnerabilities. In this section, I’ll guide you through essential security measures to keep your site safe and sound.
Keep Software Up to Date
One of the most effective ways to enhance your website’s security is to keep your software up to date. This includes
- WordPress Core Update: Ensure that you’re running the latest version of WordPress to benefit from the latest security patches.
- Themes and Plugins Update: Regularly update your themes and plugins to stay protected against vulnerabilities. Only use trusted themes and plugins from reputable sources.
Strong Passwords
Passwords are your first line of defense against unauthorized access. Here’s how to ensure strong passwords:
- Use Complex Passwords: Create strong passwords with a combination of upper and lower case letters, numbers, and special characters.
- Use a Password Manager: Consider using a password manager to generate and store complex passwords securely.
- Enable Two-Factor Authentication (2FA): Implement 2FA to add an extra layer of security. Users will need to provide a second authentication method, such as a code from a mobile app, in addition to their password.
Limit Login Attempts
To prevent brute force attacks on your website, limit the number of login attempts:
- Install a Security Plugin: Use a security plugin like Wordfence or Limit Login Attempts Reloaded to restrict the number of login attempts allowed.
- Customize Lockout Rules: Set lockout rules to block repeated login attempts from the same IP address.
Regular Backups
Backups are essential in case something goes wrong or your site gets compromised. You can back up your WordPress site to stay relaxed because you will never lose your precious content.
Here’s how to set up regular backups:
1. Install a Backup Plugin: Choose a reliable backup plugin like UpdraftPlus to schedule automatic backups of your website.
2. Store Backups Offsite: Store backup copies in secure offsite locations, such as cloud storage or an external server.
Monitor for Suspicious Activity
Stay vigilant by monitoring your website for any suspicious activity:
1. Install a Security Plugin: WordPress Security plugins often come with monitoring features that alert you to any unusual or potentially harmful activity on your site. Wordfence plugin can ensure your site’s security.
2. Regularly Review Logs: Review your website’s access and error logs to identify any suspicious patterns or entries.
Implement SSL
An SSL certificate encrypts data transmitted between your website and visitors, ensuring secure communication. Here’s how to implement SSL:
1. Choose a Hosting Provider with SSL: Many hosting providers offer free SSL certificates. Check if your hosting provider provides this option.
2. Install an SSL Plugin: If your hosting provider doesn’t offer SSL, you can install a plugin like Really Simple SSL to enable it.
With these security measures, you can significantly reduce the risk of security breaches and protect your WordPress website.
Step 10: Monitor Your Website Performance
Monitoring your website’s performance is essential to ensure it’s running smoothly and to track user engagement. In this section, I’ll guide you through monitoring tools and best practices to keep an eye on your website’s health.
Google Analytics
Google Analytics is a powerful tool that provides valuable insights into your website’s performance and visitor behavior. Here’s how to set it up:
- Create a Google Analytics Account: If you don’t have one already, sign up for a Google Analytics account.
- Get Your Tracking Code: After creating your account, you’ll receive a tracking code. Copy this code.
- Install a Google Analytics Plugin: In your WordPress Dashboard, install a Google Analytics plugin, like MonsterInsights or Site Kit by Google, and configure it using the tracking code you copied.
Google Analytics allows you to track metrics such as website traffic, user demographics, popular content, and more. These insights can help you make data-driven decisions to improve your website’s performance.
Performance Monitoring
Monitoring your website’s performance is vital to ensure it loads quickly and provides a seamless user experience. Consider the following:
- Speed Tests: Regularly run speed tests using tools like PageSpeed Insights or GTmetrix to identify areas for improvement.
- Content Delivery: Use a Content Delivery Network (CDN) to improve page load times, especially for international visitors.
- Regularly Test on Mobile: Test your website on various mobile devices to ensure it’s responsive and user-friendly.
User Engagement
Understanding how users interact with your website is essential for improving engagement. Here’s how to monitor user engagement:
- Comments and Feedback: Keep an eye on comments, feedback, and discussions on your posts. Engaging with your audience can build a loyal community.
- Social Media Metrics: Track social media metrics to see which platforms drive the most traffic and engagement. You can use tools like Buffer or Hootsuite for this purpose.
- Conversion Tracking: Set up conversion tracking to monitor the effectiveness of specific actions on your site, such as newsletter sign-ups or product purchases.
Regular Content Audits
Performing content audits allows you to identify underperforming or outdated content. Here’s how to conduct a content audit:
- Review Content: Regularly review your content to ensure it’s accurate, relevant, and up-to-date.
- Analyze Metrics: Use Google Analytics to identify which content performs well and which needs improvement.
- Optimize and Update: Revise and optimize content as needed to improve its performance.
Regularly monitoring your website’s performance and user engagement helps you identify areas for improvement and maintain a high-quality user experience. You can also do some stress testing on your website to ensure it won’t crash when website traffic increases.
Closing Thoughts
Now you know all the basics of how to use WordPress to create a website.
Remember, WordPress is like a deep ocean, the more you explore it, the more treasures you’ll find. So never stop practicing and learning about different features of WordPress.
The WordPress community is very supportive so don’t hesitate to seek help from the community experts. With WordPress, the possibilities are endless, and your website’s potential is limitless. So go out there and explore now.
Happy website building!
FAQs – Frequently Asked
Here are some common questions people ask about how to use WordPress that can provide further clarity and guidance:
What is WordPress used for?
WordPress is used for creating and hosting websites. It is a versatile content management system (CMS) that can be used to create a wide range of websites, including blogs, e-commerce sites, portfolios, business websites, and more. It’s known for its flexibility and user-friendly interface, making it an excellent choice for both beginners and experienced website owners.
How Easy is WordPress to Use?
WordPress is known for being one of the easiest content management systems (CMS) to use. The user-friendly dashboard interface allows even total beginners to quickly understand how to create pages and posts, add multimedia, and manage site content. With a little practice, anyone can master the basics of managing a WordPress site.
Is WordPress Beginner Friendly?
Yes, WordPress is an incredibly beginner-friendly platform. The simple and intuitive interface makes it easy for anyone to create professional-looking websites fast, even if you don’t have any web design experience. With its extensive documentation and wide range of plugins and themes, WordPress enables users with no coding skills to make powerful websites that match their vision. Its flexibility and ease of use are why WordPress powers over 43% of all websites.
How to Use WordPress as a Beginner?
As a beginner, you can use WordPress by choosing the right WordPress version (WordPress.org or WordPress.com) based on your needs. Set up your website, explore the Dashboard, select a theme, create essential pages, publish content, optimize performance, enhance security, and monitor your site’s performance. This guide provides a step-by-step walkthrough to help beginners get started.
How to Start a Website on WordPress?
To start a website on WordPress, you’ll need to choose a domain name, select a hosting provider, and install WordPress. Once your site is set up, you can customize its appearance with a theme and its functionalities with plugins.
Can You Use WordPress for Free?
Yes, WordPress is an open-source software that you can use for free. However, you’ll need to pay for domain registration and hosting services. While there are many free themes and plugins available, you can also choose to invest in premium themes and plugins for additional features and customization.
Is it Easy to Learn WordPress?
WordPress is not the easiest platform for beginners to learn as it has a steep learning curve. But with the help of online tutorials, guides, and a willingness to explore, you can quickly grasp the basics of using WordPress.
As you gain experience, you can dive deeper into its advanced features and customization options. There are many resources to learn WordPress and utilize them properly.