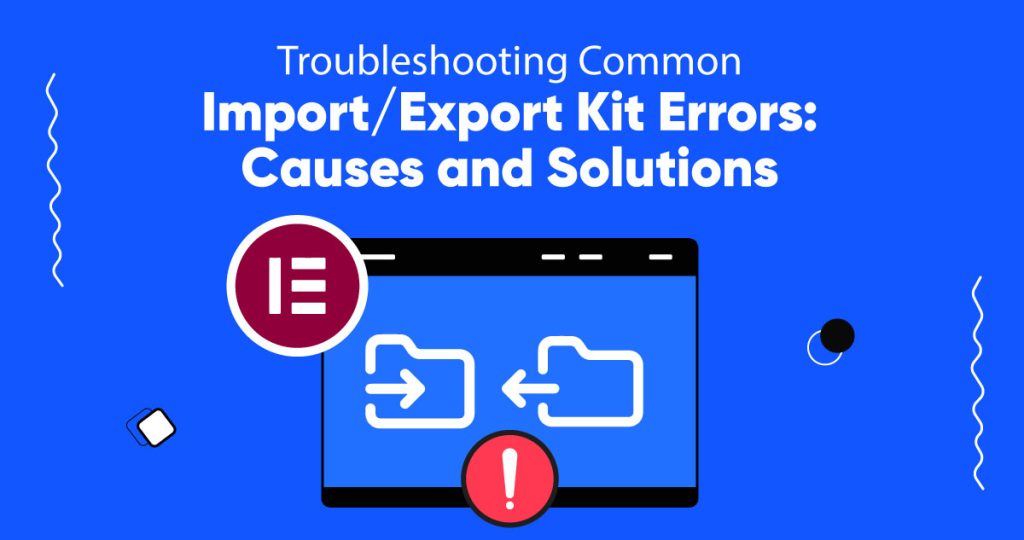Looking to troubleshoot common Import/Export Kit errors? Look no further! Our comprehensive guide, “Troubleshooting Common Import/Export Kit Errors: Causes and Solutions,” is here to help you overcome these obstacles.
By utilizing this guide, you will be able to effortlessly troubleshoot any import or export errors that may arise.
Say goodbye to wasted time and frustration, and hello to smooth and efficient project transfers.
Troubleshooting Common Import/Export Kit Errors
While importing kits, you might face some errors. These issues can delay your working process. Moreover, delay in completing your project.
Below these issues are listed along with cause and solution.
Elementor Import Template Invalid File
Elementor template import not working issue occurs when you try to upload a file with a format that Import/Export Kit doesn’t support.
Don’t worry, it’s an easy fix! Just ensure you’re uploading a file with the .zip extension. Import/Export Kit loves zip archives, and this should do the trick!
Corrupted File Error
Ugh, the dreaded corrupted file error. This happens when the file you’re trying to import is damaged or incomplete.
Take a deep breath! Simply re-download the file from a reliable source and try the import process again. With a fresh copy, you should be good to go!
Server Limitation on File Size
Servers sometimes have rules about the maximum size of files you can upload, and this can be a bummer when you’re dealing with large data sets.
The solution is within reach! Consider increasing your upload limits on the server or get in touch with your hosting provider for assistance. They can help you adjust the settings to accommodate those bigger files and sort your server error.
Unauthorized User Error
Ah, the unauthorized user error! This one occurs when you don’t have the proper permissions to perform the import operation.
No need to panic! Just make sure you log in with Administrator credentials or an account with enough privileges to execute imports.
Non-GUI File Upload Error
Oops! If you’ve been trying to be sneaky and upload files without using the Graphical User Interface (GUI), that could be the reason for the error.
Keep it simple and stick to the GUI provided by the Import/Export Kit. It’s designed to work like a charm and will ensure smooth uploads.
Server’s Inability to Handle Zip Files
Sometimes, servers may lack the necessary tools to handle zip files during import. If there was an issue installing this template kit. please try again. php zip extension not loaded. If that sounds too technical, reach out to your hosting provider – they can lend a helping hand.
Memory Limitation on the Server Side
Ah, the classic memory overload! Importing large datasets can sometimes exceed your server’s memory limits causing a server error.
The solution to this puzzle is increasing the PHP Max Post Size and Upload limits on your server. If you’re not sure how to do that, don’t hesitate to contact your hosting provider for their expertise.
Timeout Error During Import
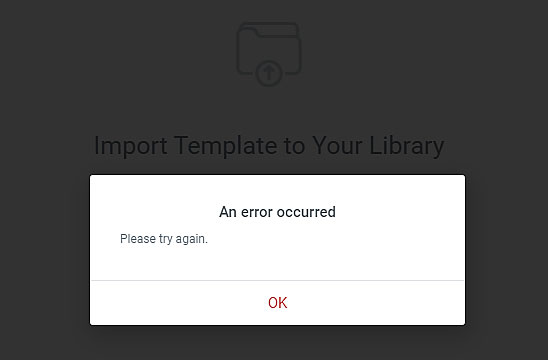
Long import processes can sometimes hit a time limit, leading to a timeout error.
To save the day, consider increasing PHP Max Input Vars on your server. If you need a sidekick for this mission, your hosting provider is just a call away!
Plugin Conflict Error
Pesky plugins! Sometimes, they can interfere with the import process.
Don’t worry, you’re on your way to uncover the culprit! Simply disable all plugins and enable them one by one to identify the one causing the error.
Export Errors and Possible Solutions
While exporting kits, dealing with errors can be frustrating and disrupt your project timelines. But fear not, we’re here to help!
Take a look at the most common export issues, their root causes, and simple solutions to keep your productivity on track.
Memory Limitation on the Server Side

Exporting large datasets can put a strain on your server’s memory limits.
Don’t let this server error stop you! Increase your memory limits on the server, and if you need a guiding hand, your hosting provider is there to assist.
Timeout Error During Export
Long export processes can sometimes encounter a timeout error.
Timeouts? Not on your watch! Increase PHP Max Input Vars on your server or reach out to your hosting provider for help in extending the time limit.
Inactive PHP Zip Extension
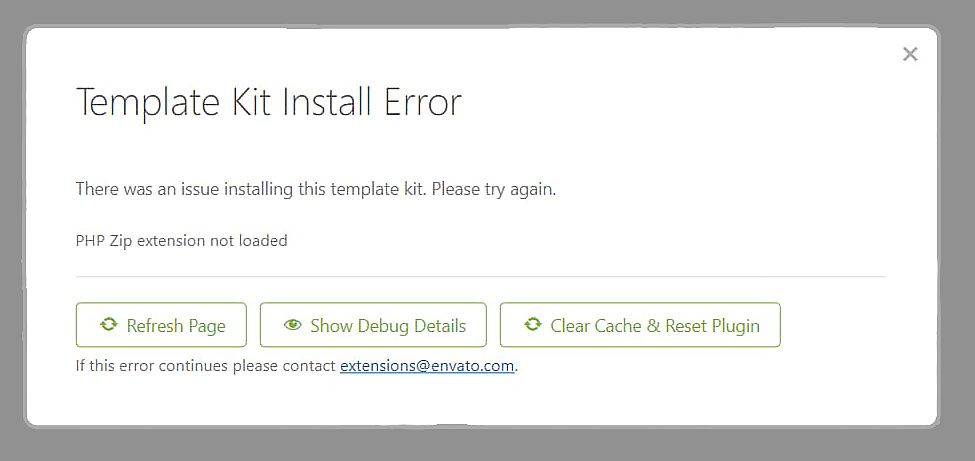
The PHP zip extension needs to be active for successful exports.
Time to activate your superpower! Install PHP zip on your server or contact your hosting provider to enable the extension and conquer this challenge. This PHP configuration should solve the issue.
Finally
So, there you have it – a comprehensive guide to troubleshooting common Import/Export Kit errors!
We hope these friendly solutions have empowered you to take on any obstacles that come your way.
Remember to always stay updated, follow best practices, and keep your hosting provider on speed dial if you need assistance.
Looking for how to fix common errors with Elementor kit library? Read the details here.
Frequently Asked Questions
To import a template kit in Elementor:
- Go to the Templates library.
- Click on the “Import Templates” button.
- Choose the kit you want to import and click “Import Now”.
- Once it’s done, you can start using the templates in your Elementor editor.
To export an Elementor page, follow the below steps:
- Open the page you want to export in the Elementor editor.
- Click on the settings gear icon and select “Save as Template”.
- Choose a name for your template and click “Save”.
- To import it to another site, go to the Templates library, click on the “Import Templates” button, select your template file, and click “Import Now”.
When importing a list, errors might show up as notifications, warnings, or messages. These could include issues like missing data, incorrect formatting, or conflicts with existing entries. Pay attention to these messages, review the import log if available, and troubleshoot accordingly to fix any errors.
To import a JSON file in Elementor, open the page you want to import the JSON file into. Then, click on the folder icon at the bottom of the Elementor panel to open the Templates library. Choose “Import Templates”, select your JSON file from your computer, and click “Import Now”. Once imported, you can use the elements and settings from the JSON file in your Elementor editor.
Elementor import template error can be frustrating, but with a few simple steps, you can quickly overcome them and successfully import your data. Here’s what you can do:
- Check File Format: If you get Elementor failed to process zip file, please ensure the selected file is the correct template kit format. The reason can be file format is incompatible. Convert it to the appropriate format before attempting the import.
- Verify Data Integrity: If you encounter an error during the import process, double-check the data’s integrity. Make sure the data is accurate and complete, without any corruption or missing information.
- Increase Server Limits: Sometimes, Elementor kit import not working problem occurs due to limitations on the server, such as upload size or memory. Adjust the server settings to accommodate the data you want to import.
- Check Permissions: Ensure you have the necessary permissions to perform imports. If you’re facing “Permission Denied” errors, log in with Administrator credentials or an account with sufficient privileges.
- Use the Right Interface: For some applications, like template kits, always import files using the correct and designated interface. Avoid uploading files directly to the server or using incompatible tools.
If you get template kit install error there was an issue installing this template kit. Please try again. Please upload a valid template kit zip file. If this doesn’t solve the issue, you can follow these steps to resolve the issue:
- Verify Compatibility: Make sure the template kit is compatible with your website’s platform (e.g., WordPress, Elementor, etc.) and version.
- Check File Integrity: Confirm that the template kit file is not corrupted. Re-download the file from a reliable source if necessary.
- Install Dependencies: Some template kits require specific plugins or extensions to function correctly. Ensure you have all the necessary dependencies installed.
- Increase PHP Memory Limit: If the template kit is large, you may need to increase the PHP memory limit on your server to accommodate the installation process.
- Clear Browser Cache: Clear any caching mechanisms on your website before attempting the installation. Caching plugins can sometimes interfere with the process.
To make Elementor template kit import successful, follow these steps:
- Obtain the template kit in .zip format from a reputable source or the Elementor library.
- Log in to your WordPress admin dashboard and navigate to Elementor > My Templates.
- In the “My Templates” section, click on the “Import Templates” button.
- Select the .zip file of the Elementor template kit that you downloaded.
- Click the “Import Now” button to start the import process. Once imported, you can edit the templates using the Elementor page builder.
Facing issues with the Elementor kit library? Here are the common errors listed with solutions.