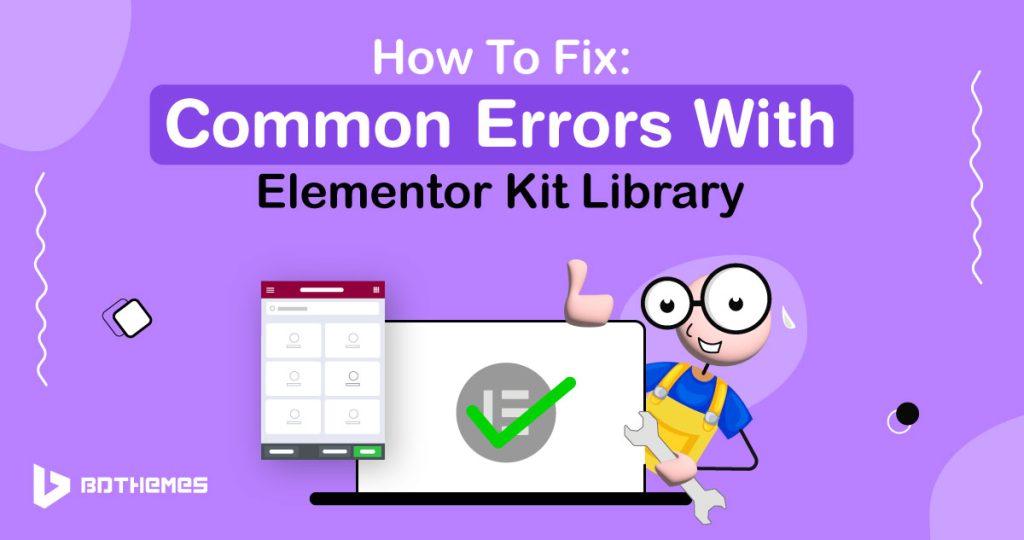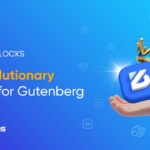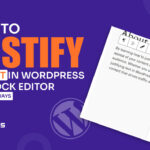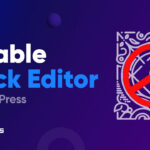Looking to fix common errors with Elementor kit library? Look no further!
In this guide, we will walk you through the process of fixing common errors faced by Elementor users.
We’ve reflected on what are the common issues and how you can solve them.
Let’s dive deep and reveal the causes.
Fix Common Errors With Elementor Kit Library
Though Elementor is a powerful page builder, it surely comes with some conflicts.
You may face some common issues with the Elementor Kits library. We have enlisted those errors and provided solutions too.
Error 1: Error While Loading
You might get an error saying the Elementor library not loading. You can fix them once you identify the reason.
Error While Loading The Kit Preview
It seems like we’re having a little trouble loading the kit preview right now. Don’t worry, this can happen if some kit data is missing or if there’s a temporary server issue. To fix it, could you please try refreshing the page in a few minutes? That often does the trick.
But if the problem persists, don’t hesitate to get in touch with our fantastic support team. They’ll be more than happy to help you out further. Just reach out, and they’ll take care of everything.
Error While Loading The Kit Library
It seems like the kit library is running into a little trouble while loading. No worries, though! To fix this, just click on the “?” icon at the top corner of your screen and give it another try.
If that doesn’t work, you can wait for a couple of minutes and try loading the kit library again. If the error keeps popping up, feel free to reach out to our support team for some extra help. They’ll be more than happy to assist you further.
Error While Trying To Apply The Kit
It looks like there was a little hiccup while applying the kit. No worries, though! This could be due to a temporary server issue or a slight problem with your license validation. To sort things out, why don’t you give it another shot in a few minutes? Sometimes just waiting a bit can do the trick.
If the issue persists, don’t fret! You can also try disconnecting and then reconnecting your license to create a fresh connection to the Kit Library. That might do the trick!
Error2: Forbidden
If you happen to come across the “Error Forbidden” message which means you are unable to download the kit Elementor, don’t worry, we’ve got you covered! This message might show a code like {“code”:”rest_forbidden”,”message”:”Sorry, you are not allowed to do that.”,”data”:{“status”:401}}.
To fix this, try these friendly troubleshooting steps. First, make sure you’ve updated both Elementor Core and Pro (if you have it installed) to their latest versions. Keeping everything up to date often resolves such issues.
If the problem persists, no worries, we have another trick up our sleeves! Try disconnecting and then reconnecting your license. This simple action establishes a fresh connection to the Kit Library and may just do the trick in resolving the issue.
Give these steps a try, and hopefully, you’ll be back on track with your downloads in no time!
Error 3: Server Error
If you happen to come across an error message saying that an internal server error has occurred, don’t worry, we’re here to help! This error usually indicates a problem with the server, specifically when certain security software like ModSecurity or similar tools blocks an essential WordPress file named “admin-ajax.php.” That’s why you’re experiencing these issues.
But no worries, our support team is more than happy to assist you in figuring out the root cause of the problem. However, to get it sorted out properly, we kindly suggest reaching out to your hosting provider and providing them with this information. They are experts in server matters and will be best equipped to find a solution for you. Just give them a heads-up, and they’ll take care of it from there!
Note: If you are unable to apply the kit, please check if ZIPArchive is installed on your server. You can do this by going to Elementor > System Info and finding the relevant information. If it shows as “No”, you will need to adjust the settings in your cPanel or get in touch with your hosting provider to enable it.
Error 4: Missing Kit Library Templates
One thing that might be a bit frustrating for users is when they can’t find certain templates in the Kit Library. But no worries, there could be a few reasons for this, and we’re here to help you troubleshoot the situation. Just take a look at the following points, and we’ll get things sorted out together!
Verify Elementor And Kit Library Versions
It’s really important to make sure you have the most up-to-date versions of both Elementor and the Kit Library installed. Older versions might cause problems or be missing some cool features and bug fixes. By keeping them updated, you’ll guarantee the best performance and get access to all the latest improvements.
Check Template Kit Install Error
Once you’ve installed the Kit Library, it’s super important to make sure that the templates are all set up correctly within the library.
You might find a message like – ‘ template kit install error there was an issue installing this template kit. please try again. please upload a valid template kit zip file’ if the installation didn’t go well.
So, just take a quick look and make sure the installation process went well, and that the templates are in the right folder or location within the Kit Library Elementor.
Reinstall Kit Library
If you’re still facing missing template issues even after making sure the installation is correct, no worries! Give reinstalling the Kit Library a try. It’s a simple step that can potentially fix any installation errors or file corruption that might be causing the templates to be unavailable.
Just uninstall the Kit Library first and then reinstall it following the recommended procedure. This should help get those templates back up and running smoothly for you!
Clear Elementor Cache
Elementor is designed to make your website faster and more efficient by storing some data in its cache. Sometimes, though, this cache can cause issues with how your templates are displayed if it becomes outdated or corrupted. Not to worry, though! You can easily fix this by clearing Elementor’s cache.
To do this, simply head to Elementor’s settings or preferences, and there you’ll find the option to clear or purge the cache. By doing this, you’re basically giving Elementor a little refresh, which should help resolve any template visibility problems you might be experiencing.
Error 5: Incompatibility Issues With WordPress Versions
Incompatibility between WordPress versions with Elementor can cause errors with the Kit Library. Here’s how to address this:
Update WordPress
Elementor operates on WordPress, which is an amazing content management system (CMS). To make sure everything runs smoothly and securely, it’s super important to keep WordPress updated to the latest version that’s compatible with your Elementor version.
When you update, you’ll get awesome improvements in security, performance, and functionality. Plus, you’ll have access to all the latest features and safeguards, helping to protect your website from any potential issues and ensuring it runs like a charm! So, don’t forget to update and enjoy all the benefits it brings!
Verify Compatibility
Before you dive into updating, let’s make sure everything goes smoothly! Take a moment to check the compatibility between your current version of Elementor and the latest one available. Don’t worry, it’s super easy! Just head over to Elementor’s website or knowledge base, and they’ve got all the info you need. This way, you can avoid any pesky compatibility issues and enjoy a seamless experience with the latest features.
Error 6: Elementor Kit Import Not Working
Every now and then, importing Kit Library templates might hit a small bump. But don’t worry, I’ve got your back! Let me share the reasons why this could happen and, of course, some super simple solutions to fix it for you!
Check Server Requirements
Before you start importing templates in Elementor, let’s make sure your server is all set and ready to go! It’s super important to meet the necessary requirements. Elementor might have some specific server needs, like the minimum PHP version, database requirements, and server configurations. But no worries, you can easily find all this information in the documentation provided by Elementor. Just a quick check and verification will ensure that your server plays nicely with Elementor’s template import process!
Increase PHP Memory Limit
When you’re importing templates in Elementor, it’s possible that the size of the templates could be a little too much for the default PHP memory limit on your server. No worries though, we’ve got a super simple solution to ensure everything goes smoothly!
To prevent any hiccups like memory-related errors or incomplete imports, all you need to do is adjust the PHP memory limit on your server to match the template size. It’s like giving your server a little boost to handle the awesome templates you’re importing.
Now, the process for increasing the PHP memory limit might vary based on your server setup, but don’t worry, it’s not complicated at all! Usually, you can either modify the PHP configuration file (php.ini) or simply add some directives to the .htaccess file. Both options are quite doable, and you’ll be up and running in no time!
In case you need any help or get stuck, don’t hesitate to reach out to your hosting provider. They’ll be more than happy to assist you in increasing the PHP memory limit and ensure your importing experience is a breeze.
Disable Conflicting Plugins Or Themes
We want to make sure your experience with Elementor’s template import process goes super smoothly! However, sometimes, certain plugins or themes on your website might cause a little hiccup or two. No worries though, we’ve got you covered!
To prevent any potential conflicts and ensure a successful import, we recommend temporarily deactivating any plugins or themes that might not play nicely with Elementor. By doing this, you’ll be able to isolate the import process and breeze through it like a champ!
Once the template import is done, you can reactivate your plugins and themes with ease. Just take a quick look for any compatibility issues, and you’re good to go!
But wait, there’s more! If you’re feeling adventurous, you can also try out other cool methods to import templates, like the manual import option or Elementor’s awesome JSON file feature!
We’re here to help, so don’t hesitate to reach out if you have any questions.
Error 7: Layout or Styling Issues With Imported Templates
After importing templates, you might come across some layout or styling hiccups. But worry not, we’ve got your back! Here’s a super simple guide to help you resolve these issues and make everything look fantastic! Let’s dive in and make your templates shine like never before!
Inspect Template And Elementor Settings
In this exciting step, we get to dive deep into the settings of the imported template and Elementor, which happens to be an incredibly popular WordPress page builder plugin! It’s crucial for us to take a close look at the configuration settings to make sure everything is perfectly set up.
We’ll be reviewing the overall layout structure, the awesome header and footer settings, the fantastic global colors and typography settings, and any other fantastic options specific to the template. Let’s make sure everything is just right!
Review Conflicting CSS Or JavaScript Code
Sometimes, you may come across situations where conflicts arise between the imported template, Elementor, and any custom CSS or JavaScript code you’ve included. Unfortunately, this can result in some layout or styling problems.
However, don’t worry! We just need to take a moment to go through the code together and find any elements or snippets that might be causing these issues. Our goal is to make sure everything works smoothly, so we’ll be on the lookout for any errors, duplicate code, or code that overrides the template or Elementor styles.
With a little investigation and attention to detail, we’ll have everything back on track in no time!
Reset Or Rebuild Problematic Sections
If you’re still experiencing issues even after taking a look at the settings and code, don’t worry! We’ve got a super easy solution for you.
You can use Elementor’s amazing drag-and-drop editor to reset or rebuild those problematic sections on your website. Elementor makes it a breeze to create and customize your website visually, so you can either reset a section to its default settings or start fresh and rebuild it from scratch.
This will help you get rid of any pesky errors or conflicts that might have crept in during the initial setup. So go ahead and give it a try, and you’ll have everything running smoothly in no time! If you need any help along the way, we’re here to assist you every step of the journey!
Customization Tips And Engaging With The Elementor Community
No worries at all if you’re facing some layout and styling issues! We totally understand that it might need some extra know-how and expertise. But hey, here’s the good news: Elementor has got your back!
Elementor got a bunch of fantastic customization tips, along with super helpful documentation and tutorials right on their website. These resources will surely help you tackle any common issues like a pro!
And here’s an even better idea: why not dive into the Elementor community? They are an amazing bunch of folks who love to help out.
You can join their official support forums or user groups. Thus you’ll get some valuable insights and assistance from experienced users who might have faced similar problems in the past.
Error 8: Slow Performance Or High Resource Usage
Say goodbye to any slow performance or high resource usage that might have caused a few hiccups in the past.
We’re committed to enhancing usability to ensure you have a smooth and enjoyable time using our awesome Kit Library!
Optimize Image Sizes
One of the absolute game-changers for your website’s performance is making sure your images are in tip-top shape. Big image files can totally slow down your page load time, and we definitely don’t want that, right?
So, here’s the magic trick: compress and resize those images! By doing this, you can totally reduce their file sizes without losing any of that amazing image quality. It’s like having the best of both worlds!
Don’t worry, it’s super easy. There are awesome image optimization tools or plugins out there that can do this for you in a snap. They’ll remove any extra stuff your images don’t need and still keep everything looking just as fantastic.
Give it a try, and watch your website shine with speedy loading times and stunning visuals!
Minify And Combine CSS And JavaScript Files
When it comes to making your website look awesome and work smoothly, CSS and JavaScript files play a vital role! But you know what? Sometimes having too many separate files can slow things down a bit because of all those pesky HTTP requests. But fret not! There’s a super cool way to fix it and make your site faster!
Here’s the deal: It’s a great idea to “minify” those files, which means we’ll get rid of all the unnecessary spaces, comments, and line breaks, giving your site an instant speed boost! Oh, and there’s more magic to add – we can combine multiple CSS files into one and do the same for JavaScript files! By doing this, we’ll reduce the number of requests and make your website load like lightning!
Isn’t that fantastic? Your website will be faster and more delightful to use! So let’s go ahead and make those improvements for an incredible user experience!
Use Caching And CDN Services
Let’s talk about how caching mechanisms and Content Delivery Networks (CDNs) work like magic to make your website lightning-fast!
So, caching is all about saving static versions of your web pages and elements like CSS and JavaScript files in the visitor’s browser or on the server. This genius move allows subsequent page loads to be super speedy since the cached content can be quickly retrieved instead of asking for it all over again. Say goodbye to those long loading times!
Now, let’s talk about CDNs – they’re like your website’s travel agents! These amazing CDNs distribute your website content across multiple servers placed in different spots around the world. By doing this, they get your content closer to your visitors, reducing any delays (we all hate those!) and making your website fly like a rocket!
So, remember, with caching and CDNs on your side, your website will be the flashiest, snappiest, and most user-friendly site out there!
Optimize Server Configurations
Did you know that optimizing your server configurations can make a HUGE difference in how Elementor performs? It’s true! So, let’s talk about some super-friendly tips to boost your website’s speed and efficiency.
First off, make sure your server has plenty of resources like CPU, memory, and storage to handle all that traffic you’re expecting. Trust me, it’ll make a world of difference!
Next up, let’s optimize that server software. We’re talking about web server configurations like Apache or Nginx, database settings like MySQL, and those nifty PHP configurations. Fine-tuning these settings can work wonders for your performance!
And here’s a pro tip: consider enabling caching mechanisms on the server level and using opcode caching for PHP. These nifty tricks will make your site load like lightning!
Oh, and don’t forget about your database performance. Tuning it up will help you get those lightning-fast response times you dream of!
Finally
While the Elementor Kit Library is a valuable resource for website creation, encountering errors is not uncommon.
Anyway, we have covered all the aspects. Let us know if we have missed any.
Looking for how to fix the package could not be installed error in Elementor? Read here.
Frequently Asked Questions
Elementor Kit Library is a feature within the Elementor page builder plugin that allows you to import pre-designed templates and kits to your WordPress website and customize them to fit your needs. Here’s a step-by-step guide on how to use the Elementor Kit Library:
- Install and activate Elementor on your WordPress site.
- Access the Elementor editor for your page or post.
- Click the “folder” icon to access the Kit Library.
- Browse kits and choose one.
- Import the kit into your page.
- Customize the imported kit to your liking.
- Save your changes.
- Preview and publish your page or post.
If you’re experiencing some trouble with the Elementor Kit Library, don’t worry, we’ll figure it out together! Here are a few possible reasons why it might not be working, along with some friendly tips to help you troubleshoot:
- Plugin conflict: Sometimes, other plugins can clash with Elementor. To check if this is the case, you can temporarily disable your other plugins. If the issue disappears after deactivating a specific plugin, it might be causing the problem.
- Outdated Elementor version: It’s essential to keep your Elementor up to date. Make sure you have the latest version installed, and if not, simply update it. This could potentially resolve any compatibility issues.
- Server limitations: Certain hosting providers have specific restrictions or limitations on resource usage that might affect Elementor’s functionality. To rule out this possibility, reach out to your hosting provider and ask if any server configurations or restrictions are causing the problem.
- Cache-related problems: Outdated cache files can sometimes interfere with Elementor’s smooth operation. To address this, try clearing your browser cache and any caching plugins you might be using. This will ensure that you’re working with the most up-to-date information and minimize any potential conflicts.
If you’re facing a little hiccup with Elementor and seeing a “Connect to the Library Failed” error, no worries! I’ve got some friendly steps you can try to fix it:
- First things first, double-check that your internet connection is stable and up and running.
- Clearing your browser cache might do the trick. Give it a go and try again.
- It’s worth checking if your hosting provider has any server restrictions or limitations causing this connection problem. Just reach out to them for a helping hand.
- Make sure you have the latest version of Elementor installed. If not, simply update it and see if that solves the issue.
- If you’re using a firewall or security plugin, temporarily disabling them could help determine if they’re causing the connection blockage to the Elementor library.
- And if none of the solutions above work, don’t fret! Reach out to the fantastic Elementor support team for further assistance.
To give your Elementor Kit a fresh start, just follow these simple steps:
- Open up the Elementor editor and choose the page where your Kit is being used.
- Look for the friendly gear icon situated at the bottom-left corner and give it a click. This will open up the settings panel.
- Inside the settings panel, find the “Templates” tab and click on it.
- Now, it’s time to locate the specific Kit you wish to reset. Simply hover your mouse over it and let the magic happen!
- See that adorable three-dot menu icon? Go ahead and click on it. From the options that appear, select “Delete” to bid farewell to your Kit from the page.
- Don’t forget to save your changes! This ensures that your Kit is completely reset and ready for a brand new adventure or any delightful modifications you have in mind.
If Elementor’s media library is not loading, there could be a few potential reasons and troubleshooting steps you can try:
- Refresh the page after clearing your browser cache.
- Deactivate plugins one by one to identify conflicts.
- Ensure your theme fully supports Elementor.
- Keep Elementor updated to avoid bugs.
- Ensure WordPress is up to date for compatibility.
- Check for server downtime or resource limitations.
- Use browser developer tools to check for errors.
- Check Elementor settings for misconfigurations.
- Reach out to Elementor’s support for further assistance.
The “Default Kit Missing” error in Elementor usually occurs when the default templates or kits are not properly installed or loaded. Here are some steps you can take to fix this issue:
- Check Elementor Version: Ensure that you are using the latest version of Elementor. Sometimes, outdated versions can cause compatibility issues.
- Verify Template Kit Installation: If you use a template kit, ensure it is installed correctly. You can do this by going to Elementor > Tools > Replace Default Kit. If it’s not installed or installed incorrectly, you can reinstall it from the Elementor dashboard.
- Clear Plugin Cache: Sometimes, cache buildup can cause issues with Elementor. Clear the cache of your caching plugin (if you’re using one) and your browser cache.
- Reinstall Elementor: If none of the above steps work, try reinstalling Elementor. Deactivate and delete the Elementor plugin from your WordPress dashboard, then reinstall it from the WordPress plugin repository.
- Check Theme Compatibility: Ensure that your WordPress theme is fully compatible with Elementor. Some themes may conflict with certain Elementor versions, causing issues like the “Default Kit Missing” error.
- Check for Plugin Conflicts: Deactivate all other plugins except Elementor and see if the issue persists. If the error disappears, reactivate your plugins individually to identify the conflicting plugin.
If you’re Elementor cannot import templates there are a few things you can check. First, ensure your internet connection is stable. Then, make sure your WordPress and Elementor plugins are up-to-date and compatible with each other. Try switching to a default WordPress theme temporarily to rule out any theme-related issues. Check if your server has enough resources for the import process and if there are any conflicts with other plugins. Also, verify that the template file is in the correct format and isn’t too large. Clear your browser cache and cookies, and try using a different browser if needed. If the problem persists, consider reaching out to Elementor’s support for assistance.