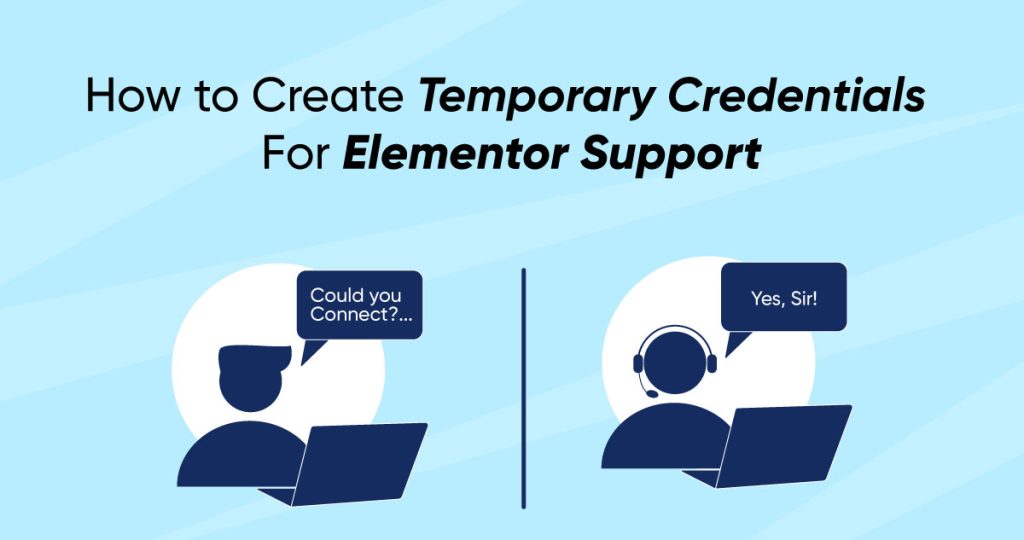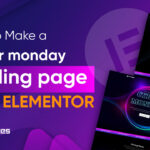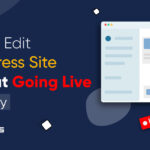Need help with how to create temporary credentials for Elementor support? Read more for guidance.
Team Elementor may ask about your site credentials for the most challenging troubleshooting to continue with the support.
But do you know how to create temporary credentials for WordPress Elementor support without compromising your site’s security?
This article will teach you how to safely provide temporary login details so that they can help you with your website problem.
How To Create Temporary Credentials For Elementor Support?
If you are an Elementor Pro user, you can receive Premium Support from the Elementor team of experts (must be logged in to confirm the Pro user status).
The following steps are given below.
Step 1: Creating a Temporary User Account in WordPress
To issue Elementor temporary credentials, you must create a temporary user account in WordPress with the appropriate access level.
This account should have permission to allow support staff to troubleshoot the issue, but not enough to pry into your website’s security.
- Log in to your WordPress dashboard.
- Navigate to Users > Add New.
- Fill out the required fields, such as username, email, and password.
- Under the Role dropdown menu, select the appropriate access level for the temporary user. If you’re experiencing issues with Elementor’s theme builder, you may need to select the ‘Administrator’ role.
- Click the Add New User button to create a temporary user account to create a new user account in WordPress:
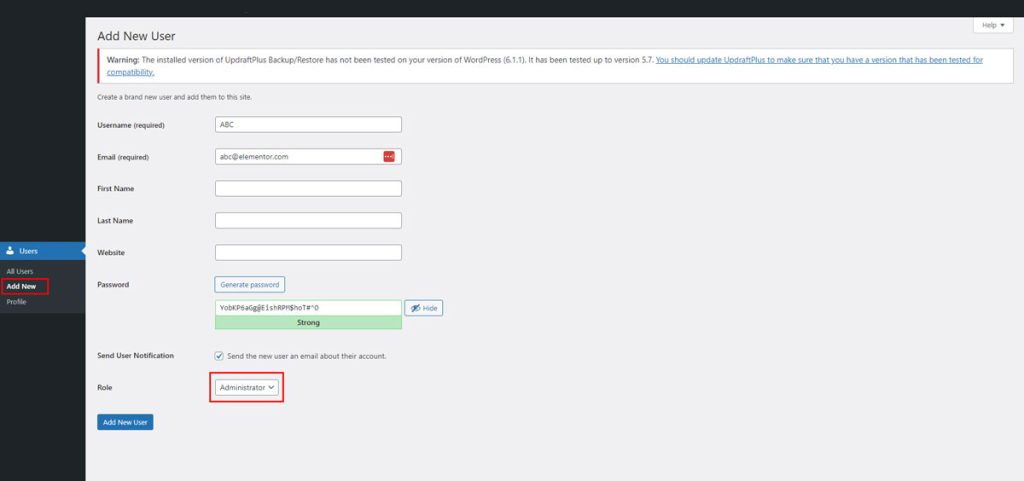
Note:- For both username & email, make sure to use Elementor support email ([email protected]).
Step 2: Providing Temporary Credentials to Elementor Support
Once you’ve generated a temporary user account, you need to provide it to Elementor pro support. You must let the support team know for how long they can access your site to ensure the support staff can access your website within the allotted time frame.
To provide temporary credentials to Elementor support:
- Log in to your Elementor account and connect your My Elementor dashboard.
- Click the ellipsis (three dots) on your site’s control panel.
- Select ‘Create temporary credentials’.
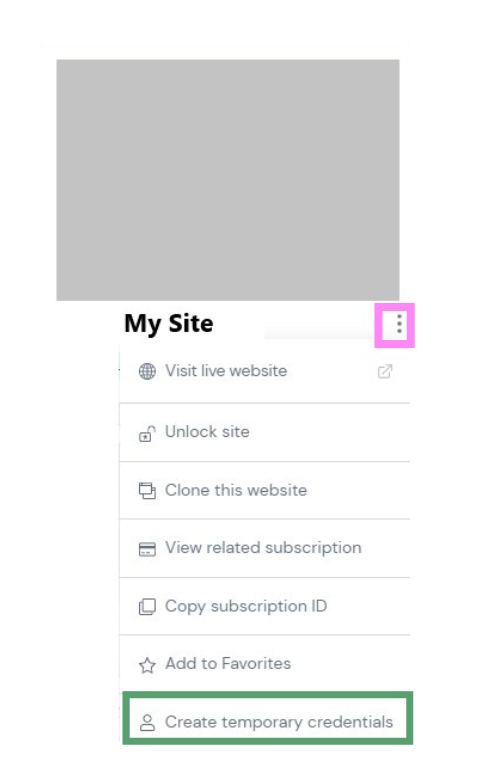
4. Fill in the following fields:
Username: [email protected]
Password: Your new temporary user password.
5. Accept the website access terms.
6. Click Send.
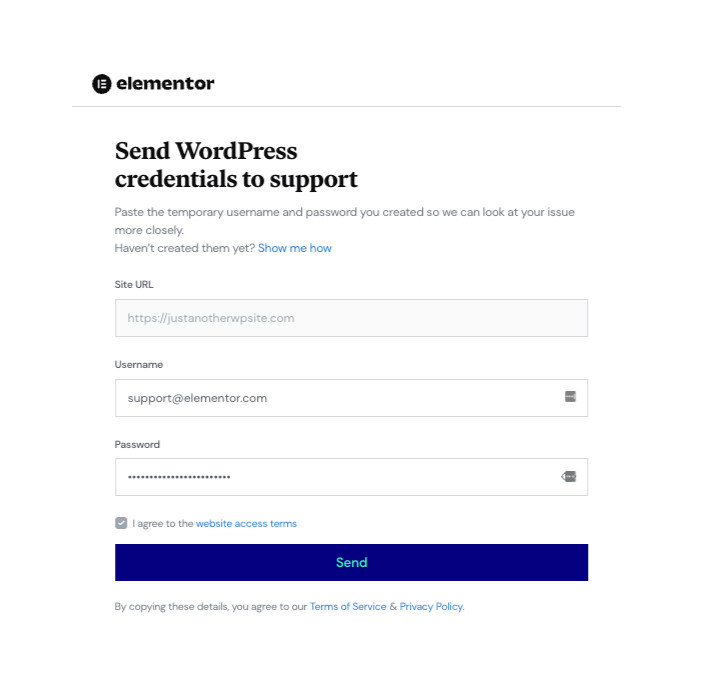
Step 3: Delete the Temporary account
After the Elementor helping team has resolved your issue, you can proceed to remove the temporary user account from your WordPress dashboard.
Final Note!
Are you facing any issue with Elementor that needs immediate support?
Feel free to take this chance to communicate with the support team and fix your website.
Got more issues? Check our 10+Elementor problems with solutions.
FAQ
How To Upload Elementor Template?
- To upload an Elementor template, follow these steps:
- In the WordPress dashboard, navigate to Templates > Saved Templates > Import Template.
- Choose the template file (.json) that you want to upload and click “Import Now.”
- After the template is imported, you can edit it using the Elementor editor.
How To Use Elementor Theme?
To use an Elementor theme, you can install and activate any WordPress theme that is compatible with Elementor.
Once you’ve done that, you can use Elementor to customize your theme’s design and layout. Simply create a new page or post and edit it with Elementor.
You can use the pre-designed templates or create your own design using Elementor’s drag-and-drop interface.
How To Contact Elementor Support?
Visit the official Elementor website and hit the chat button. Or you can send email at [email protected]