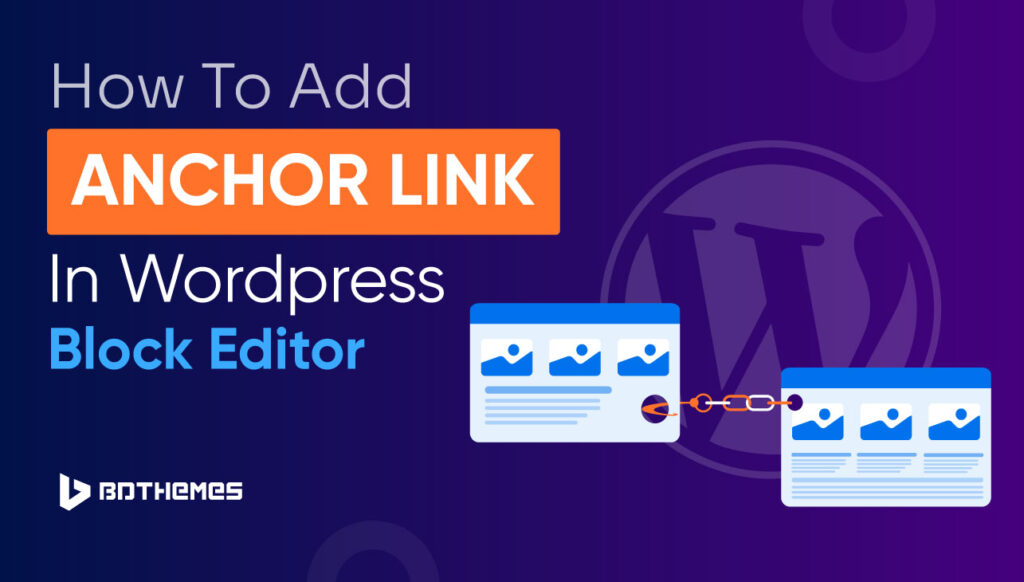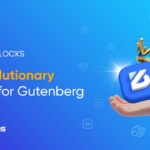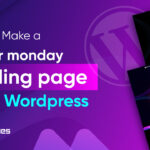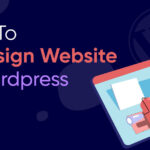Anchor links can enhance user experience, keeping your website visitors engaged and satisfied.
Picture this: you’re scrolling through this blog post and want to jump straight to the section on “Styling and Customizing Anchor Links.” That’s where anchor links swoop in, saving you from the scrolling hassle.
This step-by-step guide covers how to add anchor links in WordPress block editor.
But first, let’s understand what an anchor link is. If you’re familiar with the concept, you can jump directly to the “How to part.”
Understanding Anchor Links
In simple terms, anchor links are virtual tour guides within a webpage or a blog post, allowing visitors to hop directly to specific sections.
Imagine you’re reading a manual, and instead of flipping through pages, you can teleport to the exact information you need.
Cool, right?
You can give your audience the power to choose their adventure by strategically placing anchor links. They can easily jump to their desired section with only a click thanks to anchor links.
It saves us time when going through a long article. Instead of scrolling through all of it, we can jump straight to the sections we want to read. Anchor links in WordPress can take us anywhere inside the WordPress website.
How to Add Anchor Links in WordPress Block Editor
It’s time to get hands-on with the Gutenberg block editor. Here are the steps at a glance you need to follow to add an anchor link:
- Login to your WordPress dashboard
- Find the page or post you want to work with and click edit
- Select the anchor text to add the anchor link.
- Go to the desired destination and add a matching ID attribute
- Preview the page or post to check if the link is working
Now, let’s discuss the steps in detail.
Access the Block Editor
Login to your WordPress dashboard and locate the post or page where you want to sprinkle those anchor links. Click “Edit,” and voila! You’re in the block editor.
Add the Anchor Link
First, you need to select the anchor text that will link to another section. When visitors click on the anchor text, they will be taken to the section they want to see.
For example, here I am selecting “How to part” as my anchor text
. After selecting the text, you’ll see the insert link button. Click on it.
You’ll see the insert link popup where you usually insert a URL or search for a post or page of your website to link.
Now type in the anchor link starting with a pound or hash sign (#) instead of the traditional HTTP. That way the link will only work inside the same page. Keep the link short and use relevant keywords to indicate the section you want to jump to.
Using hyphens (–) between each word is a good idea here. You can also capitalize each word for better readability. For example, I am using “#How-to-Add-Anchor-Links” as my anchor link here.
Add the ID Attribute
Now, go to the section you want to link with your anchor text. The most common practice is to link it to the section’s heading, but you can also add it to a paragraph or an image.
I am adding the ID attribute to a heading here. Just click on the heading block and open block settings. Go to Advanced and you’ll see an option to add an HTML anchor.
This is the ID attribute. Type in exactly the words you used as your anchor link except the # sign. In my case, it’s “How-to-Add-Anchor-Links.”
Now close the block settings window, save the work, and click preview. Click on the anchor text and you’ll see the magic.
Creating Anchor Links Manually with HTML
If you prefer the text mode rather than the visual editor, then you can add the anchor link from there too by editing HTML. Here’s how to manually create an anchor link in HTML.
Select the anchor text, click the three dots, and click Edit as HTML.
To create the anchor link, use the <a href=“”> </a> tag around the anchor text and type in the anchor link you want to use, like this:
Once you’re done, click “Edit Visually” and you’ll see the change in the anchor text.
Then, go to the heading of the section you want to jump to and open the HTML editor similarly. Here, use the ID attribute to the HTML tag and type the anchor link inside it without the # sign.
Note: If there is a class attribute in the HTML, use the ID attribute after that.
Use Plugins for Anchor Links
Besides manually creating anchor links, you can use different WordPress plugins to generate a table of contents for your long-form articles. All the headings will be automatically linked to their respective sections.
Two notable anchor plugins that stand out in the crowd are:
- Easy Table of Contents: A user-friendly plugin that automates the creation of dynamic and responsive tables of contents. It seamlessly integrates with your content, making navigation a breeze.
- Table of Contents Plus: This robust plugin can elevate your navigation game. Beyond the basics, it offers extensive customization options, ensuring your anchor links align perfectly with your site’s aesthetics.
You can install, activate, and customize your preferred anchor plugin to create an anchor link easily.
Styling and Customizing Anchor Links
So, you’ve got your anchor links up and running, but let’s not stop there – it’s time to make them look snazzy.
Adding CSS for Styling
This one is for the tech-savvy folks. Writing some CSS codes can make your anchor links look extra fancy. You can tweak colors, fonts, and hover effects until your anchor links align with your site’s aesthetics.
Customizing Link Appearance
Customizing the appearance of your links individually can add a touch of flair. This is where you can let your creative side shine. You can Bold, Italicize, or even add emojis. There aren’t any rules written in stone, so have fun.
Ensuring Responsiveness
Mobile users are your friends, too. Check how your anchor links behave on different devices. Nothing ruins a user’s experience faster than wonky navigation on a smartphone. Ensure smooth scrolling and easy tapping.
Testing Anchor Links
You wouldn’t release a spaceship without a test flight – the same goes for your anchor links.
Preview the Page
Before hitting that “Publish” button, preview your page. Click through your anchor links to ensure they transport you to the correct sections.
Check for Smooth Scrolling
Smooth scrolling is the secret sauce for a seamless user experience. No one likes a jarring jump. If your links smoothly guide your readers through your content, you’ve nailed it.
Verify the Links on Different Devices
Remember your mobile-friendly tweaks? Whip out your phone and make sure those anchor links play nice on smaller screens. Your readers will thank you with longer visits.
Best Practices for Creating Anchor Links
You’ve mastered the basics, but let’s fine-tune your approach with some anchor link creation ninja moves. Let’s polish your WordPress anchor links with some best practices.
Consistent Naming Conventions
Keep it orderly. Whether you choose camelCase, hyphens, or underscores, stick to a consistent naming convention for your anchor links. This not only looks professional but also makes your life easier when editing.
Avoiding Overuse of Anchor Links
Sure, anchor links are cool, but too much of a good thing can be overwhelming. Be judicious in their use – reserve them for substantial sections that genuinely enhance the user experience. Your readers will appreciate the thoughtful navigation.
Accessibility Considerations
Don’t forget about our friends with screen readers. Ensure your anchor links are accessible by adding descriptive text. This caters to a broader audience and boosts your website’s overall accessibility.
Those should be enough for you to create anchor links that fit the industry standard.
Troubleshooting Common Issues with Anchor Links
In the world of tech, hiccups happen. Let’s tackle the gremlins that might mess with your anchor link mojo.
Link Not Working
First things first – double-check your anchor link and ID attribute. A tiny typo can throw everything off balance. If all seems right, dive into your HTML. Sometimes, it’s a missing quotation mark causing the ruckus.
Issues with Cross-Browser Compatibility
Not all browsers are born equal. Test your anchor links across popular browsers like Chrome, Firefox, and Safari. If they misbehave, quickly searching for browser-specific CSS tweaks might be the only solution.
Handling Broken Anchor Links
Links can be fragile. If your anchor links suddenly act like disappearing acts, investigate. Content edits or theme changes could be the culprits. Revisit your anchor link creation steps to set things straight.
I hope these common issues won’t bug you anymore now.
Final Words
And there you have it, the step-by-step guide on how to add anchor links in WordPress block editor.
Remember, anchor links can enhance user experience and keep bounce rates at bay. It can even help you feature your content in Google SERP’s featured snippet.
Frequently Asked Questions
1. Can I use anchor links in my WordPress pages?
Absolutely! Anchor links are versatile and work seamlessly in posts and pages. Just follow the steps outlined in this guide, and you’ll be good to go.
2. Do anchor links affect my site’s SEO?
Indirectly, yes. When used wisely, anchor links can enhance user experience, potentially reducing bounce rates. So, while they may not directly impact SEO, providing a user-friendly experience can indirectly contribute to improved search rankings.
3. Are there any limitations to anchor links?
Yes, there are some limitations to anchor links just like every other tool. Avoid overloading your content with links, and always test across various browsers and devices to ensure a consistent experience.