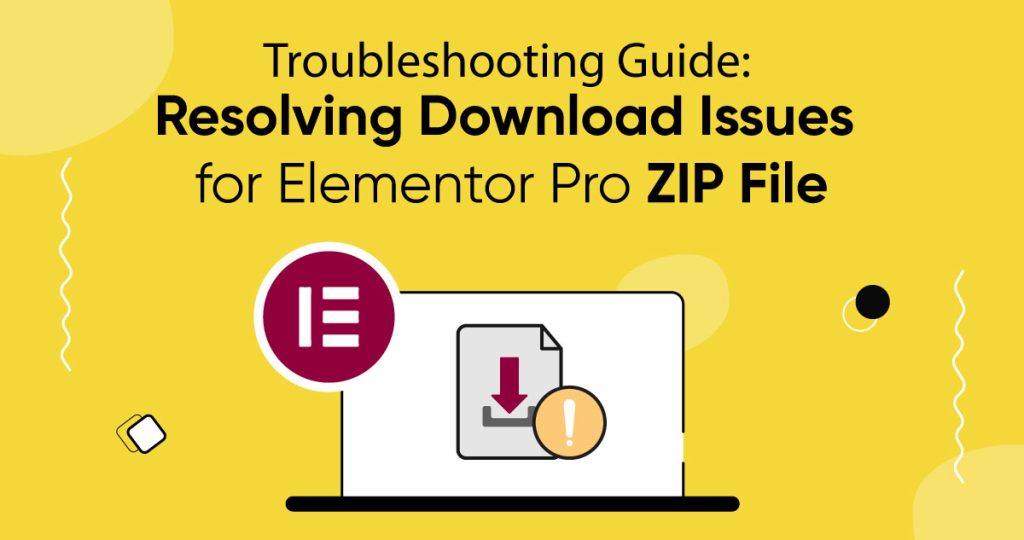Are you having trouble with the Elementor Pro ZIP file download? We got your back!
Commonly, the zip file provided is not supported Elementor. We understand your frustration and are here to help!
In this article, we will guide you through troubleshooting and resolving Elementor website builder download issues.
Let’s get started!
How To Resolve Trouble Downloading The Elementor Pro ZIP file
Downloading the Elementor Pro ZIP file is a breeze while using Google Chrome, Mozilla Firefox, or Safari web browsers. No worries at all!
However, if you happen to be using Safari on your Mac to download Elementor Pro, you might encounter an error message. Safari tends to automatically open ZIP files instead of downloading them as ZIP folders, which can be a bit frustrating.
To fix this issue, just follow these simple steps:
- Open Safari on your Mac.
- Click on Safari in the menu bar at the top of your screen.
- Choose Preferences from the drop-down menu.
- In the Preferences window, go to the General tab.
- Locate the option that says “Open ‘safe’ files after downloading.”
- Make sure to uncheck the checkbox next to this option.
- Close the Preferences window.
By unchecking the “Open ‘safe’ files after downloading” option, you’re ensuring that Safari won’t automatically open ZIP files when you download them. This way, when you download Elementor, it will be saved as a ZIP folder instead of opening automatically in Safari.
By following these simple steps, you’ll be able to get your hands on the Elementor ZIP file for your Mac. Once downloaded, you can use it for installation or any other purpose you have in mind.
Note: These steps are specifically for Safari on a Mac and address the issue of Safari automatically opening ZIP files.
Additional Tips for a Successful Download
Use Legitimate And Trusted Sources
To make sure everything goes smoothly, just remember to grab the Elementor Pro ZIP file from trusted sources such as the official Elementor website or well-known resellers. This way, you can steer clear of any possible risks or compatibility hiccups.
Looking for Elementor Pro download? Get it here.
Meet The Minimum System Requirements
Before diving into the awesomeness of Elementor Pro, let’s make sure your WordPress setup and hosting environment are all set to go.
It’s super important because if the resources are not up to par, it might lead to download problems and create plugin conflicts.
So, let’s double-check if everything meets the minimum system requirements, shall we?
Keep WordPress And Plugins/Themes Updated
It’s super important to keep your WordPress installation, as well as any plugins and themes you have updated regularly.
This little habit goes a long way in ensuring everything works smoothly together and reduces the chances of running into pesky download issues.
Stay Updated With Elementor Pro
It’s always a good idea to stay on top of things by checking for updates for Elementor Pro. By doing so, you’ll get your hands on the latest features, bug fixes, and security enhancements.
To be extra safe, make sure you download the updates straight from the official Elementor source. That way, you can be confident in their authenticity and reliability.
If still, your Elementor Pro is not working because you need to install the free Elementor plugin before. Then process to Pro version.
Finally
Encountering Elementor download issues can be frustrating.
By following the steps provided in this article, you should be able to address the problem and solve the issue.
If you find yourself still facing difficulties, you can seek assistance from the Elementor website builder’s support team.
Got some Elementor issues? Check out our guide on 10+Elementor problems with Solutions.
Frequently Asked Questions
Elementor Pro is like a best friend for your WordPress website! Once you install and activate it, it automatically becomes connected to your WordPress site without any extra effort.
To access Elementor Pro, simply click on the delightful “Edit with Elementor” button while you’re editing a page or post in WordPress.
If you’re excited to use Elementor Pro in WordPress, I’d love to guide you through the simple steps. Let’s get started:
- Begin by creating or editing a page or post in WordPress.
- Look out for the friendly “Edit with Elementor” button and give it a click.
- You’ll be taken to the Elementor editor interface.
- Now simply drag and drop widgets from the left panel onto your page to add fantastic elements.
- Once you are done, save your progress, preview your page, or even hit that publish button.
If you’re excited about getting Elementor Pro up and running, here’s a super easy guide for you to follow:
- Go to the official Elementor website and get a new license for Elementor Pro.
- The next step is to log in to your WordPress admin dashboard.
- From the left panel, Look for the “Plugins” tab and click it. After that, select “Add New” to proceed.
- Now click the “Upload Plugin” button.
- Click on “Install Now” and wait till installation is complete.
- Great! Elementor Pro is now installed on your WordPress site.
- Finally click on the “Activate” button.
If you’re experiencing an Elementor Pro loading error, no worries! There could be a few reasons behind it. Some of the usual culprits are conflicts with other plugins or themes, outdated software versions, caching issues, or internal server error.
Don’t worry! We’ve got some helpful suggestions to get things back on track. You can give these a shot: temporarily disable other plugins, clear cache in elementor, make sure both Elementor Pro and WordPress are up to date, or if needed, reach out to the Elementor website builder support team for some extra assistance.
To cancel your Elementor Pro subscription, follow these steps:
- Log in to your Elementor account.
- Find and access your account settings.
- Look for the subscription management section.
- Click on the option to cancel your subscription.
- Follow any prompts or instructions to confirm the cancellation.
- Await confirmation of the cancellation.
- Look for a confirmation email in your inbox.
A downloadable PDF can be added to a WordPress site built with Elementor easily. Here’s a step-by-step guide:
- Go to WordPress dashboard > Media > Add New, upload the PDF.
- Click on the uploaded PDF, copy the URL.
- Go to Pages > Add New or Pages > All Pages, edit the desired page with Elementor.
- Drag and drop the Button widget onto the page.
- Paste the PDF URL into the Button’s link field.
- Customize button appearance if needed.
- Save changes and update or publish the page.