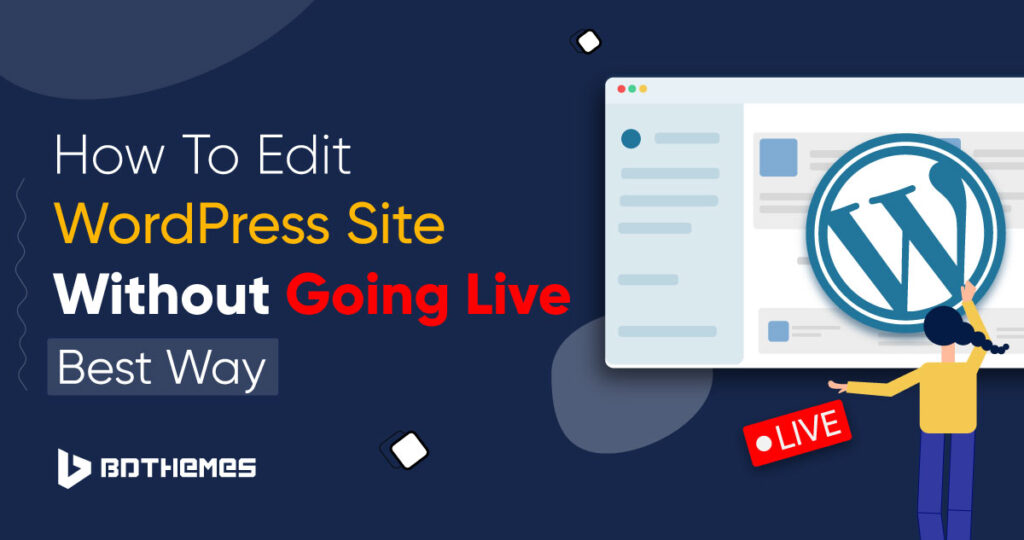Do you want to make changes to your WordPress site without showing it to your visitors?
If so, you’re in luck! There are several ways to do this, and the best part is that they’re all free.
In this blog post, we’ll walk you through the top ways to edit WordPress site without going live. Whether you want to use a hosting service, create a backup, use a subdomain or directory, or use a plugin like WP Staging, we’ve got you covered.
Let’s dive in and learn how to edit WordPress site without going live!
Why is it important to edit a WordPress Site without going live?
Editing a WordPress site without going live is important for several reasons, including:
- To avoid errors and broken pages:
Making changes to a live site can cause errors or break pages, which can be frustrating for visitors and may cause them to leave your site.
- Maintaining a positive brand image:
Editing a site without going live allows you to keep your site looking professional and polished, which can help build a positive brand image.
- Testing changes before publishing:
Editing a site without going live allows you to test changes before publishing them, which can help you catch any errors or issues before they affect visitors.
- Keep your site accessible:
Editing a site without going live allows you to keep your site accessible to visitors while you make changes behind the scenes.
If you want to avoid errors, maintain a positive image, review changes, and keep your site accessible to your visitors, it is important to edit your site without going live.
How to work on WordPress site without going live?
You can make changes to a WordPress site in a staging setting before putting them live. It’s like a copy of your website where you can make changes and test them out before putting them on the real site. Here’s how to make and change a staging site, step by step:
Step 1: Create a backup of your website.
It’s important to make a copy of your live site before making any changes, just in case something goes wrong. You can use a backup plugin or a backup service that comes with your hosting plan.
To create a backup, log in to your WordPress dashboard.
Now go to the Plugins tab and click Add New.
Then type backup on the search bar.
You will find many backup plugins, but for this walkthrough, you can install UpdraftPlus.
Click Install Now and then activate the plugin.
After activating the plugin, it will welcome you with a message.
To proceed backup, click the “press here to start” button.
Now you will get a short walkthrough from UpdraftPlus about its settings.
After getting an idea about the features of this plugin, click the Backup Now button.
It will open a prompt to review your backup file selections before creating a backup.
After reviewing the selections, click Backup Now.
Wait a few minutes, the plugin will start to process the backup and copy all the files, database, themes, and plugins.
After completing the backup, click the button to select all and click Uploads.
Then you can download the backup file to your computer. Click Download to your computer.
After that, you need to save the zip file to your computer.
Great, now you don’t need to worry about the files, as you have a backup of your WordPress site.
You can restore your files at any time from your PC for any interruptions.
Now let’s move to step 2.
Step 2. Create a staging
You can make a staging setting in several ways.
Method 1. Create staging from your hosting provider
Staging environments are available as a feature of many hosting packages. See if your web host offers this service by asking them directly.
Let us create a staging from a hosting service.
Login to your Cpanel.
Then go to your one-time WordPress installer.
Now go to your WordPress installation.
Now click the create staging option for your WordPress site.
Then derive a directory or subdomain where your files will be copied.
Now select disable search engine visibility, Your Site name and click the “Create Staging” button.
Then you have to wait to process the staging.
Once the progress bar reaches 100%, your staging will be complete.
Now you can type the subdomain or the directory with your site URL to edit the site without affecting your main domain.
Well, you learn to create staging using a hosting service.
Now let’s learn the second method.
Method 2. Using a WordPress plugin to create a staging
Your hosting provider might not provide staging, but you can use a staging plugin like “WP Staging” or “WPvivid.” To show you how to do it, let’s use the WP Staging plugin.
Log in to your WordPress admin dashboard.
Navigate to Plugins -> Add New.
Type Staging on the search bar.
Install and activate the WP Staging plugin.
After activating the plugin, click the “Create Staging Site” button.
A prompt will appear to clone the site.
Simply click “start cloning“.
The staging plugin will start to process your main site into staging mode.
You need to wait 3-4 minutes depending on the size of your site.
After completing the staging process, you will get a new link to your main url along with a directory.
Click on the URL and log in with your WordPress credentials.
You will enter into the staging dashboard of your main site.
How to edit WordPress site?
Now if you want to edit your WordPress website without affecting your live website, you can do that seamlessly.
Let’s give it a try.
Go to the homepage of your staging site.
Edit the homepage with Elementor.
You can use the Element Pack to add dynamic widgets to your homepage. If you want to know more about the Element Pack. Find out more on Upgrade Your Design Game with Element Pack Pro 7.0.
After editing is done, update the page and see the difference between the live URL and the staging URL.
Step 3. Check Your Changes
Test the testing site carefully to make sure everything is working properly before making any changes to the live site.
Step 4: Make the changes live
You can make changes to your live site once you’re happy with the changes on your test site. The steps you take will depend on how you set up the staging site. There are tools built into some plugins and hosting services that can help you do this.
Step 5: Put the live site back up again
You should make another backup of your live site before you push the changes from testing to live.
Step 7: Push the changes live on the site
Finally, take the steps that came with your staging setup to make the changes go from the staging environment to the live site. To do this, you might need to use a plugin or copy the files and information manually.
Wrapping Up
Finally, you have come to the end of this walkthrough. You have learned two methods of creating staging for your live website. Now you can back up your entire website before pushing changes from staging to the live site using UpdraftPlus or WP Staging plugin.
This walkthrough is for complete beginners who can save time creating and staging their main website. There are other methods where you can stage your site manually from the hosting by creating a new subdomain and database. Where you copy all the files from your main website to your new subdomain and create staging. But the process takes some time and can be riskier for beginners.
So if anyone asks you how to edit WordPress site without going live? You can show those two easy methods of staging.
FAQs
Can I use a staging site to test out new themes and plugins?
Yes, you can use a staging site to test out new themes and plugins. This can help you ensure that they work properly before you push them live.
What are some common issues that can arise when using a WordPress staging site?
Some common issues that can arise when using a WordPress staging site include conflicts with plugins or themes, errors when syncing data between staging and live sites, and issues with search engine indexing. It’s important to test your staging site thoroughly to ensure that everything is working properly before pushing changes live.