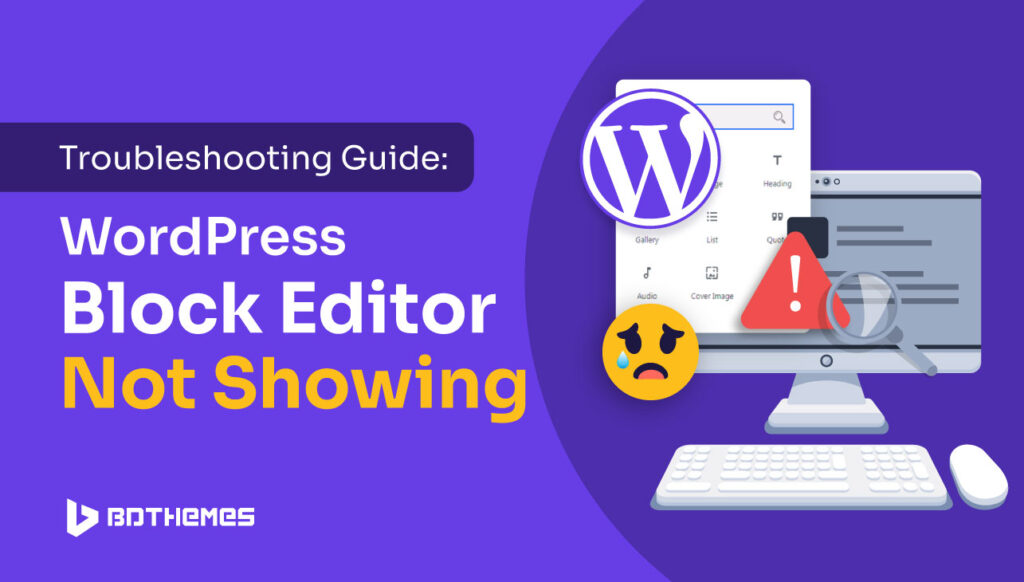Is your WordPress block editor not showing all of a sudden?
The first thing is to relax and find the problem.
Let’s find out why the WordPress Block Editor sometimes disappears and how you can solve it.
Let’s find out together!
Why Is WordPress Block Editor Not Showing?
There might be several reasons why the WordPress block editor is not showing. Before jumping to any conclusion and messing up, it is better to understand all the reasons and find the issue.
- Outdated WordPress Version: Gutenberg is always updating. If your WordPress software is outdated, the Block Editor might not work properly.
- Theme Compatibility Issues: Sometimes, the design of your website (the theme) might not be compatible with the Block Editor. Check if your theme supports the Block Editor or consider changing to a compatible one.
- Plugin Conflicts: Other plugins might clash with the Block Editor. This might cause it not to show.
- Outdated PHP Version: Even if everything is updated but the WordPress block editor is not showing, then you need to check the PHP version. If your PHP is not updated, it might also break the outlook of your website.
- Browser And Cache Issues: The saved website data cache can cause the problem. It might reload the previous designs and pattern causing the issue.
- Browser Compatibility: Different browsers may behave differently with the Block Editor. If your current browser is not compatible, the WordPress block editor might not show.
- Server-Related Problems: It can also be a server issue. Check for server-related problems and troubleshoot them to ensure the Block Editor works correctly.
Step-by-Step Solutions For WordPress Block Editor Not Showing
As there are problems, there are solutions too. If you encounter WordPress block editor not showing error, here are some solutions you can try.
Check Visual Editor
Turning off the visual editor can make it tricky for the block editor to show up, so it’s better to keep it turned on.
To see if you turned off the visual editor:
1. Go to WordPress Dashboard > Users
2. Select your Profile.
3. Uncheck “Disable the visual editor when writing“.
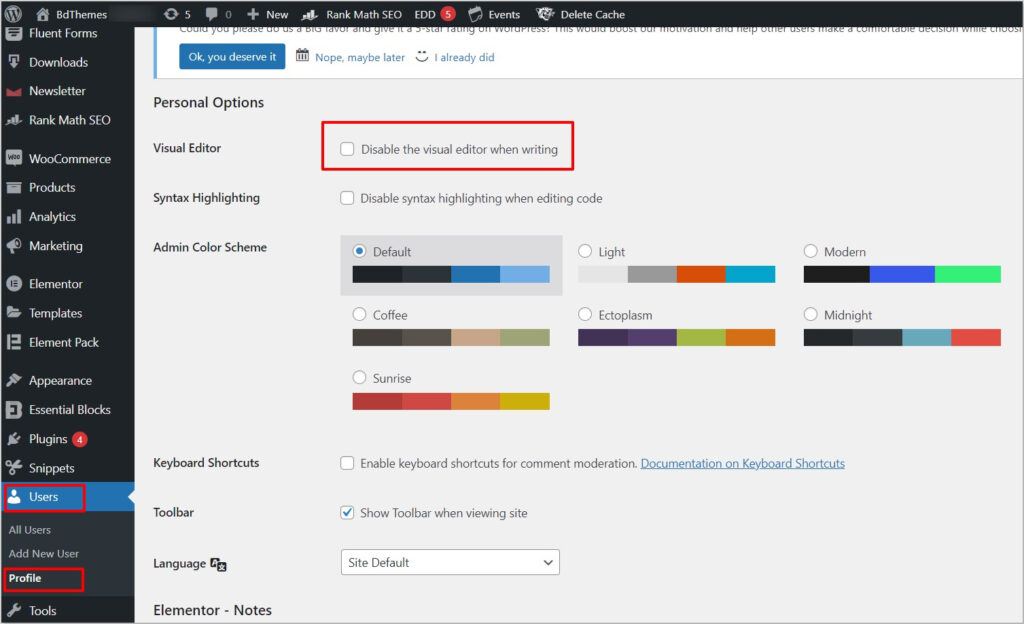
This way, the visual editor will be ready to use when you’re writing stuff on WordPress.
Switch To A Default Theme
If your WordPress editor isn’t working, it might be because your theme doesn’t get along with it. To check, switch to the default theme (Twenty Twenty-Two). If the editor works, your theme is the issue, and you might need a new one.

Update WordPress
If the Block Editor still doesn’t work after trying the solutions, you can reinstall WordPress. Go to your WordPress Dashboard, click on “Update,” and update to the latest version. If that doesn’t help, consider reinstalling WordPress. Remember to back up your website before making any changes to avoid losing your content and files.
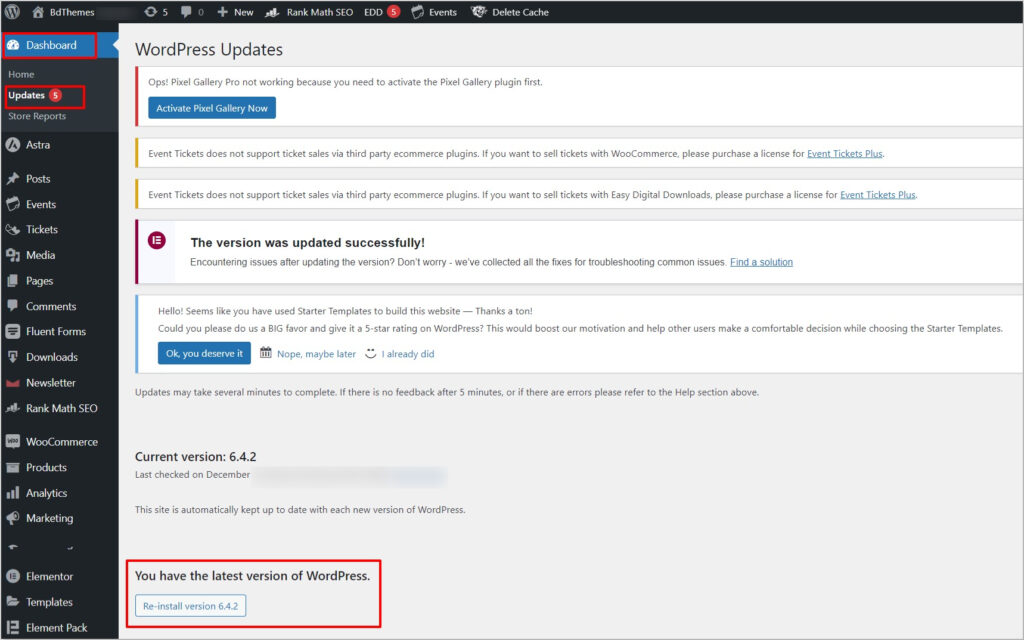
Resolving Plugin Conflicts
Think of WordPress plugins as little helpers for your website. Sometimes, they don’t get along with the block editor, making it act up. To find the problem, temporarily switch off all the helpers, then turn them back on one by one. When the editor misbehaves again, you’ll know which helper is causing the issue. It’s like figuring out the troublemaker in a group!
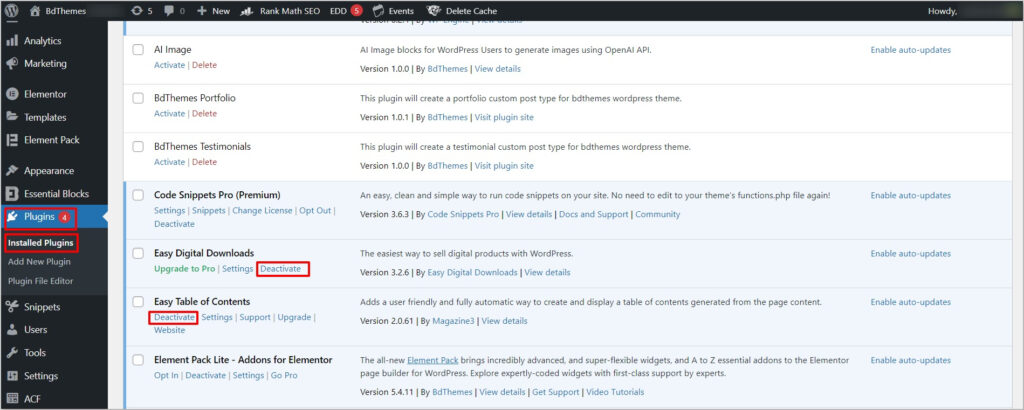
Clearing The Cache
If your WordPress block editor does not appear after refreshing or reloading the page, the browser cache can be the culprit behind it. All you have to do is clear the cache. The best solution is to enable cache clearance within the WordPress dashboard.
All you have to do is:
1. Open the Google Chrome browser on your computer.
2. Look for the three dots arranged vertically in the top-right corner of the browser window. Click on them to open the menu.
3. In the menu, scroll down and find the “More Tools” option.
4. Hover over “More Tools” and a submenu will appear. Click on “Clear Browsing Data” from this submenu.
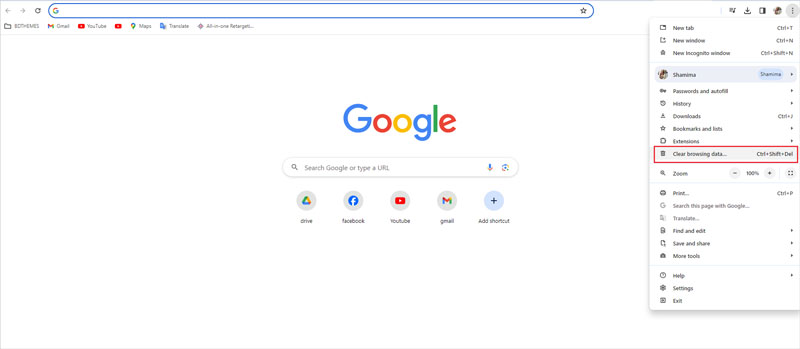
Technical Solutions To WordPress Block Editor Not Working Error
Now if you are a developer or familiar with backend work, then you can check the following aspects and solve the issue.
Use The Latest PHP Version
If your website’s PHP (a behind-the-scenes tool) is old, the block editor might disappear. You can check the PHP version by following the steps.
You can check from your WordPress dashboard:
1. First, go to the Dashboard.
2. Select Tools.
3. Go for Site Health.
4. Then select the Info tab.
5. Select Server and check the PHP version.
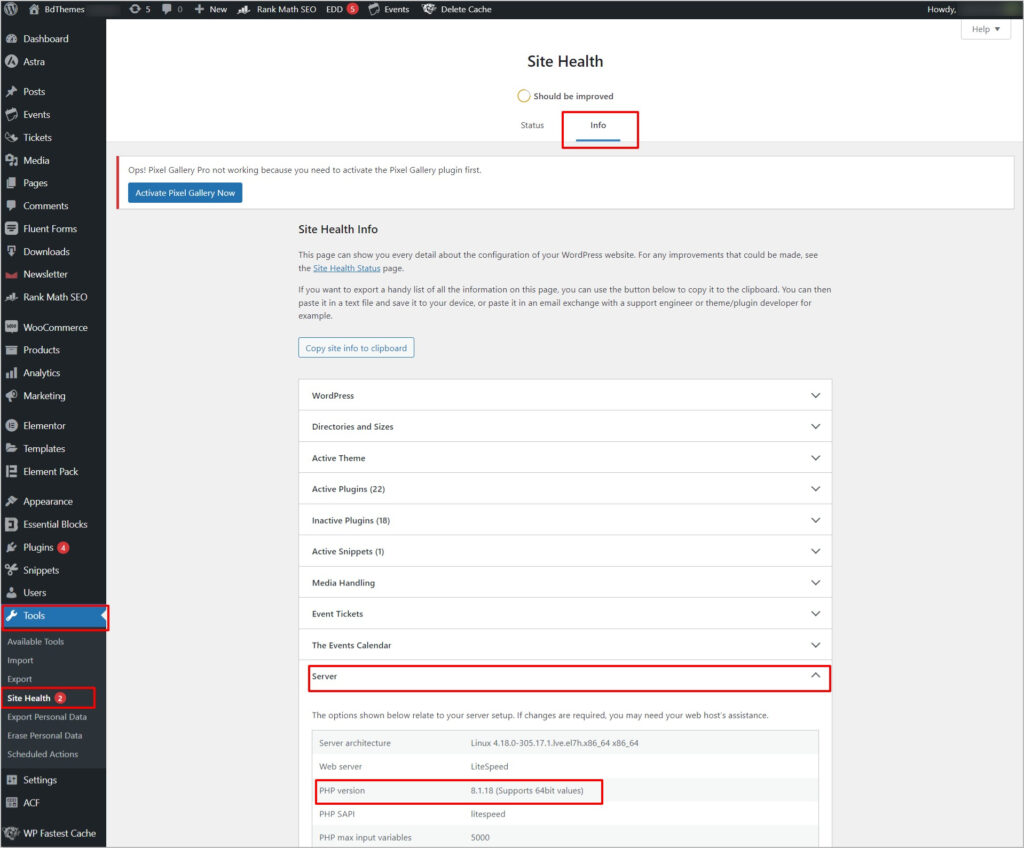
Another process is by installing the Display PHP Version plugin.
1. Install the plugin.
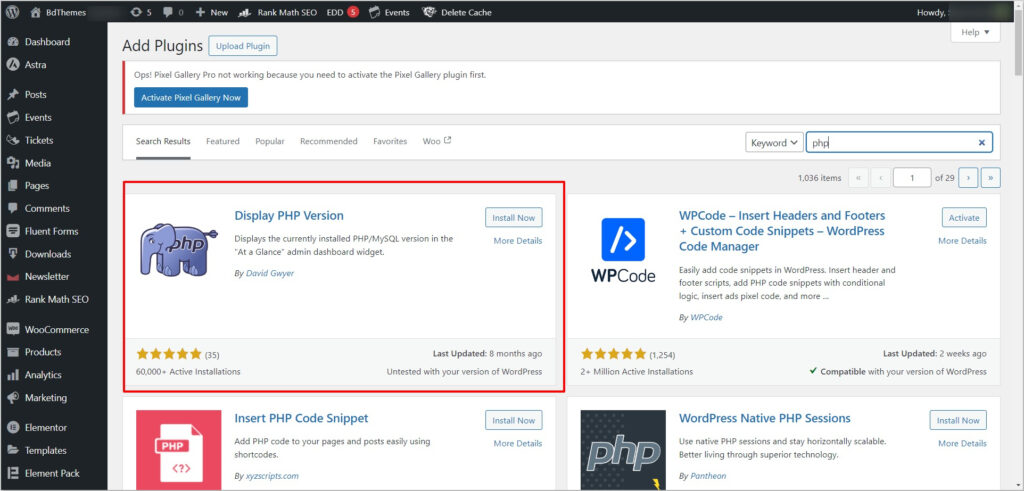
2. After activating, go to Dashboard > Home > At A Glance.
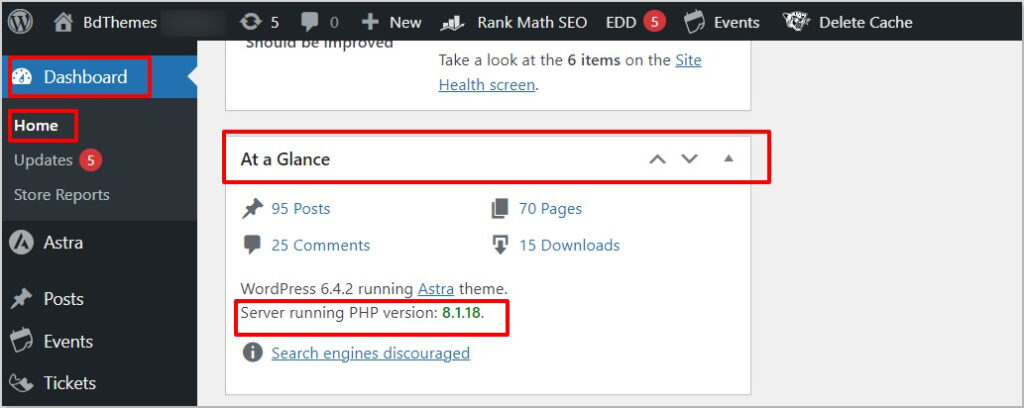
One thing you have to understand is, PHP is installed on your website’s server. So if you want to update it, you have to do it from your host’s settings or ask your provider to do it for you.
If you want to do it by yourself, follow these steps:
1. Log in to your cPanel.
2. Look for the MultiPHP Manager.
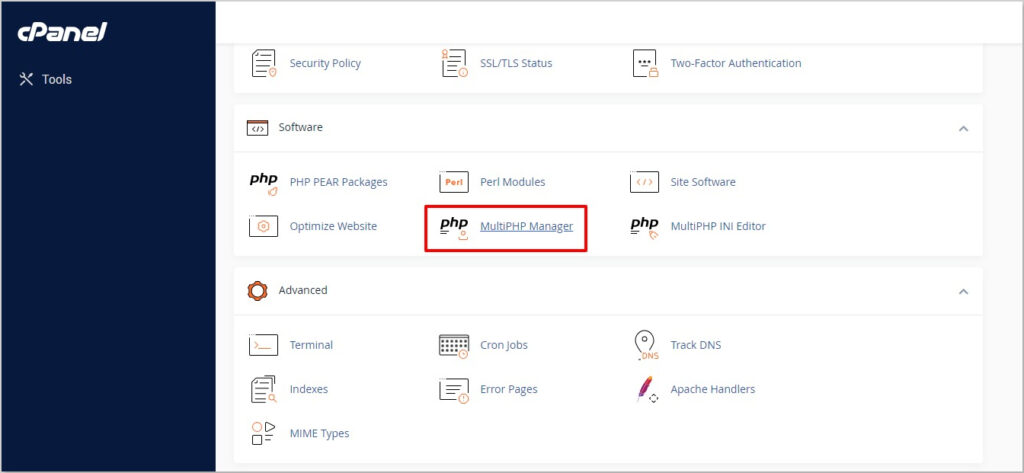
3. You will find a PHP version with a drop-down box. Click it and update the PHP version.
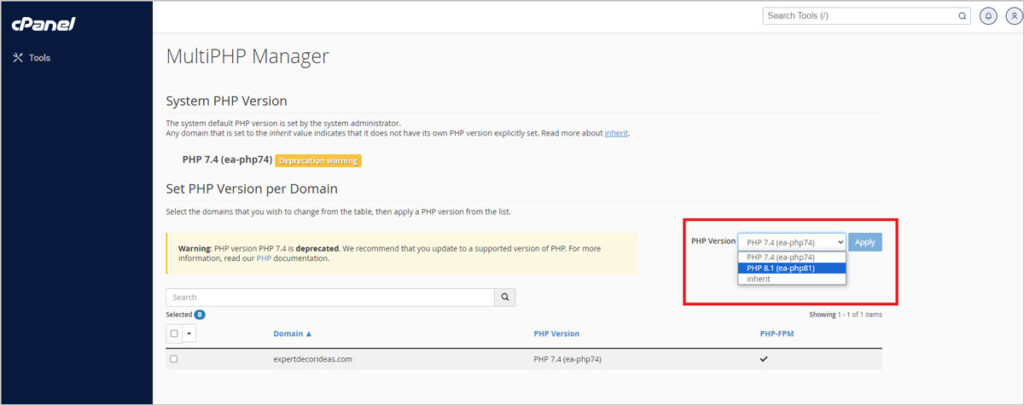
Debug JavaScript Errors
Sometimes, there might be issues with the block editor because of errors in JavaScript. If you’re facing persistent problems, checking for these errors is a good idea. Try yourself only if you know coding. Go to the ‘console’ option in your web browser.
Here’s how to do it:
1. Open your WordPress dashboard.
2. Click on the three dots in the top-right corner.
3. Go to ‘More tools‘ and then select ‘Developer tools‘.
4. Look for the ‘Console‘ option. If there’s an error, it will be in red text.
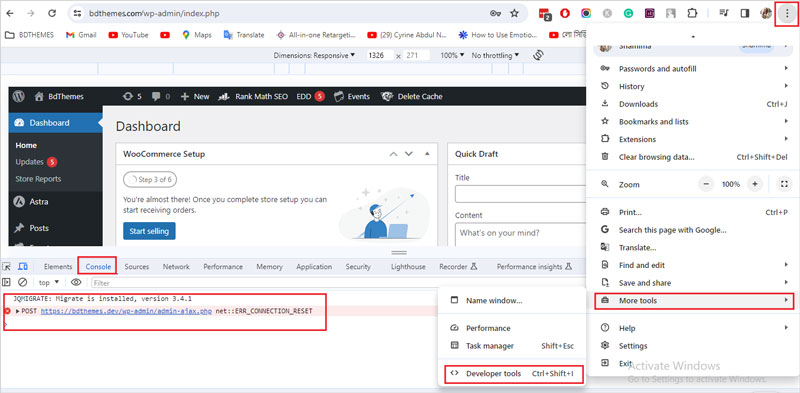
Here’s how to do that:
1. Display the error message in the console log.
2. Test a short command by typing your JavaScript directly into the console.
3. Use a ‘debugger‘ statement to inspect variables in that area.
4. Confirm that JavaScript is loading.
5. Also, make sure that all dependencies are loading.
Still, if you’re having trouble, it is always a good idea to ask an expert for help.
Check The Error Log Of Your Website
When you make a website, the place where your website lives (the hosting provider) keeps a record of any mistakes that happen. If you can look at this record (error log), you can see what’s wrong with your website. You can usually find this without asking the hosting provider.
Here’s how you can do it:
1. Log in to your hosting account (cPanel).
2. Search for “Error” and click it.
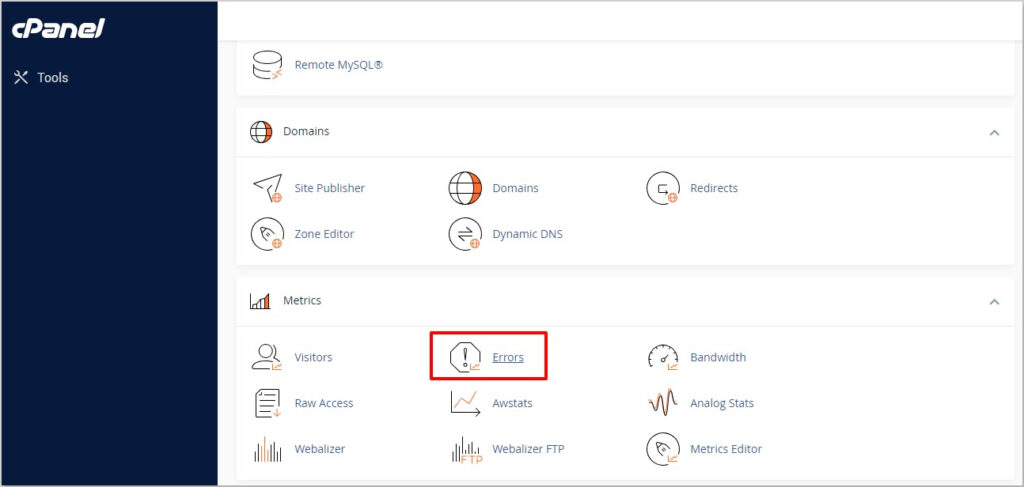
3. You will find all the website errors right here.
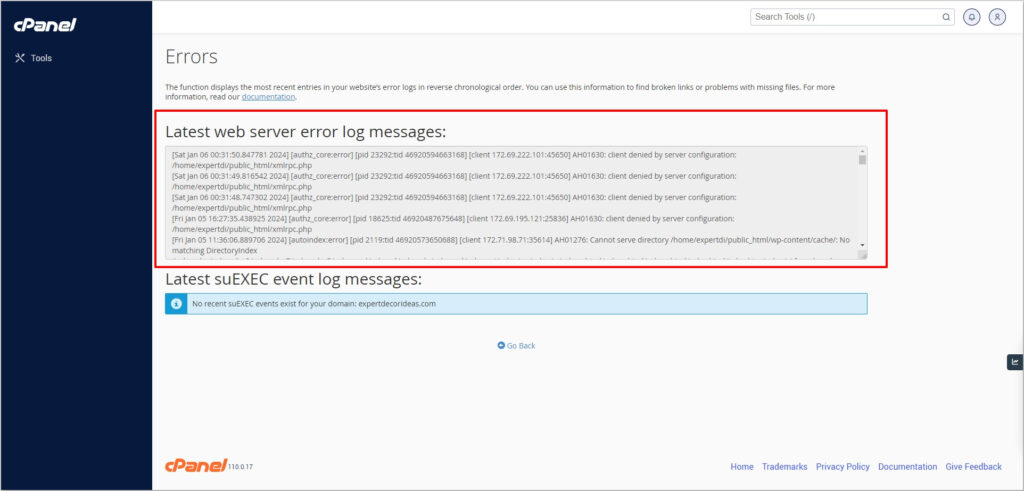
4. Now you know why your WordPress block editor not showing. You can fix it by yourself or take an expert’s help.
Note: Previously, some WordPress community members have fallen into this trap. You can take a look and find something that is similar to your issue and if it helps solve your issue.
Get Back On Track!
The frustration of the WordPress block editor not showing up can be a common hurdle.
But armed with the right knowledge, troubleshooting becomes a manageable task.
Hope you solve the issue as guided. And if you still stumble, do not worry.
Just reach out to an expert and the problem will be solved!
If you want to disable Block Editor for any reason, check our other guide on How To Disable Block Editor In WordPress.
Frequently Asked Questions
From your WordPress Dashboard, navigate to the “Users” section, choose “Profile,” and tick the check option that says “Disable the visual editor when writing“.
AutoCAD and WordPress Block Editor are separate tools. Ensure you’re using the right editor for each platform. If issues persist, check software compatibility or seek assistance from AutoCAD support.
If the HTML block is not working, ensure that you’re using it correctly and that there are no errors in the HTML code. Additionally, check for conflicts with plugins or themes that might affect block functionality.
To delete a block in WordPress, open “Document Overview”. Now select the block you want to remove. Click on the three dots of the block. You will find the “Delete” option. Click on it and your block will be removed.
The “Updating failed” error may be due to various reasons, such as a poor internet connection or conflicts with plugins or themes. Try saving your work, refreshing the page, and disabling plugins to identify and resolve the issue.
Go to your WordPress Dashboard and select the post or page for block editor activation. Tick mark the “Visual” tab located at the top-right corner of the editor.