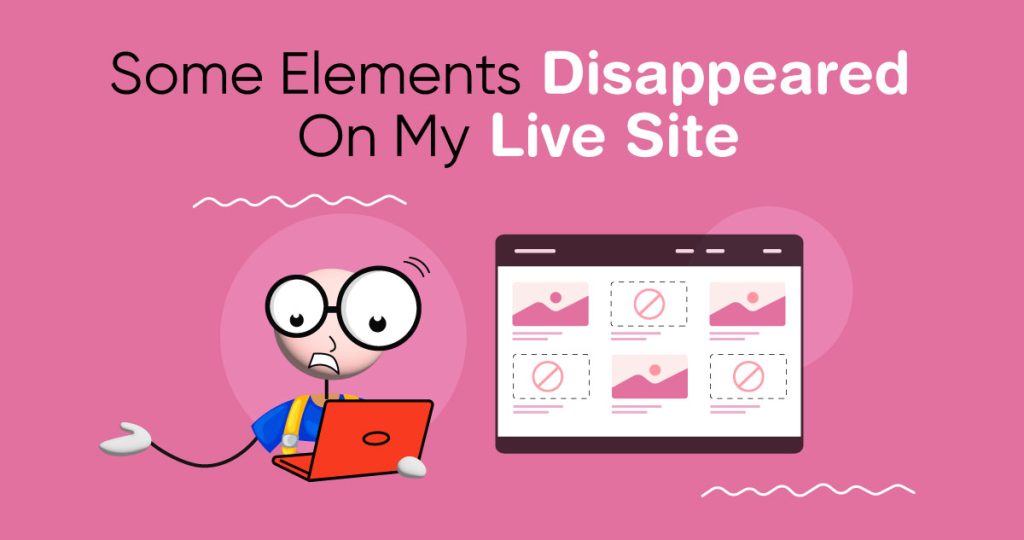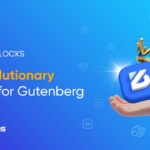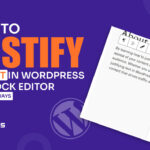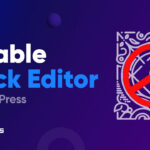Do you have some issues like the Elementor landing page not showing or the Elementor preview looking different? Or are just elements or changes not showing for no reason? This article will help you resolve such issues making your website beautiful and perfect.
If you’re running a website with Elementor and Elementor Pro, you may encounter a problem where some of your website’s elements disappear. Maybe your Elementor inner section widget missing or your Elementor post content not showing.
This issue can be caused by a conflict with a plugin or script that’s been added via your theme. Read more on how to troubleshoot this issue and get your website back in working order.
How To Fix Element Disappearing In Elementor?
It can surely happen, when you are done with your website, you might see some elements vanished without a trace. But you can solve this issue.
Deactivate Your Plugins
The first step in troubleshooting the disappearing elements issue is to deactivate all of your plugins besides Elementor and Elementor Pro.
If this solves the issue, you can start to reactivate your plugins one by one.
This will help you determine which plugin is causing the conflict with the elements.
Switch To A Default WordPress Theme
If deactivating your plugins doesn’t solve the issue, the next step is to switch to a default WordPress theme such as Twenty-Twenty-One.
If the issue is resolved with the default theme, that means that there is a script added via your theme that’s conflicting with the elements.
You may need to consult with your theme’s developer to solve this issue.
Check For Mixed Content
Mixed content can also cause elements to disappear. Make sure that you don’t have any images or icons loaded via HTTP while your website uses the HTTPS protocol.
This can easily be fixed by consulting this guide on how to solve mixed content issues.
Elementor Safari Issues
If you’re experiencing issues with elements disappearing in Safari, this is most likely due to an old jQuery version being used by WordPress.
In some cases, viewing Mouse Track effects via Safari can cause a jQuery error which will cause elements to disappear. If you encounter this issue, you may see an error that references “maximum call stack size exceeded”.
To resolve this issue, you can either remove entrance animations from widgets with motion effects or remove mouse effects from areas that have both scrolling and mouse effects simultaneously activated.
If you’re looking to create a website that stands out from the rest, try using Elementor Pro Pack’s of BDThemes cool widgets. With features like the Animated Headline widget, the Countdown widget, and the Hover box widget, you can add eye-catching elements to your website that will keep visitors engaged and make your website more efficient. Unlock the door of cool widgets that will surprise you with beautiful and creative patterns.
Why Do My Widgets Keep Disappearing?
Widgets disappearing in Elementor can be frustrating, but several common reasons might explain this issue:
Cache Issue
Cached versions of your website might not reflect the latest changes made in Elementor. Clear your browser cache and any caching plugins you’re using to ensure you’re viewing the most recent version.
Plugin or Theme Conflict
Conflicts with other plugins or your theme can cause widgets to disappear. Temporarily deactivate all plugins except Elementor and switch to a default WordPress theme to see if the issue persists. If the widgets reappear, reactivate plugins and your theme one by one to identify the conflicting element.
Visibility Settings
Check the visibility settings of your widgets in Elementor. They may be set to be hidden on certain devices or under specific conditions.
Elementor Safe Mode
Elementor’s Safe Mode can disable third-party scripts and styles that might be causing issues. Enable Safe Mode in Elementor’s settings and see if the problem persists.
Update Elementor
Ensure you’re using the latest version of Elementor. Updates often include bug fixes and improvements that can resolve issues with disappearing widgets.
Database Corruption
In rare cases, database corruption can cause widgets to disappear. Consider backing up your site and restoring it to a previous state if you suspect this might be the issue.
File Permissions
Incorrect file permissions can prevent Elementor from saving changes properly. Check file permissions on your server to ensure they’re set correctly.
Server Limitations
Some web hosts impose limitations on server resources, which can affect Elementor’s functionality. Contact your hosting provider to see if this might be the issue.
Elementor Post Content Widget Missing
If the Elementor Post Content widget is missing, you can troubleshoot the issue by following these steps:
- Update Elementor: Ensure that both Elementor and Elementor Pro (if applicable) are updated to the latest versions. Sometimes, widget availability can be affected by outdated versions.
- Check Elementor Settings: In the Elementor editor, go to “Elementor > Settings” and check the “General” tab. Make sure the “Enable Safe Mode” option is turned off. Safe Mode can disable certain widgets and features to troubleshoot conflicts.
- Clear Browser Cache: Clear your browser cache and cookies. Sometimes, outdated cache files can cause display issues.
- Disable Conflicting Plugins: Temporarily deactivate other plugins one by one to check if any plugin is conflicting with the Elementor Post Content widget.
- Switch Themes: Temporarily switch to a default WordPress theme (like Twenty Twenty-One) to see if the widget appears. This can help determine if the issue is related to your current theme.
- Reset Elementor: If none of the above steps work, you can try resetting Elementor. To do this, navigate to “Elementor > Tools” in your WordPress dashboard and click on the “Regenerate CSS” button. Note that this will regenerate the Elementor CSS files and might resolve the issue.
- Contact Elementor Support: If the widget is still missing after trying the above steps, reach out to Elementor support for further assistance. They can provide specific guidance or investigate if there’s a bug causing the widget to be missing.
Finally
If you’re experiencing issues with disappearing elements on your website, don’t worry!
By following these troubleshooting steps, you should be able to identify and solve the issue.
By doing so, you can get your website back in working order and provide your visitors with a seamless browsing experience.
If you are facing trouble with Elementor Full Width Not Working, then look at our article on How to Fix Elementor Full Width Not Working.
Frequently Asked Questions
If Elementor is not showing up on your WordPress site, it could be due to several reasons such as a plugin conflict, theme incompatibility, or an outdated Elementor version. You can try disabling other plugins one by one to identify if there’s a conflict. Alternatively, you can switch to a default WordPress theme like Twenty Twenty-One and check if Elementor shows up. Finally, you can try updating Elementor to the latest version to see if that resolves the issue.
If the inner section is not showing in Elementor, here are some steps you can take to troubleshoot the issue:
- Check section visibility settings.
- Inspect HTML structure for the inner section.
- Verify z-index and overlapping elements.
- Preview in incognito mode.
- Check for browser console errors.
- Update Elementor.
- Test with default WordPress theme.
- Contact Elementor support if the issue persists.
If you’re missing an inner section in Elementor:
- Check nesting.
- Review visibility settings.
- Ensure Elementor is updated.
- Deactivate conflicting plugins.
- Clear cache.
- Test in different browsers.
- Look for JavaScript errors.
To edit the mobile version of a WordPress site, you can use a mobile responsive theme that automatically adjusts the website’s layout according to the device screen size. Alternatively, you can use a plugin like WPtouch or Jetpack to create a separate mobile version of your site. To edit the mobile version of your site, you can use the same WordPress editor and make changes to the content and layout, which will be reflected on both desktop and mobile versions of your site.
The time it takes for WordPress to update changes depends on several factors such as the size of the website, the complexity of the changes, and the server’s speed. Usually, WordPress updates changes immediately, and they are visible on the website after the page refreshes. However, if you have enabled caching on your website, it may take some time for the changes to show up, and you may need to clear the cache manually.
If your WordPress site is not updating on mobile, it could be due to caching issues or mobile responsiveness issues. You can try clearing your website’s cache or disabling caching plugins to see if that resolves the issue. Additionally, you can check your website’s mobile responsiveness using Google’s Mobile-Friendly Test to identify any issues with your site’s mobile version.
If your WordPress preview looks different from the live version of your site, it could be due to caching issues or browser compatibility issues. You can try clearing your browser’s cache or using a different browser to see if that resolves the issue. Additionally, you can check your website’s compatibility with different browsers using browser compatibility testing tools like BrowserStack or CrossBrowserTesting.
If Elementor’s animated headline isn’t working:
- Check plugin and theme compatibility.
- Clear cache.
- Ensure Elementor and all plugins are updated.
- Enable animated headline feature in Elementor settings.
Contact Elementor support if issues persist.