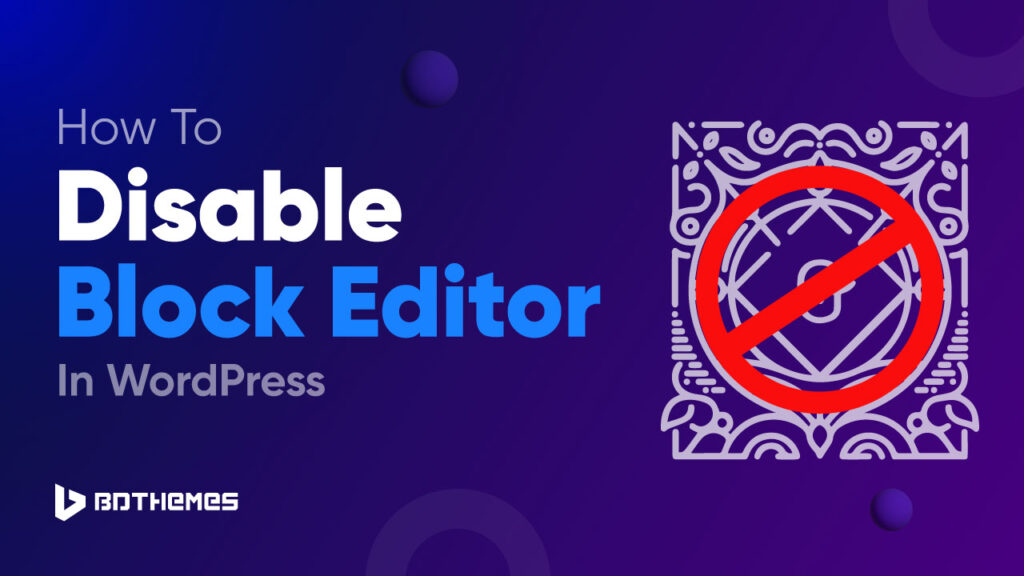Do you want to know how to disable the block editor in WordPress?
Ever since WordPress introduced Gutenberg ( block editor ) in WordPress 5.0 as the default editor. Many users need help understanding the block editor and want to switch to their classic editor.
Don’t worry in this blog post you will learn the easiest way to unfold the method to disable the block editor.
But before shifting to the classic editor, you need to know about block editor and the differences between block editor and classic editor. What if your mind changes to stay in the block editor?
What is block editing in WordPress?
The Block Editor, also called the Gutenberg Editor, is a new way to post text in WordPress. It was added in version 5.0. It took the place of the Classic Editor and made it easy to add different kinds of material to pages and posts. The Block Editor divides the text into blocks, each with its purpose. These blocks can be words, headings, pictures, videos, and more.
A “block” is a part that can be a paragraph, a picture, a column, a price table, a social media feed, or something else. Users can create a page, post, or other part of a website by dragging and dropping blocks into place and then using a simple settings box to style each one. The Block Editor has many blocks that can be used to make pages with lots of media and lets users make flexible drag-and-drop layouts.
What are the differences between a block editor and a classic editor?
In WordPress, the Classic Editor and the Block Editor (Gutenberg) are different in many ways:
Layout:
The Block Editor has a more current layout that makes it easier for users to add a title and start writing right away. Classic Editor, on the other hand, is a simple text editor that works like regular word processing software.
Structure of Content:
The Classic Editor gives you a single text area to write your content. The Block Editor, on the other hand, divides content into blocks, giving you more control over how it looks and how it is presented.
User-Friendliness:
The Block Editor has a drag-and-drop interface, inline picture editing, preset blocks, and other features that make it easy to make content with lots of media. These tools aren’t in the Classic Editor, so users have to use third-party apps to get the same results.
Customization:
The Block Editor lets you make complicated elements with custom blocks and lets you edit the whole site, while the Classic Editor doesn’t have many design choices and doesn’t let you edit pages directly.
Compatibility:
The Classic Editor works with many apps and themes. The Block Editor, on the other hand, may need extra checks for compatibility since it was just released.
To sum up, the Block Editor is more up-to-date and open when it comes to making content, while the Classic Editor is easier to use and more traditional. You can choose between the two based on your preferences and needs.
Great, you know about block editor and the differences between classic editor and block editor.
You can simply switch to classic editor if you want instead of disabling it.
Change block editor to classic editor in WordPress without plugin
In WordPress, you can take these steps to switch between the Classic Editor and the Block Editor:
Go to the Dashboard of your site.
Go to Plugins -> Add New Plugin.
Type “Classic” on the plugin search.
Install “Classic Editor” and activate it.
It restores the original text editor. This plugin also allows you to keep the block editor available for specific pages if needed. After installation, you can configure it under Settings -> Writing
Now you can choose the classic editor and also allow users to switch editors.
Click Save changes after making all the changes.
Now go to any page or post to check.
Pages or Posts: Use the menu on the left to click on Pages or Posts.
Pick the post or page you want to change.
You have the option to choose any of the editors.
For example, choose the block editor.
In the Block Editor, click on the three-dot button above the inspector on the right side of the edit window to switch to the Classic Editor.
Then, choose “Switch to Classic Editor.”
If you are already in the Classic Editor, choose “Switch to Block Editor” from the menu that comes up and then follow the same steps.
Remember that you can pick a different editor for each post or page by going to the desktop and clicking on Posts or Pages, then choosing “Edit (Block Editor)” or “Edit (Classic Editor).”
Great, this way you don’t need to disable the block editor but you can still use the classic editor with ease.
How to disable block editor in WordPress?
You can disable the block editor in WordPress without a plugin or using a plugin.
How to disable block editor using a plugin?
Go to the dashboard again.
Now click Plugins -> Add New Plugin.
Type “Disable Gutenberg” on the plugin search.
Install and activate the plugin.
This plugin allows you to hide all traces of Gutenberg and replace them with the Classic Editor.
To check that, simply go to any post or page.
Well, the block editor is disabled by default and there is a classic editor instead.
How to disable Gutenberg editor in WordPress without plugin?
You can add a code snippet to your function.php file to disable the block editor.
Go to Cpanel -> file manager -> htdocs -> wp-content -> themes -> your current theme file (astra) -> functions.php.
Edit the file and add the code is add_filter(‘use_block_editor_for_post’, ‘__return_false’);.
Add the code below and click save.
Now go to your dashboard and check if the block editor is disabled or not.
You will find that there is no block editor instead a default classic editor.
However, it’s important to be cautious when editing the functions.php file, as it can break your site if not done correctly. If you’re not comfortable with the code, you can use the Code Snippets plugin as an alternative.
Go to Plugins search and type code snippet.
Install and activate it.
Go to add new snippets, give a title and select functions.php
Add the code snippet.
Save the changes and activate the code.
Again, check the post or page if the block editor is gone or not.
Great, switching between classic editor and block editor is not that hard. If you want to add an anchor link to Gutenberg, check How to Add an Anchor to a Gutenberg Classic Editor Block.
Final Words
So far we just learn how to disable block editor in WordPress.
All the methods are easy to follow and don’t need any special knowledge.
You can try any of these ways or you can keep both the editor.
From the differences between block editor and classic editor, you get a crisp idea.
So it’s up to you.
Enjoy editing WordPress.
Frequently Asked Questions
What are the benefits of using the classic editor in WordPress?
1. Ease of usage
2. Compatibility with plugins and themes
3. Good for quick content writing
4. Stable and well-tested
5. Very simple customization options
How To Troubleshoot Issues With The Block Editor In WordPress
To troubleshoot issues with the block editor in WordPress, consider the following approaches:
1. Clear Browser Cache
2. Check for JavaScript Errors
3. Disable Plugins and Change Theme
4. Update WordPress Theme and PHP
5. Check Error Logs