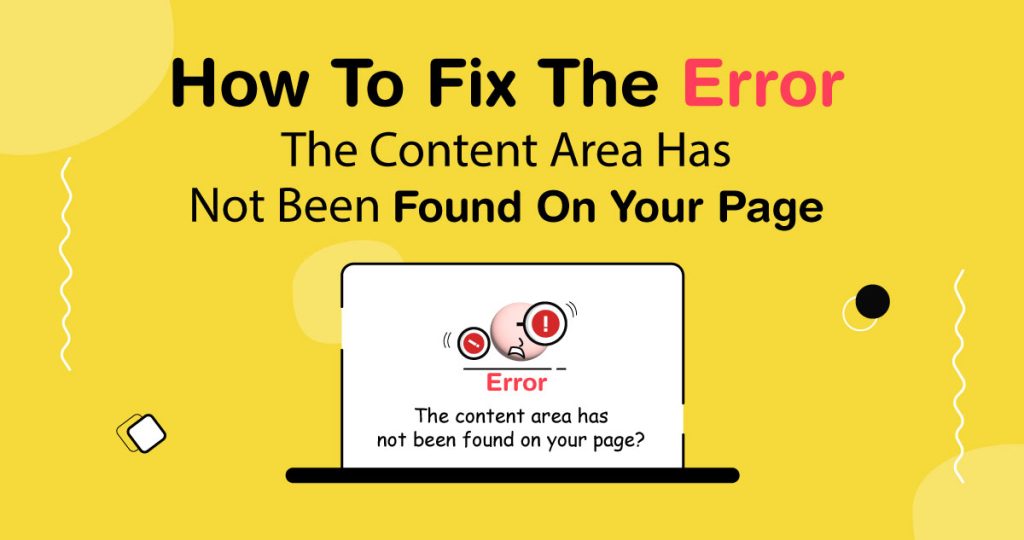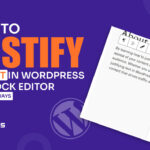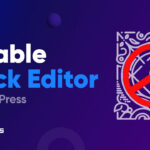If you run a website using WordPress and the Elementor page builder, you may encounter a content not found error message.
Something like – “Sorry, the content area has not been found on your page” or “sorry, the content area was not found in your page. you must call ‘the_content’ function in the current template, in order for Elementor to
work on this page.” when you try to edit or view your pages.
This can be frustrating, but there are some simple steps you can take to fix the issue.
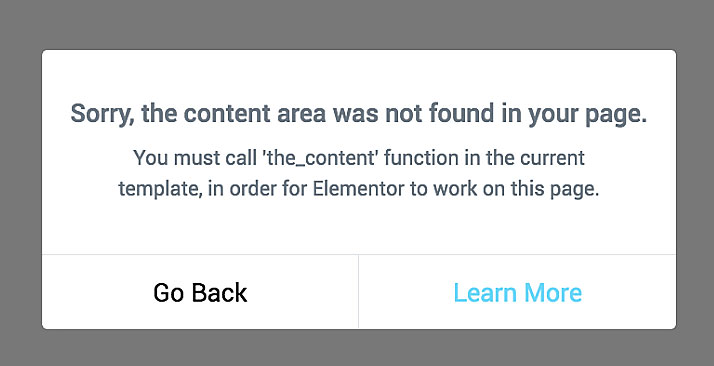
Common Causes Of The Error
There are some common causes of the error are conflicts with other plugins/themes and problems with permalinks.
Conflicts With Other Plugins/Themes
Sometimes, another plugin or theme that you’ve installed may conflict with Elementor and cause the error.
Try disabling all of your plugins except for Elementor, and switch to a default WordPress theme like Twenty Twenty-One.
If the error goes away, you can then re-enable your plugins and switch back to your preferred theme one by one until you find the culprit.
Addon Conflict
If you are using Elementor Pro with Essential Addons and membership plugins, make sure they are compatible with each other to avoid any plugin conflict.
Additionally, if you want to customize your website design, consider using Archive and Custom Page templates.
Problems With Permalinks
Another possible cause is a problem with your permalinks. Make sure they are set correctly in your WordPress settings by going to Settings > Permalinks and choosing a structure that works for your site.
How To Fix The Error: “The Content Area Has Not Been Found On Your Page”?
Here are some step-by-step instructions for fixing the error:
Disable Plugins And Switch Themes
Start by disabling all plugins except for Elementor and switching to a default WordPress theme. Then, check if the error message disappears.
If it does, reactivate your plugins and theme one at a time until you identify the one causing the issue.
Check permalinks
Ensure that your permalinks are set up correctly. Go to Settings > Permalinks in your WordPress dashboard and choose a structure that suits your website.
Reset Elementor
If neither of these solutions works, try resetting your Elementor installation by going to Elementor > Tools > General and clicking the “Regenerate CSS” button.
Clear Your Browser Cache And Cookies
If the above solutions don’t work, try clearing your browser cache and cookies, or using a different browser altogether.
Archive Page
To ensure that your Blog archive page or Homepage displaying the latest posts is properly created or edited, it is crucial to first create an Archive Template using the Theme Builder.
Once the Archive Template is created, you can access the page through Theme Builder > Templates > Edit With Elementor.
Woocommerce Shop Or Product Page
If you want to edit a WooCommerce shop or product page, there are certain limitations to be aware of.
Currently, WooCommerce shop pages cannot be directly edited using Elementor.
However, with Elementor Pro, you can create a new shop archive page to replace the default shop page by following the instructions on how to create a WooCommerce archive template.
On the other hand, editing WooCommerce product pages requires the use of Elementor Pro’s WooCommerce Builder.
Attempting to edit these pages without using the WooCommerce Builder may result in a the_content error.
It is important to keep these limitations in mind to ensure that you can effectively create and edit your WooCommerce pages using Elementor Pro.
Solve Server Issues
To resolve any server-related problems, reach out to your hosting provider and address any potential issues with the .htaccess file, PHP $_GET variable or zlib.output_compression module.
Note: Are your Elementor elements suddenly disappearing? Read our guide on how to fix elements disappearing in Element
Finally
If you see “The Content Area Was Not Found” error on your WordPress site using Elementor, try disabling plugins and switching themes, checking your permalinks, resetting Elementor, and clearing your browser cache and cookies.
With these steps, you should be able to get your site working properly again.
Remember that preventing the error from occurring in the first place is always the best approach. When you solve the problem quickly, it can improve user experience and boost SEO.
Frequently Asked Questions
The Elementor page might not be showing up due to various reasons. It could be due to conflicts with other plugins/themes, problems with permalinks, or issues with the Elementor installation itself. Further diagnosis is required to identify the specific reason and find a suitable solution.
Several factors could cause Elementor’s “Regenerate CSS” feature not to work:
- Cached CSS files might not update immediately, leading to apparent non-functionality. Clear your browser cache or any caching plugins you use and try again.
- Conflicts with other plugins could disrupt Elementor’s functionality. Deactivate all plugins except Elementor and retry the Regenerate CSS feature. If it works, reactivate each plugin one by one to identify the conflicting one.
- Certain themes may not fully support Elementor’s features. Switch to a default WordPress theme (like Twenty Twenty-One) temporarily to see if the Regenerate CSS feature works with it.
- Incorrect file permissions can prevent Elementor from generating or updating CSS files. Ensure that directories have a permission of 755 and files have a permission of 644.
- Ensure both Elementor and Elementor Pro (if applicable) are updated to the latest versions. Updates often include bug fixes that could resolve issues with features like Regenerate CSS.
- Insufficient server resources could hinder the CSS regeneration process. Check with your hosting provider to ensure your server has adequate resources allocated.
Elementor CSS 404 refers to a situation where Elementor is unable to locate the CSS file required for styling the page elements. This error typically occurs when the CSS file is missing or inaccessible, leading to a “404 Not Found” error.
An Elementor 404 error occurs when Elementor cannot find the requested page or content.
The post content widget was not found an error in Elementor may be caused by outdated Elementor versions, theme conflicts, or plugin conflicts. To fix this issue, you should update Elementor and other plugins/themes to the latest version, deactivate other plugins to identify the problem or contact Elementor support for assistance.
You can add the <?php the_content(); ?> function to your WordPress theme files wherever you want to display the content of a page or post. Typically, this function is added to the single.php file, page.php file, or any other custom template file that you have created for your theme. It is usually added within the main loop of the template file, between the header and footer sections.
To fix mobile usability issues in WordPress, follow these steps:
- Use a responsive theme.
- Compress and resize images to reduce load times on mobile devices.
- Use plugins that are optimized for mobile or responsive design.
- Reduce or eliminate intrusive pop-ups on mobile devices, as they can interfere with user experience and make navigation difficult.
- Choose legible fonts and sizes that are easy to read on smaller screens. Ensure adequate line spacing and contrast for readability.
- Simplify your site’s navigation menu for mobile users. Use clear labels and organize content logically to make it easy to find.
- Flash content is not supported on most mobile devices and can cause usability issues. Replace any Flash elements with HTML5 alternatives.
- Implement AMP to create fast-loading versions of your pages for mobile users, improving both speed and usability.
- Use tools like Google’s Mobile-Friendly Test or view your site on various mobile devices to identify and address usability issues.
- Monitor your site’s mobile usability issues using Google Search Console.