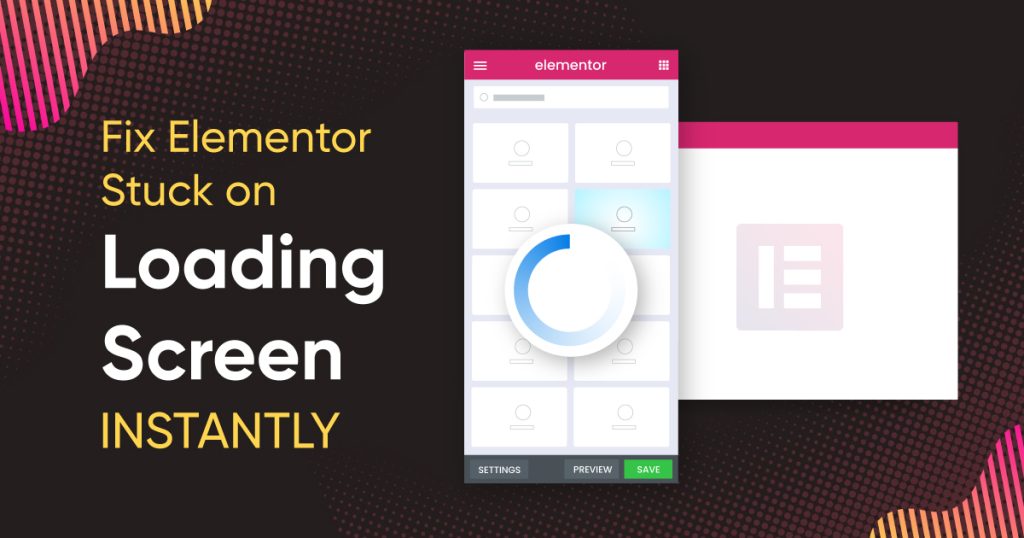Did your Elementor editor panel freeze? This is the very famous Elementor not loading error that made so many web designers dislike Elementor at first.
Let me say this, it’s not a fault Elementor plugin but a simple WordPress memory limit problem, or could be a little more.
But it’s annoying if the Elementor widget panel is stuck on loading on your first try. In this article, we will show you the quickest ways to fix Elementor stuck on loading screen.
Reasons why Elementor editor panel freezes occasionally
If you open any page with Elementor editor and see the widget menu loading infinitely, it’s called the stuck at loading Elementor error.
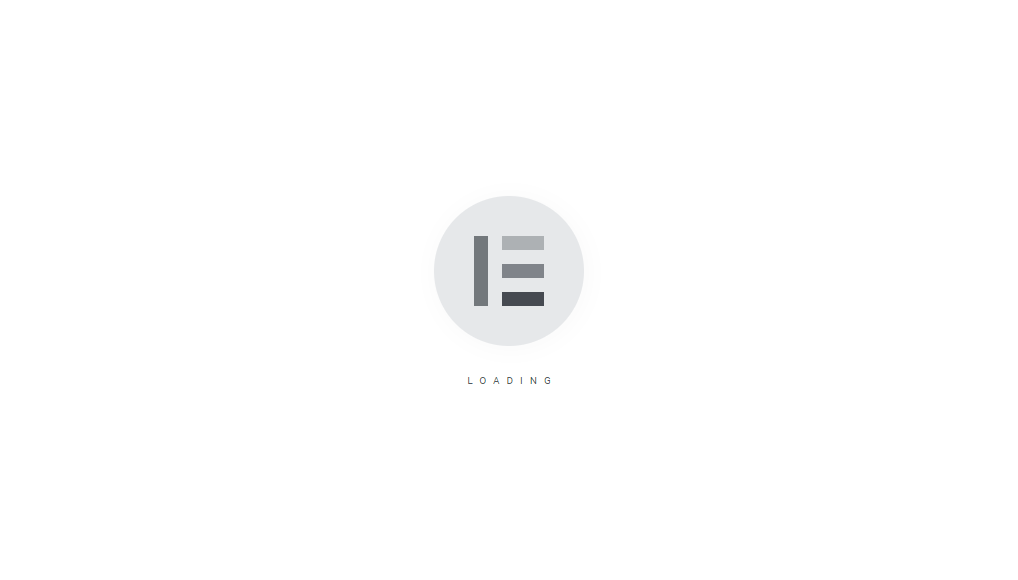
There are 3 instances relating to the loading error-
- Editor page is consistently loading.
- Widget panel is consistently loading.
- Showing a blank page.
- Editor page content grayed out.
The loading error could happen when you try to access the editor page but you see a big Elementor logo on top blinking infinitely. This is another sign of Elementor getting stuck on loading.
This can happen if your site’s PHP memory is less than necessary or Elementor is having a plugin conflict with the theme or installed plugins. Also, there are reports that a cache plugin may cause Elementor widgets to misfunction.
In rare cases, this problem may occur due to a bug from your hosting provider. But 99% of the time, your WordPress PHP memory limit is the main issue. To resolve Elementor stuck on loading, you just have to increase the memory limit that’s all.
You can check your system info for WordPress or the site health and you should be able to see how much memory your site has. If it’s below or equal to 56MB, the loading error will definitely be caused by low memory. You can fix it by simply increasing the memory limit for your website.
This fix should work unless there are other technical faults in your website that may require looking further into the PHP error log and pagespeed insights.
Below, we will gradually solve all sort of issues regarding the Elementor Loading Error so you can find your fix instantly.
The Root Causes Behind Elementor Stuck on Loading Error
Although the “stuck on loading” error rarely happens when you are using Elementor, there could be a lot going on behind the scene that causes this.
We will start with the most common causes and go downwards with the most rare reasons behind this error.
If you can not trace any error on your website while having this error, try to follow the procedures step by step to unwind the issue yourself.
a. Internal Plugin Conflicts
The root cause of a loading stuck error may occur due to a plugin conflicting with Elementor’s code.
Even Elementor itself blames third-party widgets for not coping with the plugin versions or coding framework.
So, if you see the loading screen getting stuck, you better start investigating the installed plugins on your WordPress site.
In this case, start switching off other addons one at a time, except for Elementor.
You may have installed a couple of plugins for your site including-
- Plugins for web design
- Plugins for cache
- Plugins for Script minification
- Plugins for Optimization
If any one of them conflicts with the website builder, you will see the famous stuck at loading error.
Once you find out the add-ons responsible for it, you can uninstall them permanently or seek plugin support from their companies.
b. 3 Instant Fix For Elementor Stuck on Loading Error - PHP Memory Limit Issue
It’s possible to increase your site’s PHP memory with just 3 easy solutions-
- Edit Wp-config.php
- Edit php.ini
- Edit .htaccess
All 3 methods are easy to execute and you won’t be needing a deeper knowledge of coding. Just that, these are still technical fixes that require careful execution. So, better get ready.
Plus, you will be editing code files so use a better text editor like Sublime Text instead of the complicated windows text editor.
1. Increase site memory with Wp-config.php
Here, you need to do two things.
- Increase the memory limit
- Set an execution time limit
First, let's increase the memory
Step-1: Open the wp-config file
You will need to open the site file from an FTP service and go into the root document. There, you need to find the wp-config.php file inside the site directory.
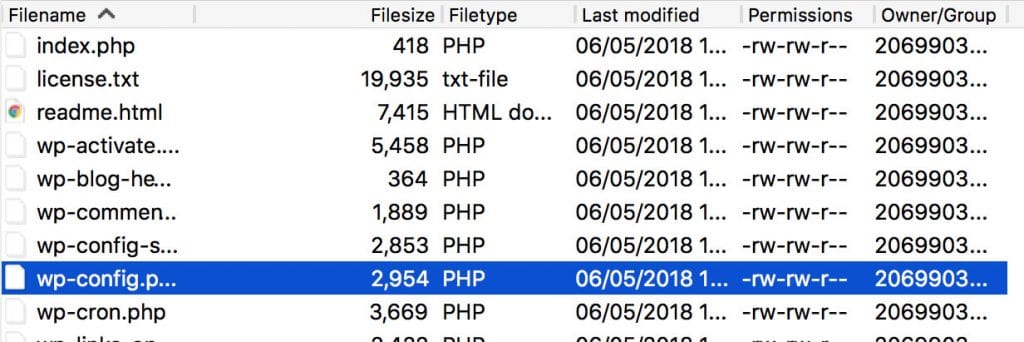
You can directly open the files if you have the site on a local drive. But if it’s under your hosting, use their preferred FTP file manager like cPanel to access the site database.
Step-2: Add memory extension command
Now, add these lines of code inside the file and save it.
define(‘WP_MEMORY_LIMIT’, ‘128M’);
Second, set memory time limit
Increasing the memory time limit will let make the server script run for a fixed time before timing out. By default, the value is low so you might see a return error besides the Elementor loading issue. So, let’s increase the time limit by pasting this code in the same wpconfig.php file-
set_time_limit(90);
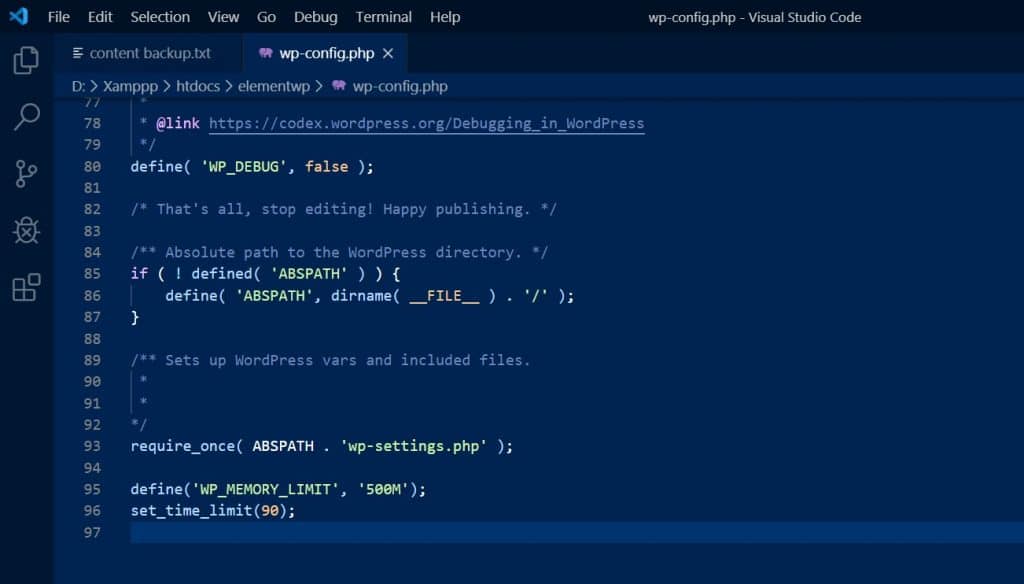
2. Increase site memory with php.ini
The second method to increase the PHP memory limit and restore the Elementor not loading error is editing the php.ini file.
To do that, log into your cPanel and search for the php.ini file from the file manager.

In case the file is missing, you can just generate a new one in seconds from the dashboard.
Just click on the new file icon and set the file name php.ini and let WordPress address it from public_html.
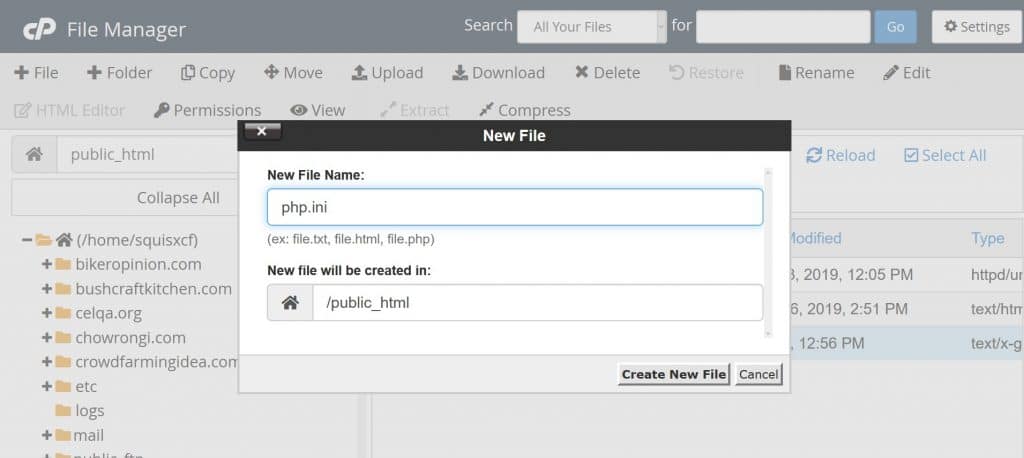
Now right-click on the file and click on edit.
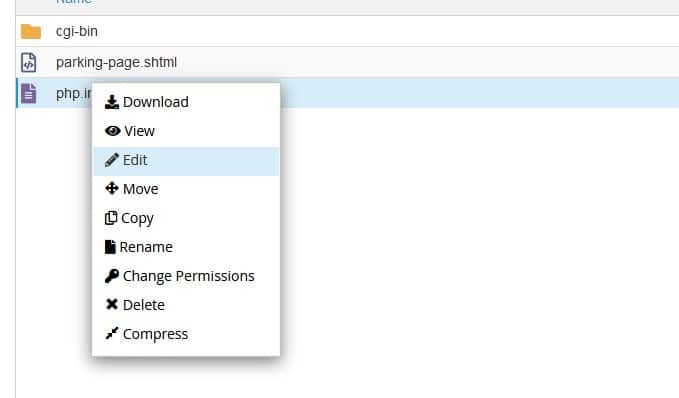
Then add these two codes inside the file and save it.
memory_limit = 256M;
max_execution_time = 90;
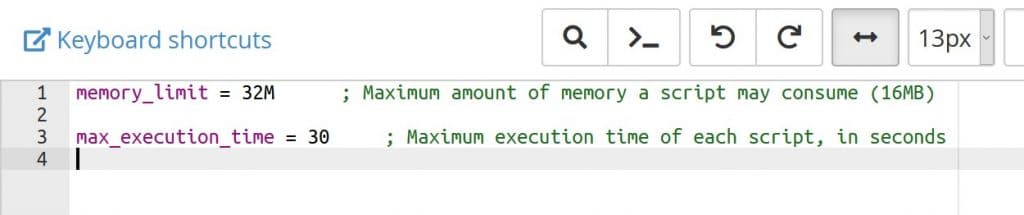
Here, the script may not work properly as it is not in the site address log yet. To make sure it works, go to the settings from the cPanel root directory to add the isapi_ phpini file directive.
On the settings, click on the “show hidden files” and save settings.
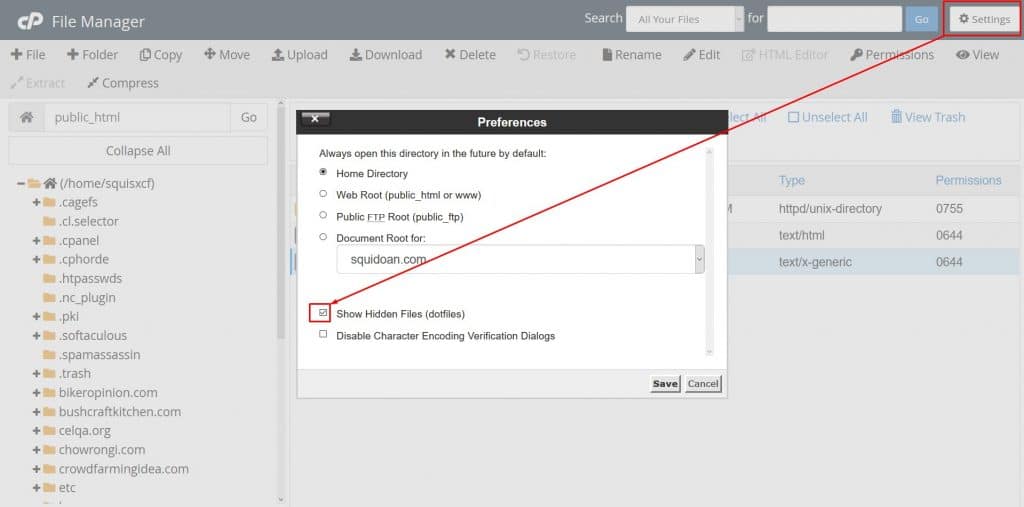
Then open the .htaccess file and add the lines shown in the picture below. Then save settings.
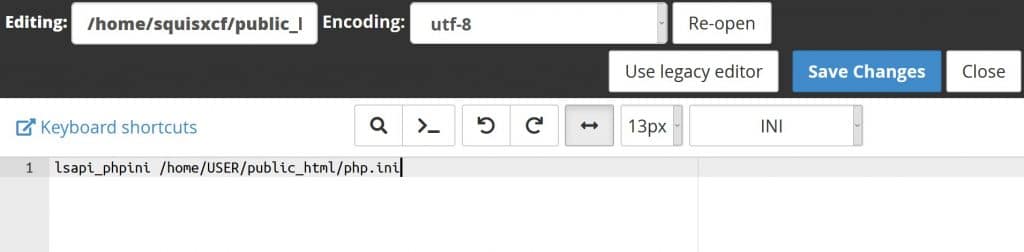
Now, the Elementor error of being stuck on loading will be solved.
3. Increase PHP memory limit with .htaccess
The 3rd method is to edit the .htaccess file of your WordPress website. This is one of the most sophisticated files that should not be touched unless you are doing it knowingly. Anything wrong here will create errors on your WordPress site.
Back in action, let’s locate the .htaccess file from the root directory and open it with any text editor. Local or cPanel, both preferred.
Now, paste the code below inside the file and save it.
php_value memory_limit 256M
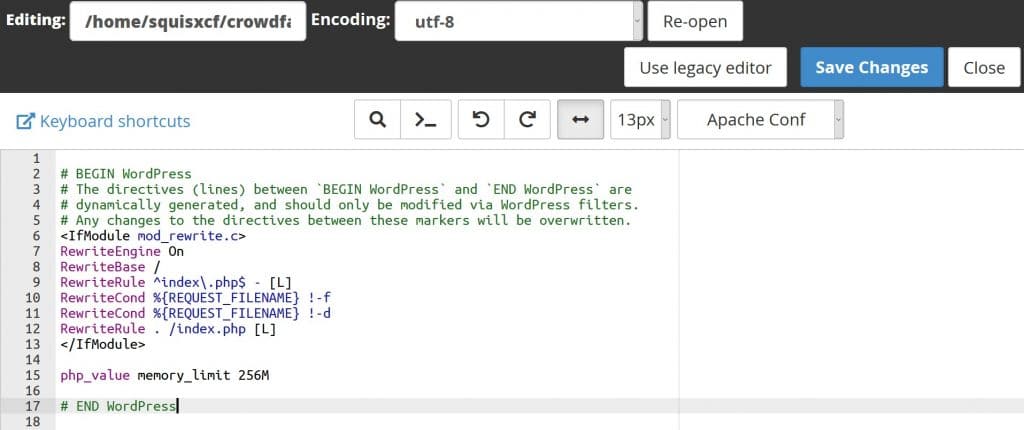
Right after that, you should be seeing the Elementor widget panel load successfully every time from now on.
Note- Please set your maximum site memory according to the required memory size (forum Q&A).
c. Some Browser Extensions Might Be Responsible for an Error
For weird reasons, browser extensions may conflict with the page builder, making Elementor loading forever on your screen.
In the first place, browser extensions are also add-ons, just like Elementor for WordPress.
As addons are made of script languages, they may start conflicting due to any particular variable involved in their coding.
So, to ensure that the Elementor loading problem on your site did not cause by any browser extension, try switching off the extensions and see if the issue persists.
Although, it hardly ever happens.
d. Switch Back to the Default Theme
Most themes are compatible with page builders. But sometimes, your current theme may collide with Elementor for it to stuck on loading.
Although the chances are slim, still, the Elementor won’t load if the theme file conflicts.
To check, you can switch to the default theme and see if the issue persists.
If you found the theme as the root cause, you can ask the theme author for support.
Or you can simply switch to a better compatible theme so the Elementor loading issue doesn’t occur again.
e. Check Server Resource Limits
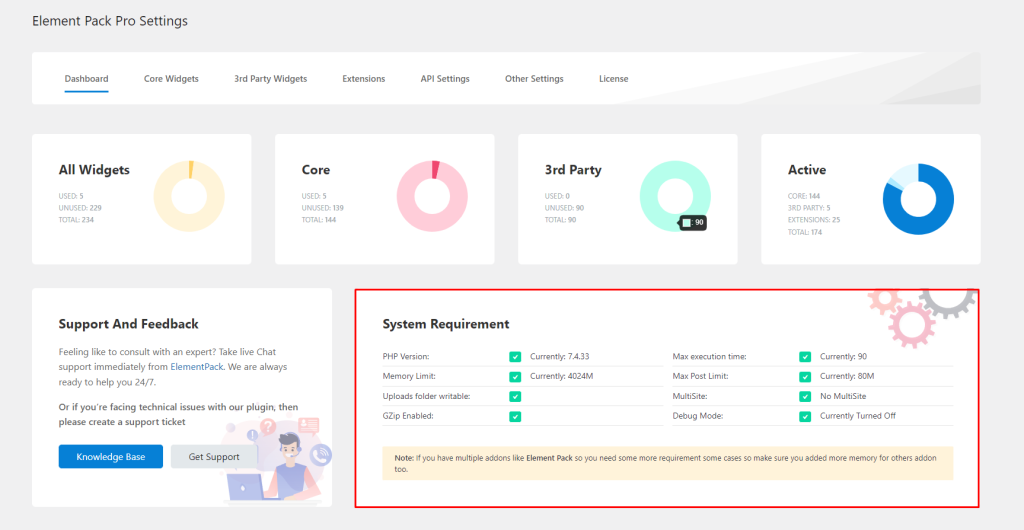
Probably the reason why your Elementor editor is stuck on loading screen is due to a server resource issue.
If your current server becomes incapable of handling the load of your website, many web applications including Elementor editor may not function.
Because Elementor is a resource-hungry addon, if your server is at its resource limit, you will be seeing the Elementor panel not loading in a million days.
It’s safe to quickly check your cPanel to confirm this.
note: Element Pack provides a server stats in its dashboard on both free and Pro version. The screenshot above was taken from there.
f. Switch Editor Loader Method
The error where the Elementor editor keeps loading forever is so severe in new websites that Elementor itself provided an option to counter the issue.
You are right, they admit it!
The option is called the Switch Editor Loader Method.
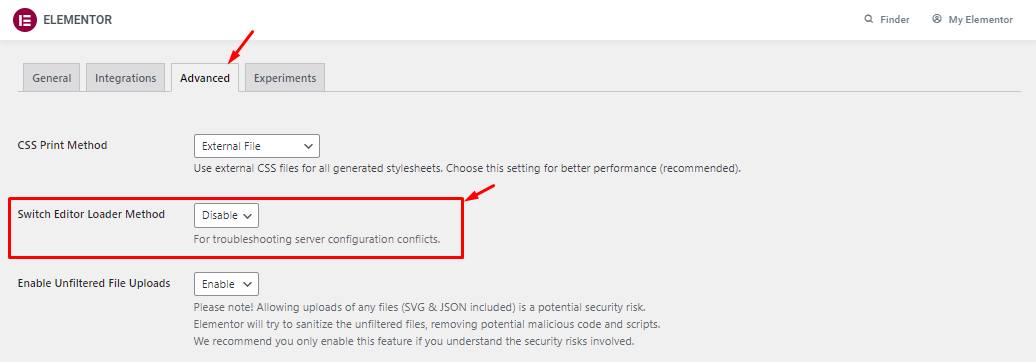
You will find the option inside Elementor Settings> Advanced.
We are not sure how this option works (not much data from Elementor team), but you can try enabling the button and see if the error is solved.
g. PHP Version Support
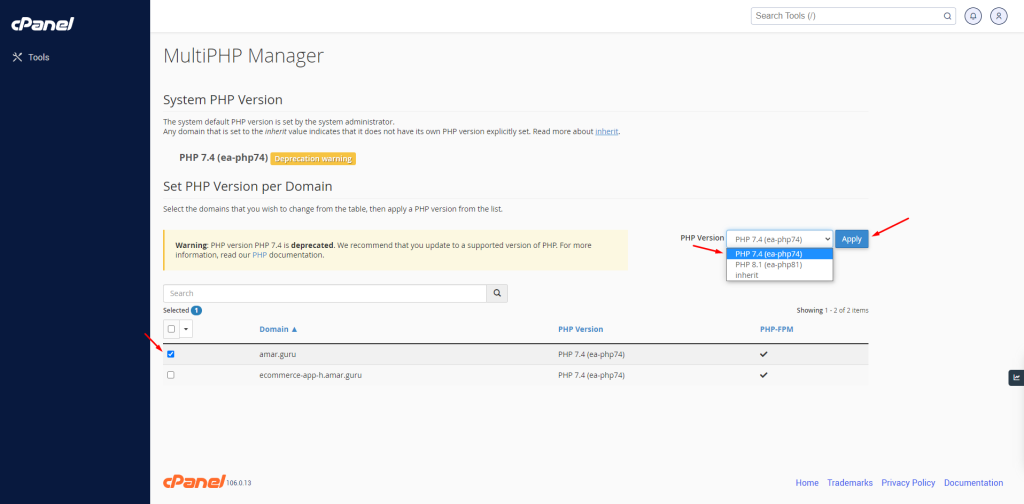
We must remind you, the current Elementor page builder does not support PHP 8.
If your web system is running on PHP 8, you won’t be able to access the editor page as Elementor keeps loading without stopping.
So, you have to downgrade to PHP 7 if you want to continue using Elementor builder.
h. Cache Issue
Sometimes, the site cache may store data that could conflict with the Elementor editor, making it stuck on the go.
This issue often happens to websites that are not properly configured to handle cache data.
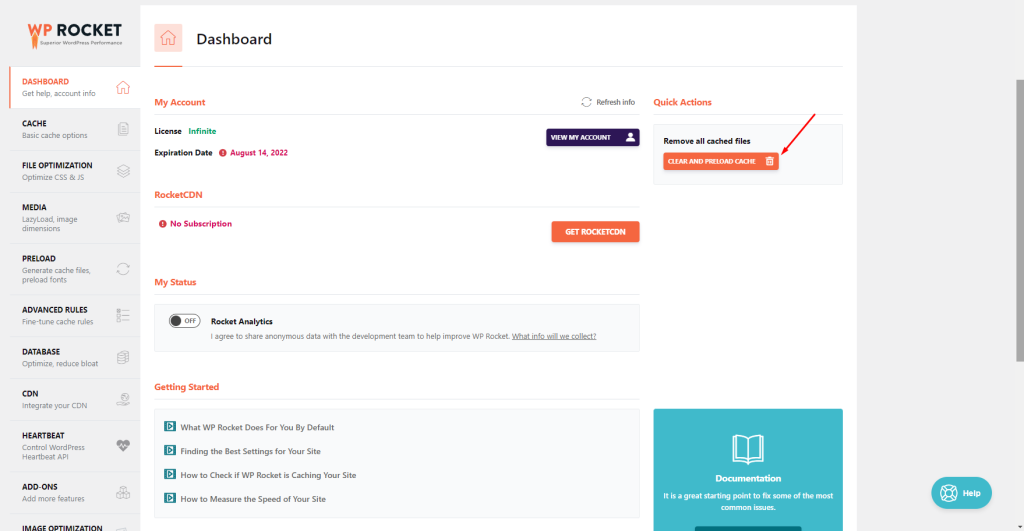
Clearing the cache will 99.99% fix this problem.
For the remaining 0.01%, you might have to disable cache or change the caching plugin.
i. Theme Preloader Issue
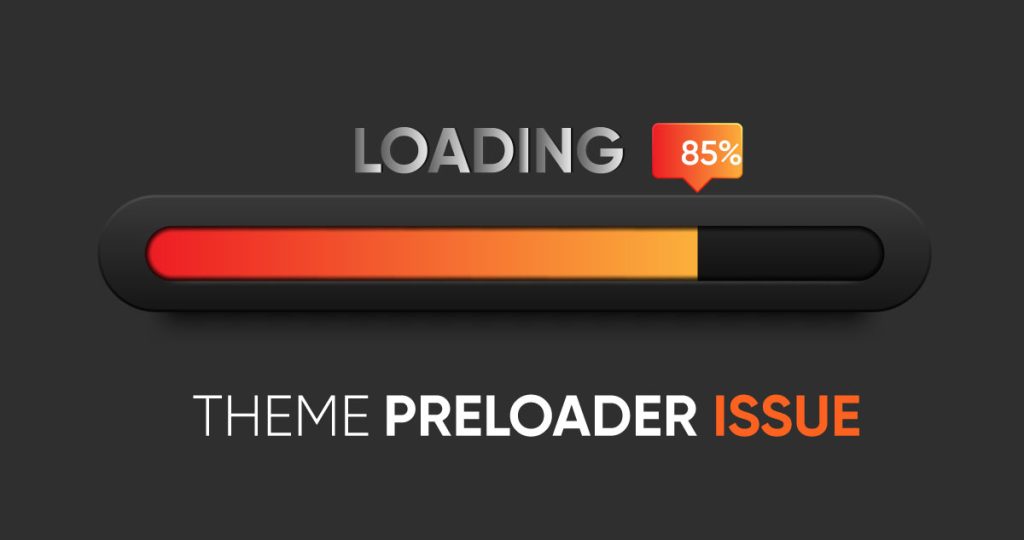
It’s normal for you to use a theme preloader animation on your website.
What’s not normal is the preloader conflicting with the Elementor editor code.
Though it should not happen, your theme preloader might be the reason why Elementor is not loading.
So, try disabling it and see if it fixes the loading issue.
j. X frame Restrictions, Cross Origins
Sometimes, the Elementor stuck on loading error occurs due to a more technical reason.
Several users found out that the X Frame element keeps loading itself simultaneously, which blocks the Elementor editor by flagging it to Cross Origin.
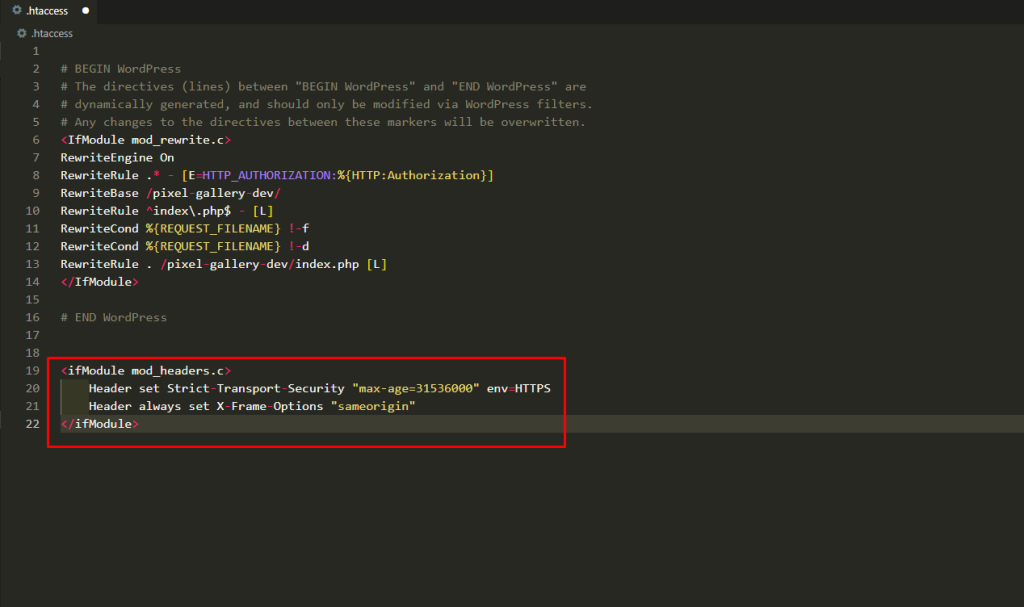
In this case, you need to swap the X Frame option from Deny to Same Origin in order to fix the editor loading error.
k. Clouflare/ Rocketloader Issue
If you are using Cloudflare, you could have the Elementor stuck on loading error due to a setting.
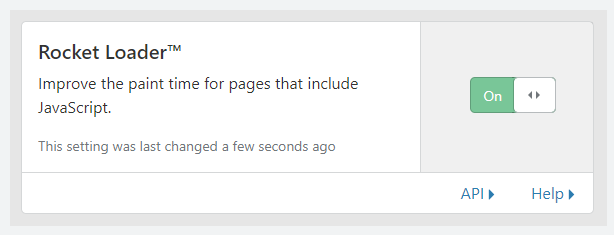
Just disable Rocketloader and the problem should solve right away.
You will find the option in your Cloudflare dashboard, under the Speed settings.
l. Elementor Free and Pro Version Conflict
Last but not least, Elementor itself could be the reason why the editor panel loading infinitely.

If you want to use Elementor Pro on your website, you must install Elementor free version too.
Funny though, the versions between free & Pro plugins may mismatch, and issues like being stuck on loading forever may pop up.
To resolve this case, you must ensure that both Elementor plugins are running at the same version.
If it does not solve, you need to contact Elementor ASAP, only they can fix it.
Other possible reasons behind Elementor editor loading error
At this point, there should no longer be a stone we did not turn to solve this annoying problem.
If the issue still persists (after trying all the solutions here), please seek a professional in Elementor.
So, are you finally able to use Elementor to its full potential? Leave us a comment if these fixes worked for you.
If the problem still persists, contact our support so we can look into the matter.
Peace.