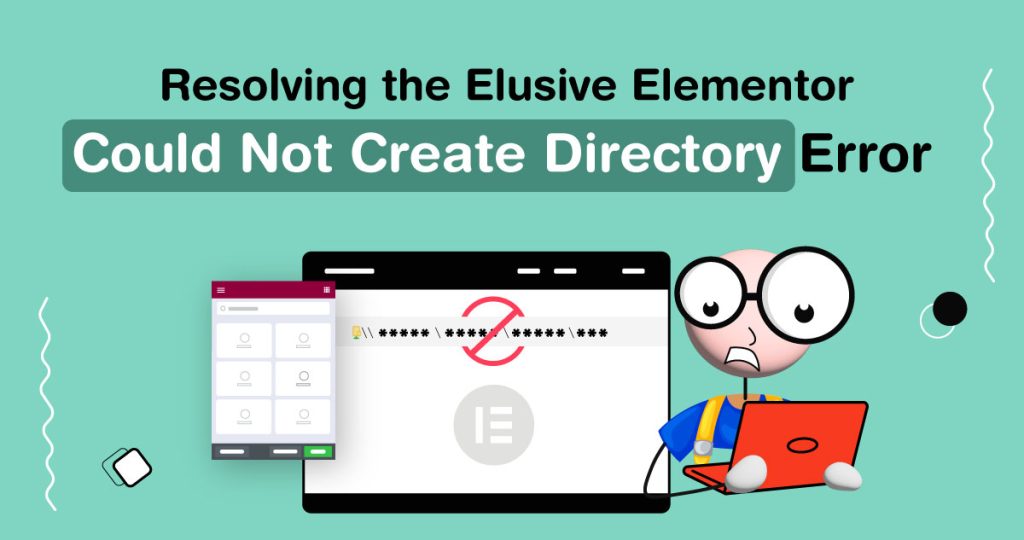With Elementor website builder, you might encounter and look to fix ‘Could Not Create Directory’ error.
If you don’t know why you are seeing this message and how you can fix it, you are in the right place.
The message can be both confusing and scary. This blog post is to help you find and resolve the issue without any trouble.
By the time we come to an end, you will find your solution that’s a promise. Let’s dive in and find out in detail.
Understanding The ‘Could Not Create Directory’ Error
This issue happens when Elementor can’t create the required directory for its operations. There are a few possible reasons for this problem, such as incorrect directory permissions or server configurations.
How To Fix ‘Could Not Create Directory’ Error Of Elementor
If you encounter this error, it indicates that something isn’t quite right. Don’t worry, there are two possible explanations for this, and the good news is that you can easily resolve it.
Permission Problem
It could be due to a permission problem. In such cases, it’s recommended to get in touch with your hosting company and request them to adjust the file permissions on your server. You can refer to the WordPress Codex guide on Changing File Permissions for more information: https://codex.wordpress.org/Changing_File_Permissions
Plugin Update
We’ve got a couple of super easy ways for you to update the plugin. First, you can do it manually by yourself. Simply head over to our website, grab the latest version of the plugin, and then upload it using FTP. Just navigate to the ‘wp-content’ folder, and then find the ‘plugins’ folder. Before you proceed, don’t forget to delete the version of the plugin you currently have installed.
Alternatively, if you’d rather not handle the update yourself, you can always reach out to your hosting company. They’ll be more than happy to assist you with the manual update process.
Feel free to choose whichever option works best for you!
Verifying Directory Permissions
When you come across the ‘Could Not Create Directory’ error in Elementor, it’s really important to take a moment and check the directory permissions. Permission for files is like little gatekeepers that control how Elementor can create directories.
If the permissions are set incorrectly, it can stop the Elementor website builder from doing its thing and cause this pesky error to pop up. Luckily, you can easily fix it by taking a look at the directory permissions and making sure they give Elementor the green light to create directories. Once you do that, this issue will be sorted out in no time!
Examining File Ownership
When you’re troubleshooting the ‘Could Not Create Directory’ error, there’s another important factor to keep in mind: file ownership. File ownership settings determine who has control over the files and directories.
To make sure Elementor has the right ownership, it’s crucial to check and adjust these settings. If Elementor doesn’t have the necessary ownership permissions, it won’t be able to create directories.
However, by simply confirming and modifying the file manager settings, you’ll be able to give Elementor the required ownership and solve the error. It’s as simple as that!
Reviewing Server Configurations
Guess what? Server configurations can actually have an impact on that pesky ‘Could Not Create Directory’ error. But no worries, we’ve got your back!
It’s super important to take a look at the server configurations that might be causing trouble for Elementor when it’s trying to create directories. You see if the server settings are all wonky, it can put a damper on Elementor’s ability to do its thing and create directories, which leads to that annoying error message.
But fear not! By diving into those server configurations and making a few tweaks here and there, like adjusting the file upload limits or folder creation permissions, we can ensure that Elementor runs smoothly and kicks that error to the curb. So let’s get those configurations in tip-top shape and say goodbye to that error once and for all!
Updating PHP Version And Settings
Another reason your Elementor isn’t running because php is outdated. Ensuring your PHP version is up to date and adjusting the settings accordingly is important for getting the best performance out of Elementor. If you’re experiencing the ‘Could Not Create Directory’ error, it could be because your PHP version is outdated or the settings are incompatible.
To fix this, make sure you have the latest PHP version installed and configure the settings according to Elementor’s requirements. By doing so, you’ll be able to eliminate any compatibility issues and let Elementor create directories without any errors. So update your WordPress PHP version.
Resolving Plugin Or Theme Conflicts
Sometimes, Elementor might encounter an error message saying ‘Could Not Create Directory’ due to conflicts with other plugins or themes. Don’t worry though, we’ve got a solution for you!
We suggest taking a friendly detective approach by identifying any conflicting plugins or themes that might be causing trouble for Elementor’s directory creation process. Once you’ve found them, you can troubleshoot or simply remove those pesky culprits to get rid of the conflicts that are affecting Elementor.
By resolving these conflicts, you’ll pave the way for a smooth file directory creation experience with Elementor, waving goodbye to that error message. So, let’s get those conflicts out of the way and let Elementor do its magic flawlessly!
Reinstalling Elementor And Related Plugins
If the previous steps didn’t fix the error, you might want to consider reinstalling Elementor and its associated plugins. This will give you a fresh start and could potentially resolve any installation issues that are causing the error.
Simply uninstall Elementor and then reinstall it to ensure a clean installation. This process can help resolve any underlying problems or corrupted files that may have led to the ‘Could Not Create Directory’ error.
By reinstalling Elementor and its related plugins, you’ll be able to start with a clean slate and hopefully overcome the error.
Preventive Measures and Best Practices
After resolving the issue, it’s a good idea to proactively take measures to prevent it from happening again. We’ve listed some helpful prevention methods below that you might find useful!
- Make it a habit to regularly back up your website. This not only safeguards your valuable data but also provides a restore point if any problems arise.
- Stay on top of the plugin and theme updates to ensure smooth compatibility and minimize conflicts that could potentially affect your site’s performance.
- Before implementing any changes or updates on your live site, consider testing them in a staging environment. This way, you can avoid any disruptions to your website’s functionality.
Finally
The ‘Could Not Create Directory’ error can be frustrating. But by following the guide, you can effectively resolve the issue.
Remember to take preventive measures. It is better to take regular backups and stay up to date with any plugin and theme updates including Elementor website builder.
Let us know if you encounter any other relevant issues. We’ll get you all the help you need.
Frequently Asked Questions
If you see the error message “Installation Failed: Could Not Create Directory” while trying to install a WordPress plugin or theme, it means there was a little hiccup during the installation process.
Unfortunately, the directory needed for the installation couldn’t be created, which caused the installation to fail. Don’t worry, we’ll help you get it sorted out!
When you come across the “Update Failed Could Not Create Directory” error while trying to update a WordPress plugin or theme, don’t worry!
It simply means that the update couldn’t create the necessary directory, which resulted in the update not going through.
If you’re facing the frustrating “WordPress Plugin Installation Failed Could Not Create Directory” error, don’t worry! I’ve got some friendly steps that might help you troubleshoot the issue:
- Double-check directory permissions: Take a moment to ensure that the directory where you’re installing the plugin or theme has the right permissions for the webserver to create directories. If necessary, you can easily adjust the permissions.
- Verify ownership settings: It’s important to make sure that the ownership settings for the directories are properly configured to allow the webserver to create directories. If needed, you can adjust the ownership settings accordingly.
- Confirm available disk space: Let’s check if your server has enough disk space to accommodate the installation. If it’s running low, you can free up some space to make room for the installation.
- Temporarily disable security plugins: Sometimes, security plugins can unintentionally block the creation of directories during the installation. As a friendly suggestion, try disabling any security plugins temporarily, and then give the installation another shot.
- Reach out to hosting support: If the issue persists, don’t hesitate to contact your hosting company’s support team. They’re there to help! They can investigate the problem further and resolve any server-related issues that may be causing this error.
If you’ve encountered the “Failed To Create Directory Error 3,” don’t worry! It simply means that there was a little hiccup while creating a directory during the installation or update process. No big deal! Here are some friendly steps you can take to fix this issue:
- Verify directory permissions: Double-check that the directory permissions are set correctly, allowing the webserver to create directories without any restrictions.
- Adjust ownership settings: Take a look at the ownership settings of the directories involved. If needed, make some adjustments to ensure that the web server has the necessary permissions to create directories.
- Delete conflicting files: In case there are any existing files or directories with the same name that might be causing conflicts during the installation, simply delete them before giving the installation another shot.
- Seek hosting support: If you’re still facing trouble, it’s time to contact your friendly hosting provider for assistance. They have the expertise to investigate the server configuration and identify any underlying issues causing the directory creation failure.
Creating a directory website with Elementor, a popular WordPress page builder, can be done by following these steps:
- Sign up with a hosting provider that supports WordPress.
- Install WordPress.
- Add the Elementor plugin from your WordPress dashboard.
- Choose and install a directory theme.
- Use your theme’s built-in tools to add listings.
- Make new pages in WordPress and edit them with Elementor.
- Design your directory pages with drag-and-drop tools.
- Look for specific widgets or features in your theme to add listing functionality.
- Make sure your site loads fast and is search engine friendly.
- Check everything works properly before making your site live.
Creating a directory in WordPress typically involves using a plugin designed for this purpose. Here’s a general overview of how you can create a directory in WordPress:
- Select a directory plugin like Business Directory Plugin or GeoDirectory.
- Install the chosen plugin via the WordPress dashboard (Plugins > Add New > Install Now > Activate).
- Set up categories, custom fields, and display options in plugin settings.
- Start adding listings via the WordPress dashboard or plugin interface.
- Adjust layout and styling to match your site’s design.
- Create a dedicated page, embed a directory using a shortcode or widget, and publish.
- Market your directory through social media, email, SEO, etc. to attract visitors and submissions.