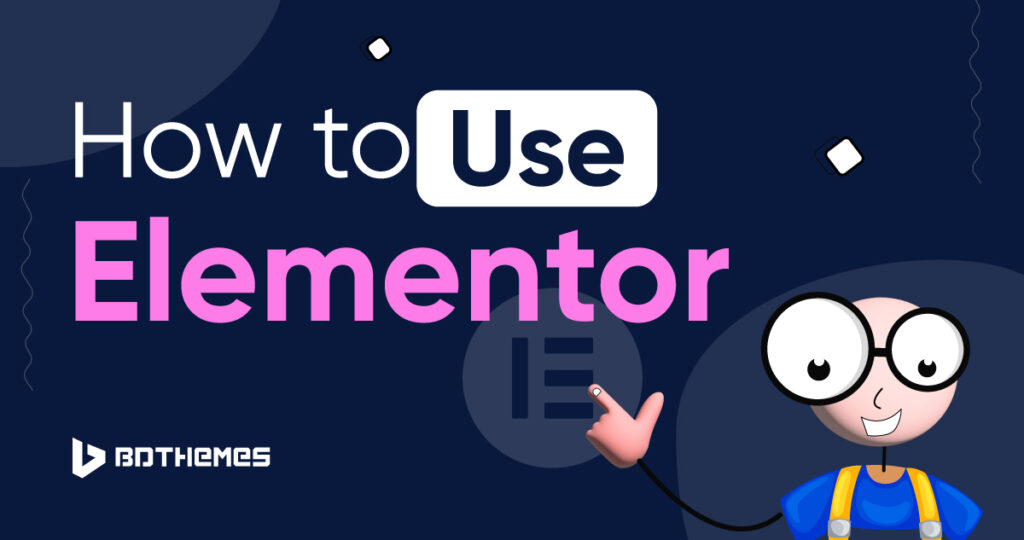According to W3Techs, more than 10% of all websites are built using Elementor.
And if you are about to build a website, you might already be familiar with the popular website-building platform WordPress and its page builder Elementor.
I am going to give you a step-by-step breakdown of how to use Elementor to build a website for free and clarify all the terms related to creating a website with WordPress.
But, before jumping deep down the alley, let´s start with the basics—
What is Elementor?
Elementor is a website builder plug-in that you can install on your WordPress account to create a website without writing any codes.
There was a time when people needed to learn coding to create their websites. Otherwise, they had to hire coding experts (Programmers and Developers) to build their websites. Now, no-code website builders like WordPress make things simpler with additional tools like Elementor.
Elementor is loved by millions of users, and it is a helpful drag-and-drop WordPress website builder that you can utilize to create and edit your website.
In this Elementor tutorial guide, you’ll learn how to use Elementor to build a website.
How to Set up Elementor in Your WordPress Website?
Now that we have a clear understanding of what Elementor is, it is time to set it up on your WordPress account.
First, you need to go to the ´Plugins´ page to get the Elementor plug-in. To do so, Click on ´Plugins´ from the sidebar of your WordPress Dashboard.
Select ´Add New Plugin´, and click on the search bar located in the very right corner of your screen. Search for the ´Elementor´ plug-in.
Click on ´Install Now´ and Elementor will get installed within a second.
Once it’s installed, click on ´Activate´ to use Elementor in WordPress.
How to Install a Theme in WordPress
Now, we have the Elementor plug-in on our site, which we can use later to build our website super fast and easily.
If the current theme of your website seems very simple and does not describe a lot about yourself or your business, you can get a WordPress theme based on the type of your business.
A WordPress theme gives your website a certain structure for how you want to design its appearance. There is a bundle of themes available for both free and paid, which you can utilize to change your website´s appearance.
Let´s download a theme to give our website an attractive appearance.
For our demographic website creation, I am going to download the ´Hello Elementor´ theme, which is very lightweight, easy to use, and up-to-date. That means this theme will not make your site heavy and will not take much time to load when a user enters it.
You can even easily use it with other plug-ins without having any technical issues.
Learn how to use WordPress in Easy ways. It is totally beginner-friendly and easy for non-technical users.
So, to install a theme (for this tutorial, it is the Hello theme), you have to click on ´Appearance´ and then select ´Themes.´
Now, as we did to set up the Elementor plug-in into our website, the same process applies to installing a theme. Just Click on ´Add New Theme´
Search for ´Hello Elementor´ in the search bar.
Select ´Details & Preview´ by hovering over the ´Hello´ theme card to see if this theme´s structure matches your preferences. If everything matches perfectly, let´s select ´Install.´
Click on ´Activate´ to activate this theme.
You can have a clear view of how the theme looks by clicking on our website name on the left corner of our editor page. It seems totally blank as the design part of the entire website still remains undone.
So, we will utilize a pre-made template on our website to build the website in a faster way. For this, we will need to add plug-ins like ´Starter Templates´, which can offer us various ready-made templates to use with our themes.
Though there are various types of plugins with pre-made templates, the ´Starter Templates´ come with a bunch of helpful features, like pixel-perfect design, easy customization, accessibility to try logos and typos before installing, and many others.
Therefore, to install the ´Starter Templates´ plug-in, simply go to ´Plug-ins´ and click on ´Add new´
Search for ´Starter Templates´ in the search bar.
Install and Activate it as you did for the installation and activation of other plug-ins.
Now, you have all the core necessary plug-ins and themes in your WordPress account to design and create a brand-new website. So, let´s move forward with the next phase of our WordPress website creation using Elementor.
How to Use Elementor for Building a Complete WordPress Website?
Here, we are building a website by using a pre-made template for which we are using the ´Starter Templates´ and we will show you the Elementor process steps to customize the template´s design as per our needs.
For this, follow the step-by-step process below to use Elementor in WordPress to build your website.
Step 01: Choose a Template
To choose a suitable template for your website, go to ´Appearance´ and select ´Starter Templates´.
Step 02: Select Elementor to Build Your Web Pages.
There are three available page builders you can use to build your web pages. Select ´Elementor´ as a page builder for this website creation.
Step 03: Find Your Preferred pre-designed Template
Now, you need to choose a template you like to use. You can even utilize the specific template collection menu from the top of the template and search for the templates under the specific category.
Suppose, I want to create an Author website.
So, I will click on the ´Personal Sites´ collection to see the pre-made template for personnel site creation. And select the ´Author´
Now, I will choose the ´eBook Author´ template as it seems a suitable design for me.
Step 04: Submit the Design and Let WordPress Build Your Site
Once we select a template for us, it´s time to give a quick checkout to see if everything we need inside our website remains in this template or not. If everything is smooth sailing ahead press on ´Skip and Continue´.
Otherwise, if you need to bring slight changes you can do it from here. Suppose you want to see if your logo matches perfectly with the template, or you just want to change the typography, you can go for it in this step.
Now, I am not bringing any change to the template as I can do the personalization part later as well. Thus, I am selecting ´Submit and Build my website.´
It may take some time to install the required themes and plugins that are necessary to build your website. Wait until it finishes.
Once completed, move forward to the personalization part once the website gets built by WordPress.
Step 05: Personalize the Template as per Your Need.
Here, you have the complete layout of your website. All you need to do is customize the website to make it speak more about you and your business. You can change its content, set the logo, change the font, color, or anything your website requires.
Additionally, if you need to delete or add new pages to the website you can also do it within a click. But, editing and personalizing the website can be more fun and time-saving if you utilize the Elementor page builder. So, let´s get familiar with the ways of how to use Elementor page builder in WordPress.
Step 06: Edit it Using Elementor´s drag-and-drop Editor.
You can see, you have a general outlook of your website which tells very little about you. So, to edit the website layout and its contents using Elementor, click on ´Edit with Elementor´.
A sidebar editor comes to the screen to allow you to bring any change you want in the website design. You can drag and drop, add, and even delete elements with a single command using the Elementor page builder.
Let´s assume you want to delete the ´$6.75- Purchase´ button or change the content of ´READ ON KINDLE´ to ´Download for Free.´
You can do it by simply clicking your pointer on the button, as I have shown below.
Right-click on the ´$6.75- Purchase´ button and select ´Delete´ to delete this element from the design.
Drag the ´READ ON KINDLE´ element to the left to match this button´s alignment with the text elements.
Click on the text bar from the Elementor editor to change the content of this button.
That´s how you can personalize the layout and content of the entire website just like you want it to be.
Step 07: Preview Your Website and hit the Publish button.
Once you are satisfied with the website layout, design, content, and overall appearance, preview the site to make sure everything matches all the checkboxes.
Click on the ´Eye´ icon to see your changes.
If you think you don´t need any further editing of your web pages with Elementor, just click on ´Customize´.
From this page, you can make further changes like changing the website title name, logo, design of the menu items, or anything else.
Once you are done, hit the ´Publish´ button and go Live with your newly created WordPress website using Elementor.
Now It´s Time to Boost the Website to Reach your Potential Customers
As you have your own website in WordPress you can now make your online presence more effective by updating it with purposeful information. You can write blogs, provide updates about upcoming books, and even create effective landing pages to drive conversion to the site.
But for this, you will also need to utilize various Search Engine Optimization tools to optimize the site and its contents for search engines like Google. It will appear on your website to the potential customers, and let them know more about you.
Moreover, for the blessing of effective SEO software, users don´t need to master the skills of optimizing their site for search engines. Users can get useful integration of these SEO software to their WordPress account and they will make sure your website maintains all the criteria as a helpful website.
Let´s add an SEO plug-in to our website named ´Yoast´ which is a very popular and free SEO tool. So, go to the plug-ins page and click ´Add new´.
Install the plugin and activate it.
Frequently Asked Questions
Is Elementor free?
Yes.
Elementor is free for everyone and comes with all the necessary features one needs to build an entire website. Besides, it also offers various paid subscriptions, which users can utilize to build more complex websites.
Is Elementor Good for SEO?
Elementor Page Builder is very good for SEO. It allows its users to improve their website´s on-page SEO without even leaving the editor. It also supports integration with various helpful SEO optimization plug-ins like Yoast SEO and RankMath which is a great time-saving and helpful opportunity.
Can I use Elementor Pro to create websites for clients?
Yes, you can easily utilize the impactful features of Elementor Pro to build complex and strong websites for your clients. Its ´Expert´ and the ´Agency´ plan can allow you to create 25 to 1000 websites for your clients.
Use Elementor to Build Your First WordPress Website
Now that you have a complete solution to all your questions about ´WordPress´ and ´Elementor,´ I believe this sequential guideline article can help you from Installing the Elementor builder to building an entire WordPress website on your own.
Now that you have the answer to the question “How to use Elementor?” you can go live with your website in no time.