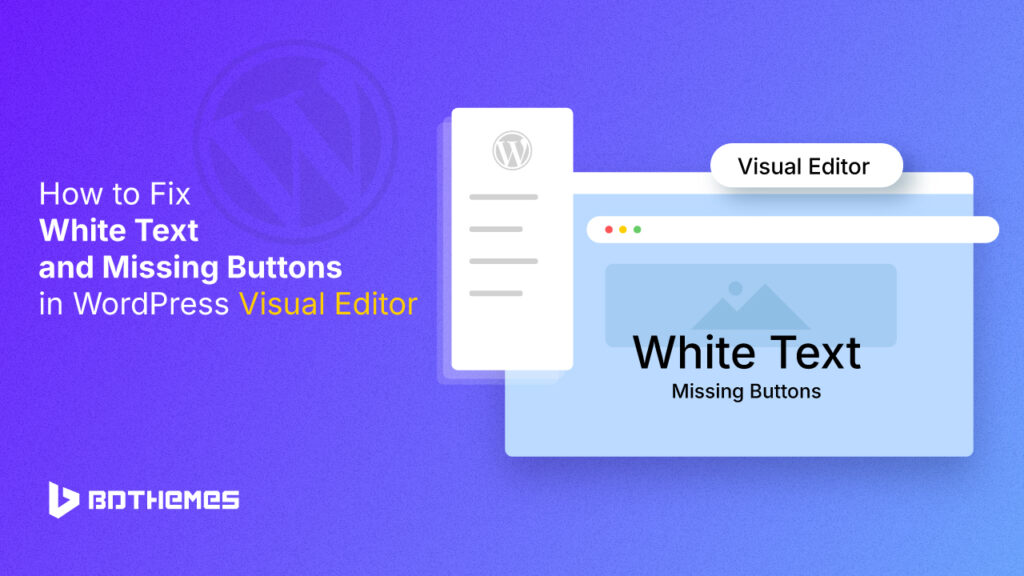Have you ever opened your WordPress Visual Editor only to find that your text is invisible or the buttons have vanished? Sometimes, this issue also arises when writing content.
It’s more common than you think, and I’ve faced this issue firsthand. I know how frustrating it can be when you’re trying to write content, and your tools just don’t work. But don’t worry, it is easily fixable.
So, let’s dive in and learn “How to Fix White Text and Missing Buttons in WordPress Visual Editor.”
6 Methods to Fix White Text and Missing Buttons Error in WordPress Visual Editor
The following methods are easy to follow and can help get your WordPress Visual Editor functioning properly again. Let’s walk you through the solutions step by step.
Method 1: Clear Browser Cache
The first step I always recommend is clearing your browser cache. It’s a simple fix, but it often resolves display issues immediately.
Here’s how to do it:
1. Chrome
- Click the three dots at the top right corner
- Click Delete Browsing Data
- Select Cached images and files
- Clear the data.
2. Firefox
- Click the three lines in the top right corner of the browser window
- Select Settings
- Click Privacy & Security on the left side
- Scroll down to Cookies and Site Data
- Click Clear Data
- In the new dialogue box, check the box for Cached Web Content
- Click Clear
3. Safari
On a Mac:
- Click the Safari menu
- Click Settings
- Click Privacy
- Click Manage Website Data
- Click Remove All to remove all cached data and cookies
- Click Remove Now in the new dialogue box
- Click Done
On a PC:
- Click the Settings (Gear) icon in the upper right corner of the browser
- Click Reset Safari
- Select the items you wish to clear
- Click Reset
Once you’ve cleared your cache, restart your browser and check if the issue persists.
Method 2: Deactivate All Plugins Temporarily
WordPress Plugins add powerful features to your website, but they can also cause conflicts with the Visual Editor. If you notice issues like white text or missing buttons, a plugin might be the root of the problem.
Here’s how to do it:
- Go to your WordPress dashboard and navigate to Plugins.
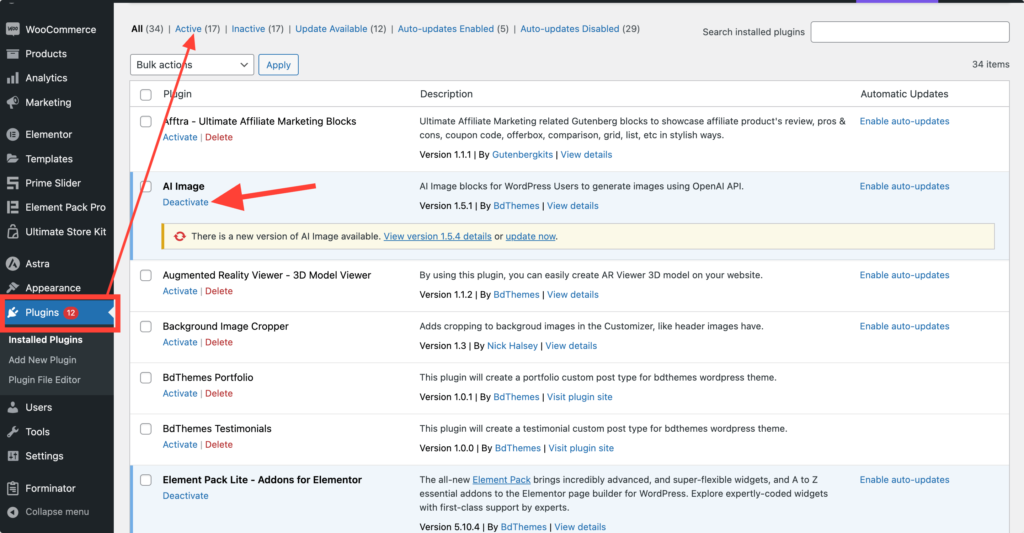
- Click Deactivate for all active plugins.
- Check if your Visual Editor works after deactivating them.
If the problem is fixed, reactivate your plugins one by one and test the editor each time to find out which one is causing the conflict.
Tips:
- Keep a record of the plugins you deactivate to make it easier to retrace your steps.
- If you find the problematic plugin, consider looking for an alternative or contacting the plugin developer for support.
Method 3: Switch to a Default Theme
Custom themes offer unique designs but sometimes come with coding or compatibility issues that disrupt the editor’s functionality. Switching to a default WordPress theme can help determine if your theme is the problem.
To do this:
- Go to Appearance > Themes in your WordPress dashboard.
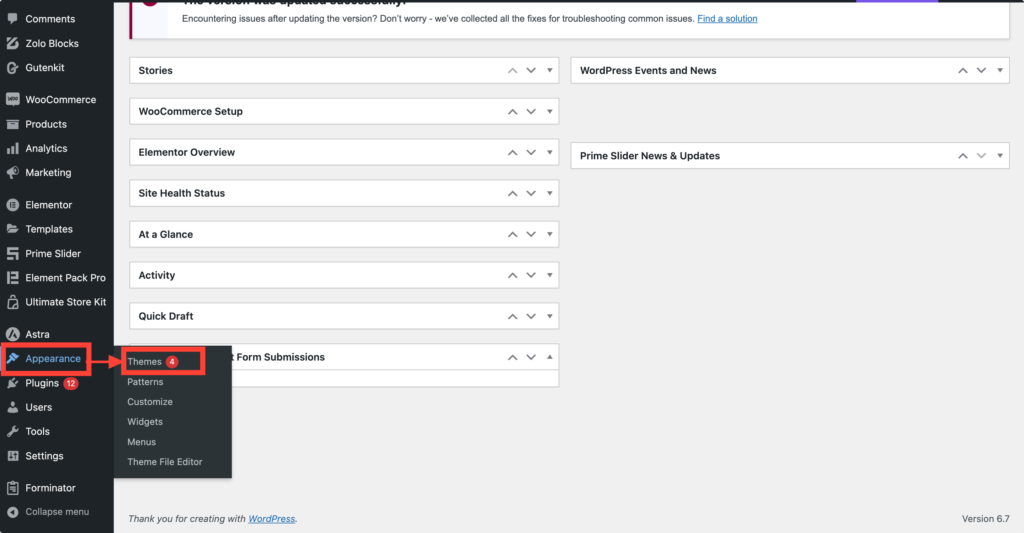
- Activate a default theme like Twenty Twenty-Three.
Check the Visual Editor after switching to the default theme. If it starts working normally, your custom theme is likely the culprit. This could mean the theme needs an update or debugging by the developer.
Tips:
- Always back up your website before switching themes to prevent potential data loss or layout disruptions.
- If switching themes solves the problem, contact your theme’s support team or developer for a solution.
Method 4: Reinstall or Repair TinyMCE Editor Files
The TinyMCE editor is the backbone of WordPress’s Visual Editor. If these core files are corrupted or outdated, the editor may not function properly.
Here’s how to reinstall or repair it:
- Access your website files through your FTP server or cPanel.
- Navigate to the wp-includes/js/tinymce/ folder and ensure the files are intact.
If any files are missing or appear corrupted, replace them by downloading a fresh set of WordPress core files. Extract and upload the tinymce folder into the same directory to replace any faulty files.
Tips:
- Always back up your site before making changes to core files.
- Be cautious when handling FTP or cPanel to avoid accidental file deletions.
Method 5: Check for JavaScript Errors
In some cases, JavaScript errors can also disrupt the Visual Editor.
Use your browser’s developer tools to check:
- Right-click on your page and select Inspect.
- Go to the Console tab and look for any errors.
Pay attention to error messages that reference plugins or scripts. These messages can indicate which specific plugin or script is causing the issue.
Tips:
You can try checking online development forums for possible fixes if you encounter error messages you don’t understand. Sometimes, the exact error code can lead you to specific help forums.
Disabling problematic plugins or contacting their support team may help resolve these JavaScript issues.
Method 6: Adjust wp-config.php File
Sometimes, a tweak to the wp-config.php file can help solve the white text error.
Here are the steps:
- Access your site’s root directory via FTP or cPanel.
- Open the wp-config.php file and add the following line at the very top after the php opening tag. define(‘CONCATENATE_SCRIPTS’, false);
- Save the changes and refresh your site.
This change forces WordPress to load scripts individually instead of concatenating them, which can help bypass any problematic script that disrupts the editor.
Tips:
- Always create a backup of wp-config.php before editing to prevent accidental issues.
- If this step resolves the problem, you may want to review scripts or plugins that could be the cause of the issue and update or replace them.
Additional Tips and Preventive Measures to Avoid White Text and Missing Buttons Error in WordPress Visual Editor
Adopting a proactive approach is essential to avoid future issues with the WordPress Visual Editor. Here are some practical tips and preventive measures to help keep your editor functioning smoothly and optimize your overall site performance.
1. Keep WordPress, Themes, and Plugins Up to Date
One of the most effective ways to prevent issues is to ensure that your WordPress core, themes, and plugins are regularly updated. Updates often include critical security patches, bug fixes, and improvements that help maintain site compatibility.
What you can do:
- Set reminders to check for updates weekly or enable automatic updates for essential plugins and themes.
- Before applying major updates, ensure that you have a reliable backup in place in case you need to revert.
2. Use Trusted Sources for Plugins and Themes
Only use plugins and themes from valid sources such as the official WordPress repository or verified third-party developers. Poorly coded or unmaintained themes and plugins are more likely to cause compatibility issues.
What you can do:
- Check user reviews before installing any new plugin or theme.
- Verify that the plugin or theme has been tested with your version of WordPress and that the developer actively maintains it.
3. Regularly Clear Your Cache
Clearing your cache, both on the server and in your browser, helps eliminate display issues caused by outdated or conflicting cached data. This is particularly important after making significant updates or changes to your WordPress site.
What you can do:
- You can use caching plugins like WP Super Cache or W3 Total Cache that provide easy cache-clearing options.
- Periodically clear your browser’s cache.
4. Conduct Regular Backups
Backing up your WordPress site is a preventive step that ensures you have a safety net in case anything goes wrong. Whether due to a plugin conflict or a corrupted file, a restore point helps in saving your site.
What you can do:
- Schedule automated backups with reliable plugins like UpdraftPlus or BackupBuddy.
- Store backup files securely, either on your hosting server or a cloud service like Google Drive or Dropbox.
5. Use Monitoring Tools for Site Health
Employ tools that actively monitor your site’s health and performance. Tools like WP Health Check can detect issues with plugins, themes, or other components that might affect the Visual Editor.
What you can do:
- Install the WP Health Check plugin or use built-in site health tools within WordPress.
- Review reports periodically and take action if any issues or recommendations are flagged.
6. Implement Proper Security Measures
Security vulnerabilities can lead to unexpected issues, including Visual Editor malfunctions. Strengthen your WordPress site’s security to minimize risks.
What you can do:
- Install reputable WordPress security plugins like Wordfence or Sucuri Security.
- Regularly change passwords and ensure that admin accounts have strong credentials.
Wrapping Up
I hope by now you know how to fix White Text and Missing Buttons errors in WordPress Visual Editor following this step-by-step guide.
Remember, regular site maintenance, updates, and monitoring are key to preventing this from happening again.
Reply in the comments if this article helped you fix your WordPress issues. Share with your friends so they benefit, too.