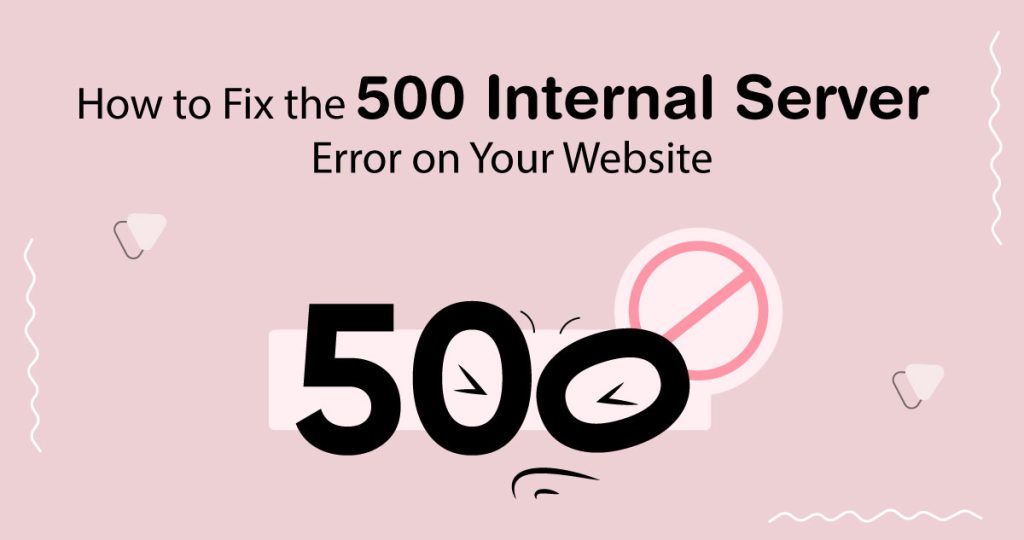You may have encountered 500 internal server errors on Elementor. This error message indicates a problem with the website’s server environment and can be caused by several factors.
This article will explore the most common causes of 500 internal server errors and provide some troubleshooting tips.
What Is Error 500?
Error 500 is a generic “Internal Server Error” message that indicates something has gone wrong on the server’s end, but the server is unable to specify what the exact problem is. It’s a catch-all status code for unexpected issues that prevent the server from fulfilling the request.
Common Causes Of 500 HTTP Status Code Errors
There might be some common issues for which you are getting 500 errors.
Script Errors
Errors in server-side scripts (like PHP scripts) can cause a 500 error. This could be due to syntax errors, missing files, or other issues in the code.
Permissions Issues
Incorrect file or directory permissions can lead to 500 errors. For example, if a script doesn’t have permission to access a required file, it can result in a server error.
Configuration Problems
Misconfigurations in server settings, such as the web server software (e.g., Apache or Nginx), PHP configuration, or database settings, can cause 500 errors.
Need for memory allocation
If your website needs more memory allocated to it, it may need help to function correctly. For optimal performance, it is recommended to allocate a WP memory limit of at least 512 MB when using Elementor and Elementor Pro. In comparison, a limit of 768 MB is suggested for the best performance.
Third-party plugin issues
If you’re using other plugins besides Elementor, a 500 error may be caused by a problem with one of them.
Fatal errors
A 500 error may be the result of a fatal error in your website’s PHP file.
How to Fix 500 Internal Server Error?
To troubleshoot a 500 error, you need to identify the source of the problem.
Check Error Logs
Look for error messages in your server’s error logs. These logs can provide more detailed information about the cause of the error.
Review Recent Changes
If the error started occurring after making changes to your website (e.g., installing a new plugin or updating software), consider reverting those changes to see if it resolves the issue.
Increase PHP Memory Limit
If resource exhaustion is the issue, you may need to increase the PHP memory limit in your server configuration.
Test with Default Setup
Temporarily deactivate plugins and switch to a default theme to see if the error persists. This might identify the problem is caused by a specific plugin or theme.
Contact Hosting Provider
If nothing works, contact your hosting provider for assistance. They can review server logs and provide guidance.
Workarounds and Tips
If the error appears on all website pages: If you see a 500 error on all of your website pages, try the following steps:
Create a backup of your site.
Check if you’re using the most updated versions of Elementor and Elementor Pro or not.
Disable all of your active plugins except for Elementor and Elementor Pro. Check if the issue has been resolved or not. Finally, enable all the plugins one by one and find which plugin is causing the issue.
If the error appears on a specific page: If you see a 500 error only on a specific page, try the following steps:
- Go to your website’s WordPress dashboard.
- Select the page with the error.
- Click on edit with Elementor.
- Click on the arrow next to the “Update/Publish” button.
- Choose “Save as Template” and give it a name.
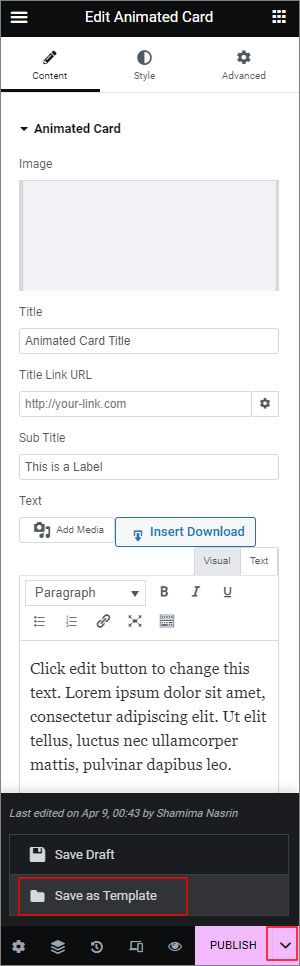
- Open a new page and click “Add template”.
- Select “My Templates” and then choose “Import” next to the template you previously saved.
How Do I Solve Elementor Server Error 500?
To troubleshoot and resolve the Elementor 500 internal server error, follow these steps:
Check Server Logs
Access your server error logs to identify the specific cause of the error. Look for any error messages related to Elementor or PHP that could provide insight into the issue.
Memory Limit
Increase the PHP memory limit on your server. You can do this by editing the php.ini file or by adding a directive to your .htaccess file. Increase the memory_limit parameter to a higher value (e.g., 256M).
Plugin Conflict
Deactivate all plugins except Elementor and Elementor Pro (if applicable). If the error disappears, reactivate each plugin one by one to identify the conflicting plugin.
Theme Conflict
Temporarily switch to a default WordPress theme (like Twenty Twenty-One) to see if the error persists. If the error goes away, there might be a conflict with your current theme.
Update Elementor
Ensure that both Elementor and Elementor Pro (if applicable) are updated to the latest versions. Updates often include bug fixes that can resolve compatibility issues.
Check File Permissions
Ensure that file permissions on your server are set correctly. Directories should typically have a permission of 755, and files should have a permission of 644.
Contact Hosting Provider
Reach out to your hosting provider’s support team and inform them about the server error 500. They might be able to provide additional insights or adjust server settings to resolve the issue.
Reinstall Elementor
If none of the above steps work, try reinstalling Elementor. Deactivate and delete the Elementor plugin, then reinstall it from the WordPress repository.
Finally
A 500 error can be a frustrating issue for website owners, but it can be resolved with the right troubleshooting steps and workarounds.
Remember to check your PHP error logs to identify the source of the problem. If it is a server error 500 Elementor problem, then better seek assistance from your hosting provider or Elementor support.
By following these tips, you can get your website back up and running smoothly.
If you are getting 520 errors while editing with Elementor, check out our guide on Fix 520 Error While Edit With Elementor.
Frequently Asked Questions
Getting Elementor Error 500 When Saving?
An Elementor error 500 when saving can be caused by several things, including server issues or conflicts with other plugins or themes.
Try disabling other plugins or themes and saving your work again. If that doesn’t work, try contacting your web host or Elementor support for further assistance.
How Do I Resolve An Elementor Server Error 403?
An Elementor server error 403 typically indicates that you don’t have the proper permissions to access a specific resource on the server.
Check your permissions settings and try again. If the issue persists, try contacting your web host or Elementor support for further assistance.
What Does An Elementor Server Error 400 Mean?
An Elementor server error 400 typically indicates a problem with the request you made to the server, such as an invalid or malformed request.
Double-check your input and try again. If the issue persists, try contacting your web host or Elementor support for further assistance.
How Can I Fix An Elementor Server Error 404?
An Elementor server error 404 means that the server can’t find the requested resource.
Double-check your URL and try again. If the issue persists, try contacting your web host or Elementor support for further assistance.
Unable To Install Elementor In WordPress. What Should I Do?
If you’re having trouble installing Elementor in WordPress, disable other plugins or themes and then reinstall Elementor. If that doesn’t work, check that your WordPress version is up to date and that your server meets the minimum requirements for Elementor.
Why Is The Elementor Publish Button Missing?
If the Elementor publish button is missing, it could be due to a conflict with another plugin or theme. Try disabling other plugins or themes and see if the publish button reappears. If that doesn’t work, try clearing your browser cache.
What Is Server Error 400 Elementor?
A server error 400 in Elementor typically means a “Bad Request.” It’s caused by invalid syntax or parameters in the request sent to the server. To fix it, check the URL, clear the browser cache, try a different browser, update Elementor, and check server logs for more details.
What Is Elementor 505 Error?
The Elementor 505 error means the server doesn’t support the HTTP version used in the request. This could be due to server settings, proxy interference, or firewall restrictions.
What Is Elementor Server Error 503?
Elementor server error 503 typically indicates that the server is temporarily unavailable due to server overload or maintenance. It’s a “Service Unavailable” error status code. This indicates that the server is unable to handle the request at the moment.
This can be due to:
- Server overload with High traffic, causing it to struggle with requests.
- Temporary unavailability due to server upgrades or maintenance.
- DDoS attacks. This means malicious flooding of the server with requests, resulting in unresponsiveness.
- Server settings misconfigured, like load balancers or proxies.
- Exceeding CPU or memory limits set by the hosting provider.