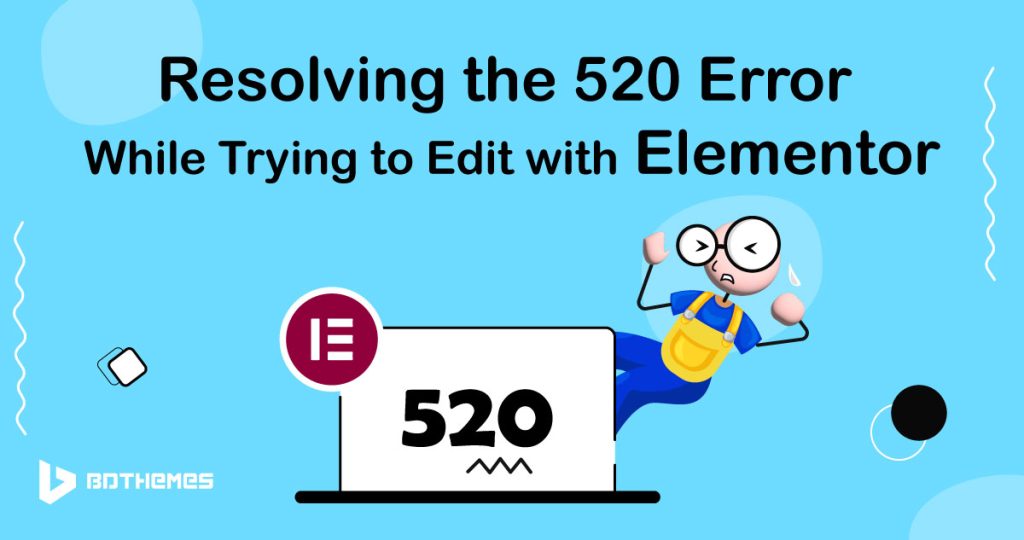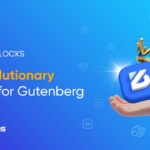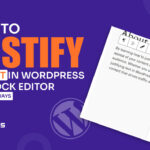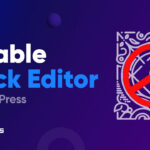Are you struggling to edit your website with Elementor due to the persistent 520 Error? Looking to fix 520 error while edit with Elementor? Read more.
We understand your frustration and are here to help you resolve this issue once and for all.
In this guide, we will walk you through the steps to overcome the 520 Error and get back to creating stunning websites effortlessly.
Read on to discover effective solutions and regain control of your Elementor editing experience.
What Is 520 Error?
The error 520 is a server error. It could be due to a connection issue or something unexpected that the server encountered while trying to process your request. It’s quite common and happens to the best of us!
So why does this error happen? Well, it could be because of a few things. Sometimes there might be connectivity issues with the server, or there could be some limits on the resources available. It’s also possible that there’s a conflict with one of your plugins or themes.
There are ways to troubleshoot and resolve this issue. You can try checking your internet connection, optimizing your server resources, or even disabling conflicting plugins or themes.
Fix 520 Error While Edit With Elementor
If you happen to encounter a 520 error, don’t worry, it’s totally fixable. However, the first step is to identify the root causes behind it. Lucky for you, I’ve got the reasons right here:
Error 520 Cloudflare WordPress
If you’re using Cloudflare, you might run into an issue with its Rocket Loader feature. Although Elementor and Cloudflare work together seamlessly, there have been concerns about Rocket Loader in the past.
The problem occurred because Rocket Loader automatically made changes to scripts to load them asynchronously, which caused disruptions to the editor’s functionality.
If you’re having trouble with the error code 520 while editing with Elementor, no worries! You can fix this problem by applying some rules by error code 520 Cloudflare. Just follow these simple steps:
- For Elementor pages: Create a rule in Cloudflare specifically for your Site URL followed by “/elementor”. This rule will target all URLs that contain the “/elementor” path, which is commonly associated with Elementor pages.
- For Elementor templates: Similarly, create another rule in Cloudflare for your Site URL followed by “/?elementor_library=*”. This rule will target URLs that include the “?elementor_library=” parameter, which is often linked to Elementor templates.
Clearing Browser Cache And Cookies
Sometimes, when there’s too much-cached data, it can mess up the connection between Elementor and the server. But don’t worry, there’s a simple solution! Just clear your browser cache and cookies, and that should fix the problem.
Checking Server Connectivity And Performance
Make sure your server is running smoothly and has a stable internet connection. Check connectivity by accessing other websites or reaching out to your hosting provider for help.
Updating Elementor And Related Plugins/Themes
Using outdated versions of Elementor or its associated plugins/themes might lead to compatibility issues. To make sure everything runs smoothly and performs at its best, it’s a good idea to update Elementor and all its components to the latest versions.
Deactivating Conflicting Plugins/Themes
Sometimes, plugins and themes can cause trouble for Elementor and make things not work as smoothly as they should. To solve this, you can try temporarily turning off your other plugins and themes.
Then, see if the 520 error code is still there. If it’s gone, you can start turning your plugins and themes back on one by one to figure out which ones might be causing the conflict.
Verifying Elementor System Requirements And Compatibility
Before getting started with Elementor, it’s important to ensure that your hosting environment meets the recommended system requirements.
Also, don’t forget to double-check if other plugins and themes are compatible with the latest version of Elementor. It’ll help ensure a smooth and hassle-free experience!
Seeking Support From The Elementor Community Or Hosting Provider
Feel free to connect with the amazing Elementor community forums or support channels to get some assistance.
If the problem continues, just reach out to your hosting provider and share all the details about the server error 520. They’ll be happy to help you with specific solutions tailored to their server setup.
Advanced Solutions For 520 Error
Let’s check the server logs for error details. We’ll analyze them to find specific errors or issues that might be causing the 520 error.
This information will be super helpful for you or your hosting provider to pinpoint and resolve the root cause effectively.
Optimizing Website Performance And Resource Usage
Let’s take a look at your website’s performance and make it super efficient. We’ll get rid of any extra plugins or themes you don’t need, make sure your images are optimized, and add caching to make everything run even smoother. Trust me, it’ll make a big difference!
Implementing A Content Delivery Network (CDN)
Did you know that a CDN can actually make a big difference for your website? By spreading your content across servers all over the world, it helps speed up page loading and eases the strain on your main server.
It’s a smart move that not only reduces server-related problems but also gives you a smoother editing experience with Elementor.
Adjusting Server Security Settings
Sometimes, really tight security settings might cause issues with Elementor’s performance. It could be helpful to reach out to your hosting provider.
Make sure that the server’s security settings aren’t preventing any important requests from Elementor.
Utilizing Server Monitoring Tools
Make use of server monitoring tools to closely monitor the performance of your servers and quickly address any unusual occurrences.
These tools can assist you in identifying possible problems and taking preventive actions before they affect your Elementor editing experience.
Engaging Professional Developers Or System Administrators
If you’re not familiar with the technical aspects or if the 520 errors keep happening even after trying to troubleshoot, it might be helpful to reach out to professional developers or system administrators for assistance.
They have the expertise to thoroughly analyze the problem and offer customized solutions to resolve it.
Finally
Encountering the 520 error while trying to edit with Elementor can be frustrating.
However, by adhering to the instructions provided in this blog post, you should be able to address the problem and solve the issue.
Let us know how you resolved your issue in the comment section below.
Frequently Asked Questions
To fix mobile usability issues in WordPress, you can:
- Choose a responsive theme that adapts well to different screen sizes.
- Optimize images and media for faster loading on mobile devices.
- Use plugins like WPtouch or Jetpack to create a mobile-friendly version of your site.
- Test your site on various mobile devices and browsers to ensure compatibility.
- Simplify navigation and minimize text input for better user experience.
To solve server error 500 in Elementor, try these steps:
- Check Server Logs: Look into your server logs for specific error messages to identify the root cause.
- Deactivate Plugins: Temporarily deactivate all plugins except Elementor to see if any plugin is causing the conflict.
- Switch to Default Theme: Switch to a default WordPress theme to see if the issue is theme-related.
- Increase PHP Memory Limit: Increase the PHP memory limit in your server settings.
- Update Elementor: Ensure Elementor and all related plugins are up to date.
- Clear Cache: Clear your browser cache and any caching plugins you’re using.
- Contact Support: If the issue persists, reach out to Elementor support for further assistance.
Elementor may not be working for a variety of reasons, including conflicts with other plugins or themes, outdated software versions, or issues with server configurations.
Connecting to the library in Elementor might fail due to issues like internet connectivity problems, server issues on Elementor’s end, or conflicts with other plugins or themes.
To clear cache in Elementor, go to the Elementor settings in your WordPress dashboard, then click on the “Advanced” tab. Under the “Tools” section, you’ll find an option to clear the cache. Simply click on it, and Elementor will clear its cache.