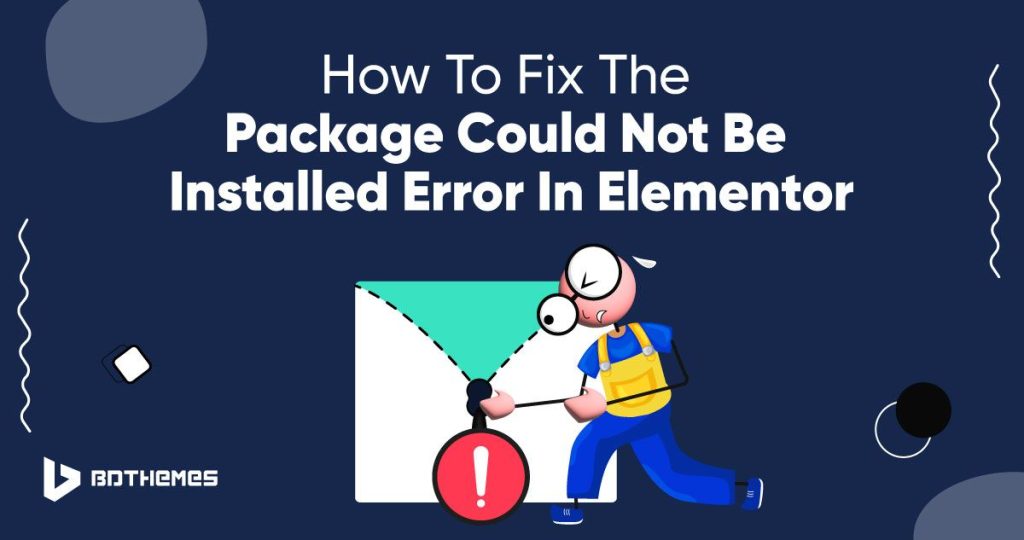If you’re a fan of Elementor, you know how awesome this plugin is for creating stunning web pages. But you may come across something like- the package could not be installed. pclzip_err_bad_format (-10) : unable to find end of central dir record signature.
However, sometimes we run into bumps along the way, like the limited resources, or a bad Zip file error during Elementor installations. Don’t worry! Let’s fix “the package could not be installed” error together.
Shall we start?
How To Fix The Package Could Not Be Installed Error In Elementor
Have you faced the error message “The package could not be installed. PCLZIP_ERR_BAD_FORMAT (-10) : Unable to find End of Central Dir Record signature” while trying to install Elementor?
Please don’t panic! We’ve got some handy tips to help you resolve this issue. This error could be caused by a few different factors, and we’ll explore the most likely ones below:
Incorrect File Structure in the .zip File
One possible reason for the error is that the .zip file you’re trying to install does not have the correct file structure for a WordPress plugin. Ensure that the file you’re using is specifically designed for WordPress and follows the proper plugin structure.
Large File Size and Memory Limits
Another culprit could be the size of the .zip file. If it’s extremely large, you might be hitting memory limits while attempting to unzip it. This can overload your server resources and trigger the error. In such cases, consider using a compressed version of the file or breaking it down into smaller, manageable parts.
Insufficient Server Space
The most common reason for encountering this error is insufficient server space on your web hosting account. To confirm this, you can perform a quick test. Try uploading another large file, such as a large image or video, to your site. If you encounter difficulties uploading these files, it’s a clear indication that you are running low on available storage space.
How to Resolve the Insufficient Server Space Issue:
To fix the problem, follow these steps:
- Log in to your hosting account.
- Check how much unused space you have available.
- If you’re close to or at the maximum limit, it’s time to free up some space.
- Start by deleting any unused themes or plugins that you no longer need.
- Review your backup and log files and remove any outdated or unnecessary ones.
- Consider upgrading to a hosting plan with more storage if your current plan doesn’t meet your needs.
By taking these measures, you’ll create more room on your server, go for Elementor plugin install and any other plugins without a hitch.
Other Issues
If you have done everything mentioned above but still the error message is occurring, then there might be other issues. Take a look at the list below and see which issue is disrupting your work.
Verify Plugin and WordPress Compatibility
Check your current version. Make sure you’re using the latest versions of Elementor and WordPress. Head to your WordPress dashboard, click on “Plugins,” and check for updates. Do the same for WordPress itself. This alone can often solve the problem.
Disable Conflicting Plugins
It’s possible that another plugin doesn’t want to share the spotlight with Elementor. Temporarily deactivate other plugins one by one and try installing Elementor after each deactivation. If the error disappears, you’ve found the culprit!
Verify File Permissions
File permissions are like security guards for your website files. Sometimes they can be too strict, preventing Elementor from installing properly. You can adjust these permissions through your hosting control panel or ask your hosting support for help.
Clear Caches and Temporary Data
Sometimes, your web browser or server holds on to old data, causing installation hiccups. Clear your browser’s cache and any cache plugins you might have. Also, check if your hosting provider has any caching mechanisms in place that might interfere.
Check Server Configuration
Server settings matter! Ensure your server meets the minimum requirements for running Elementor smoothly. If you’re unsure, ask your hosting support to double-check.
Reinstall Elementor Manually
In case all else fails, we can always try the trusty manual method. Go to the Elementor website and download the latest plugin version. Then, head to your WordPress dashboard, go to “Plugins,” click “Add New,” and choose “Upload Plugin.” Select the downloaded Elementor file, and voilà!
Note: if some elements disappeared on your live site, seek solutions from here right away!
Final Words
Great job, you’ve made it through!
Solving the “The Package Could Not Be Installed” error in Elementor is a piece of cake now, right?
Just follow the troubleshooting steps, and your website will be back to wowing visitors in no time.
Frequently Asked Questions
Unable to install Elementor in WordPress? Go through these steps:
- Go to your WordPress dashboard.
- Click on “Plugins” and then “Add New”.
- Search for “Elementor” in the search bar.
- Click “Install Now” and then “Activate” once it’s installed.
- You can now start using Elementor to design your website.
If you are having trouble downloading the Elementor Pro Zip file, the following reasons can be behind it.
- Elementor Pro is not working because you need to install the Elementor Plugin free version.
- Check your internet connection to make sure it’s stable.
- Try downloading the file again.
- Make sure you’re downloading from a reliable source.
If the issue persists, contact Elementor support for assistance.
Clear cache in Elementor with these steps:
- Go to your WordPress dashboard.
- Click on “Elementor” and then “Tools”.
- Look for the “Clear Cache” option and click on it.
- Confirm the action if prompted.
- Your Elementor cache should now be cleared.
If you get WordPress installation files not found, it can be an installation error. To fix WordPress installation errors, you can try the following steps:
- Ensure your server meets WordPress requirements.
- Verify file permissions and adjust if needed.
- Disable conflicting plugins or themes.
- Reupload the installation files.
- Check for corrupted files and redownload if necessary.
- Clear caches and temporary data.
- Seek help from hosting support or the WordPress community if the issue persists.
To fix the white page error in Elementor, you can attempt the following solutions:
- Check Elementor plugin compatibility with your WordPress version.
- Deactivate conflicting plugins one by one to identify the cause.
- Clear caches and browser history.
- Verify server configuration and requirements for Elementor.
- If the issue persists, reinstall Elementor manually or seek help from support.
To fix mobile usability issues in WordPress, follow these steps:
- Check your website on a mobile device.
- Use mobile-friendly themes and plugins.
- Adjust font sizes and spacing for easier reading.
- Test buttons and links for easy tapping.
- Make sure images load properly on mobile.