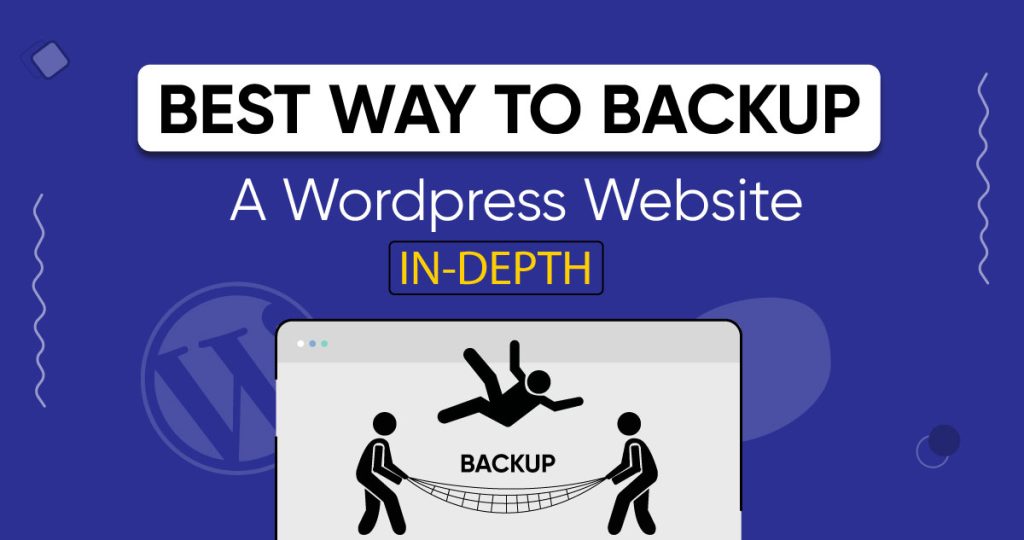Backups are safety nets for your website. It is just a copy of your site that you can use to fix things if they go wrong. This guide will show you the best way to backup a WordPress site.
You will learn how to keep your website safe and sound. Let’s begin securing your digital treasure chest!
What Is The Best Way To Backup A WordPress Site?
Backing up your WordPress site is like having a safety net for your valuable website data. Let’s break it down into simple parts:
Manual Backup WordPress
WordPress manual backups are similar to making copies of important documents by hand. When you use manual WordPress backup, you take charge of the entire process yourself.
This means you have to go into your website’s files and database, create duplicates of them, and then keep these copies in a secure place. This safe location could be your computer’s hard drive or an external storage device like a USB drive.
Manual backups give you more control but require more effort compared to automated backup solutions.
Step-By-Step Guide On Manual Backup By FTP:
1. Look for a server IP or hostname, username, and password. You might also need the port number. You may find them in your host’s dashboard of your site.
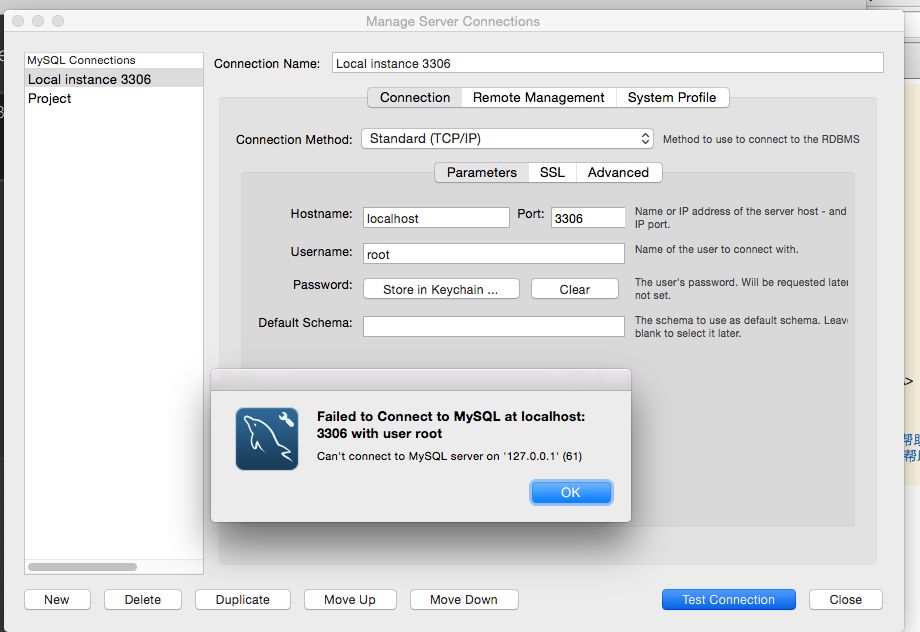
2. You need to install the FTP client. You can choose FileZilla or Cyberduck.
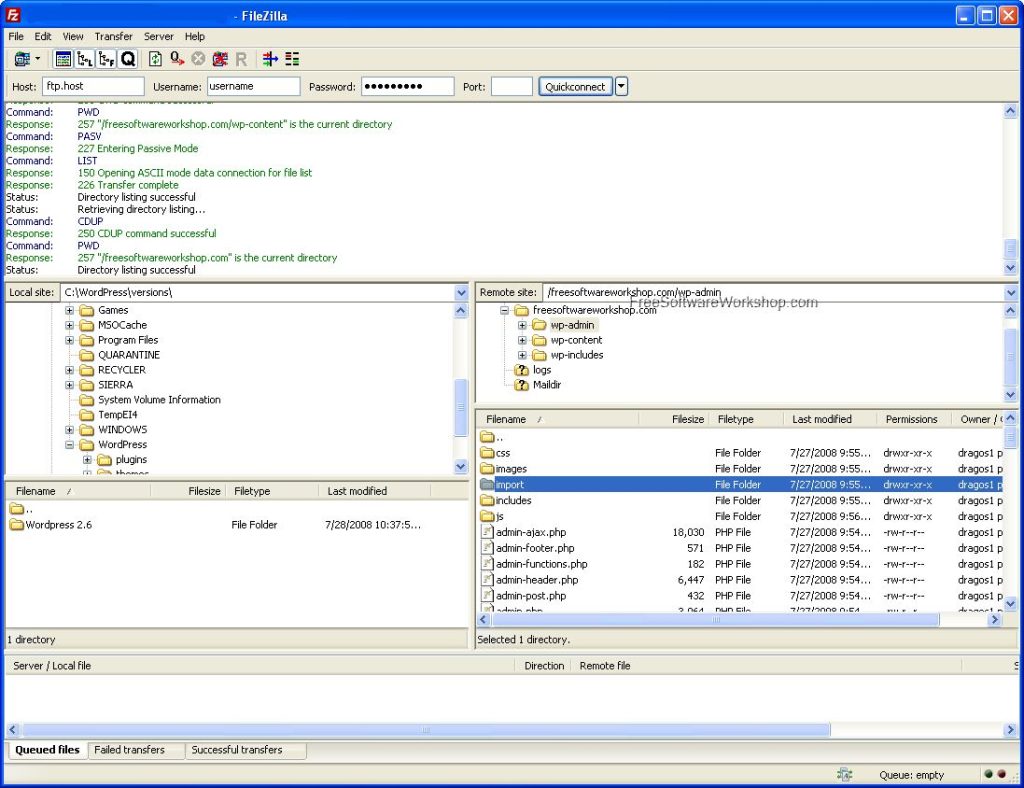
3. Now you need to connect to the server. Click on Open Connect. Select the correct protocol from the dropdown section. Now paste the copied credentials and click connect.
4. After backing up all your files using either FileZilla or Cyberduck, it’s time to back up your website database. Access PhpMyAdmin from your web hosting dashboard, log in, and proceed to backup your database. If you’re unsure how to export your database from PhpMyAdmin, refer to the provided screenshot for guidance.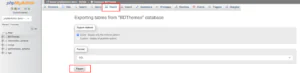
5. Congratulations, your backup is done. Now store your file and database backup copies to a secure place for further restoring process.
Step-By-Step Guide On Manual Backup By Cpanel:
The steps to manually back up your WordPress website using cPanel are given below. We used Bluehost as an example.
1. Sign in to your hosting provider’s cPanel. Look for this in your hosting account
2. Click on the ‘Advanced’ tab on the left-hand menu in cPanel, then select ‘File Manager’ under the ‘Files’ section.
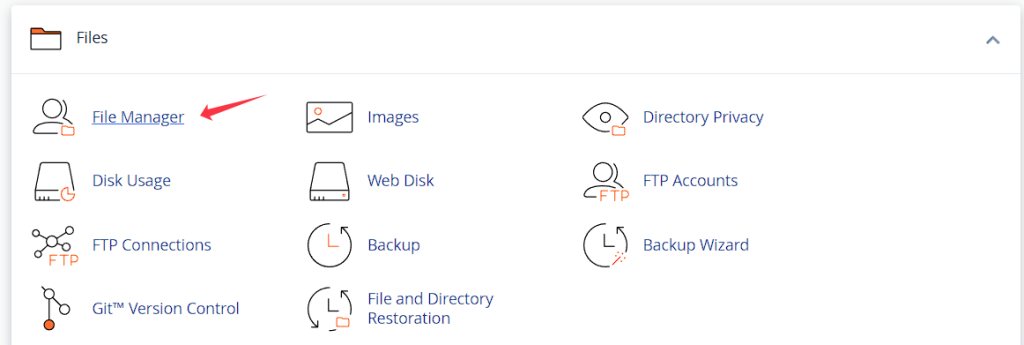 3. A new window will open, displaying the file manager.
3. A new window will open, displaying the file manager.
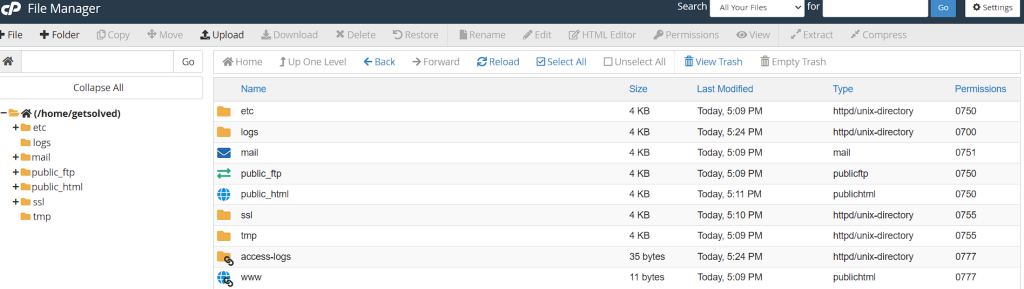 4. In the file manager, click on ‘public_html’ in the menu on the left. To open it, click the ‘+’ button.
4. In the file manager, click on ‘public_html’ in the menu on the left. To open it, click the ‘+’ button.
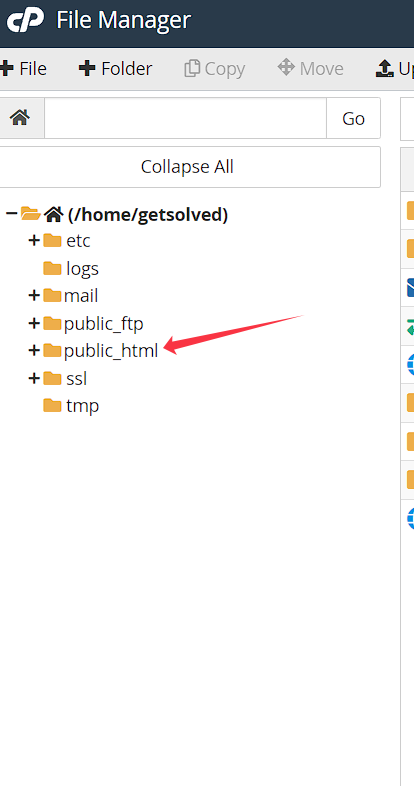 5. Find and select the folder with your website’s name.
5. Find and select the folder with your website’s name.
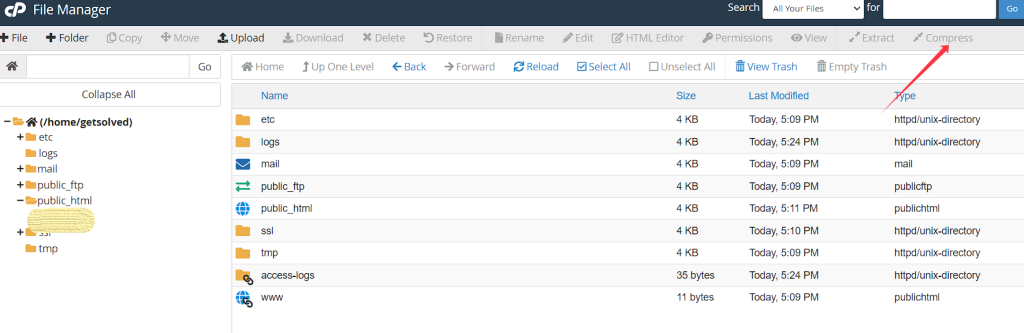 6. At the top, click on ‘Compress’ to create a backup. A new window will appear.
6. At the top, click on ‘Compress’ to create a backup. A new window will appear.
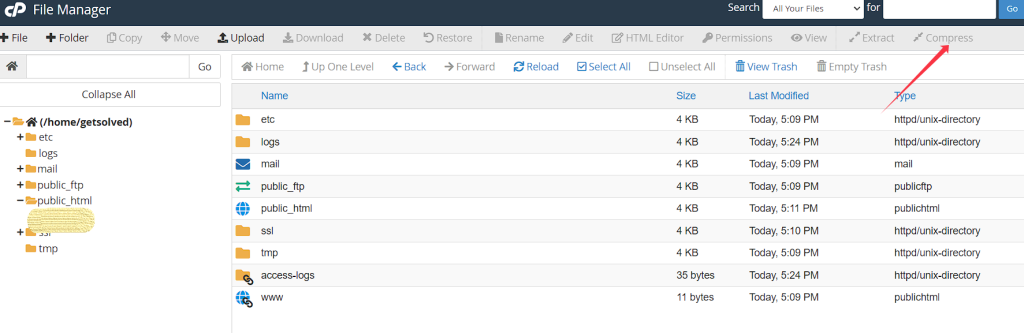 7. Choose the ‘Zip Archive’ option in the new window and click ‘Compress Files’.
7. Choose the ‘Zip Archive’ option in the new window and click ‘Compress Files’.
8. Your website files will begin compressing into a zip file. Wait for this process to complete.
9. Your hosting service will display a compression result. Click ‘Close’ to exit this window.
10. Find the zip file you just created. It should be in the ‘public_html’ folder. Select it and click ‘Download’ from the top menu.
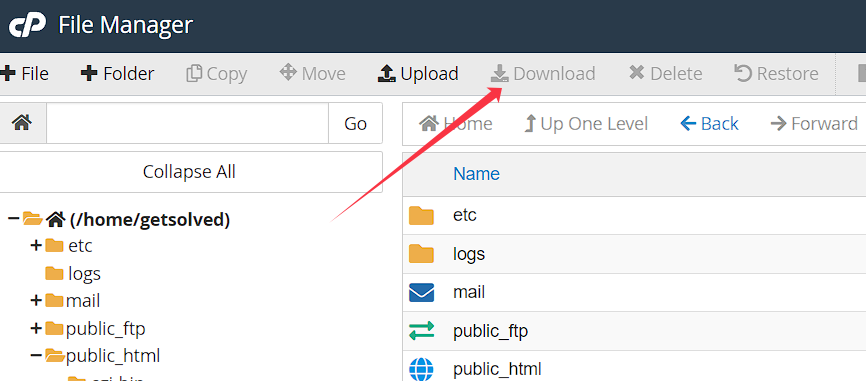 11. Save the compressed backup file in a secure location on your computer or cloud storage.
11. Save the compressed backup file in a secure location on your computer or cloud storage.
Automatic Backups
Automatic backup WordPress works like magic tools for your website. Once you set a schedule, they copy all your website stuff by themselves, including files and important data.
You can pick where to keep these copies, like in the cloud or on your own computer. Most backup plugins allow you to choose from various remote storage options like Google Drive, Dropbox, or Amazon S3.
Step-By-Step Guide On WordPress Automatic Backup By UpdraftPlus Plugin:
1. Log in to your WordPress dashboard.
2. Goto the new plugin install page. And get a Backup Plugin: Install a plugin like UpdraftPlus.
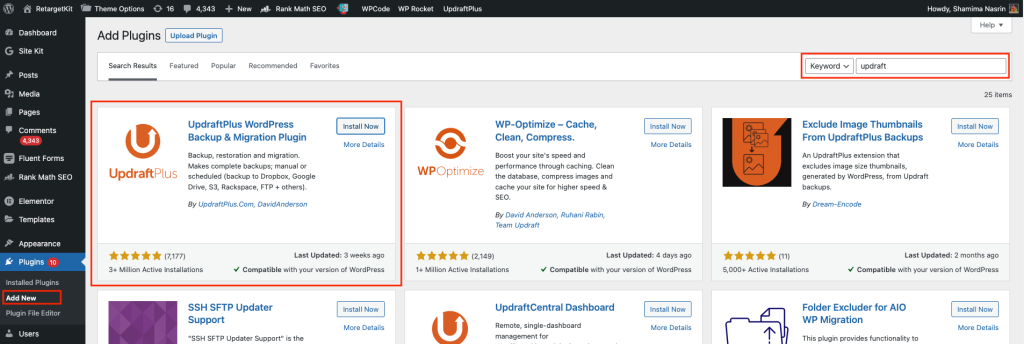 3. After installing the chosen plugin, go to the plugin’s Settings page within the dashboard.
3. After installing the chosen plugin, go to the plugin’s Settings page within the dashboard.
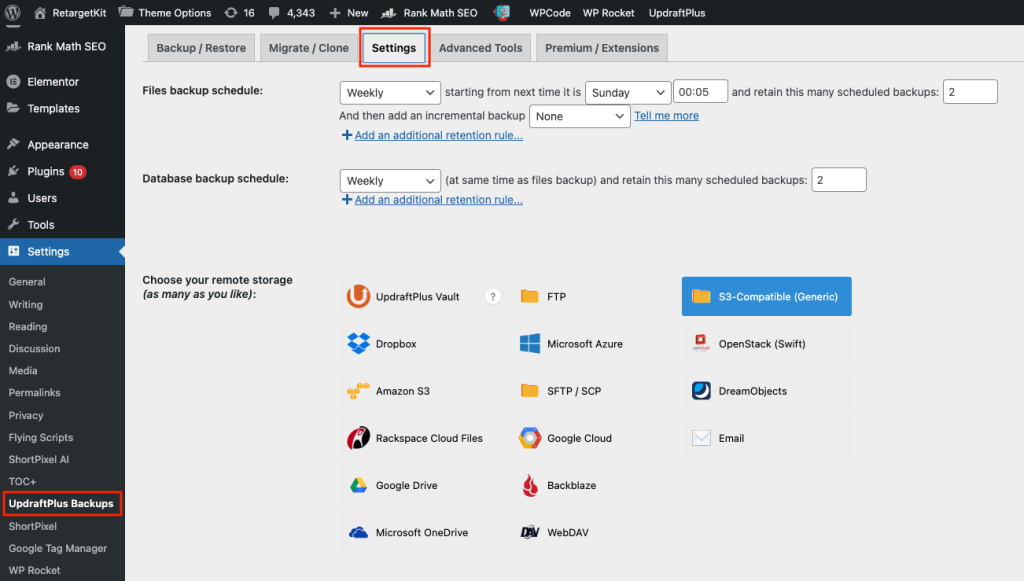 4. In the plugin settings tab, you’ll typically find options for configuring backup frequency. This lets you specify how often your site should be automatically backed up.
4. In the plugin settings tab, you’ll typically find options for configuring backup frequency. This lets you specify how often your site should be automatically backed up.
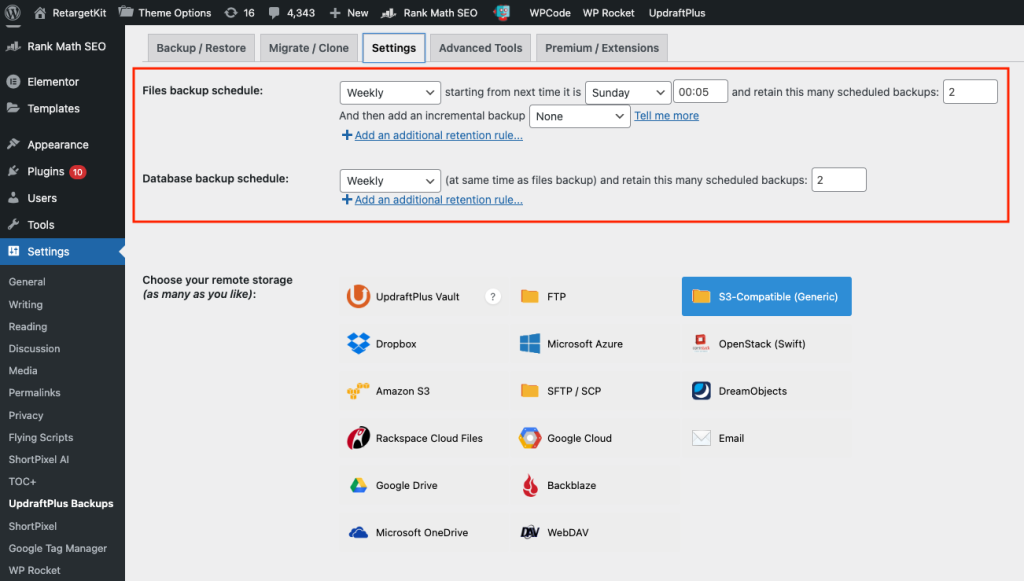
5. You can also choose what components of your site to include in the backups, such as files, the database, or both.
6. Remember to select a secure location for your backups; many plugins offer cloud storage options for enhanced security.
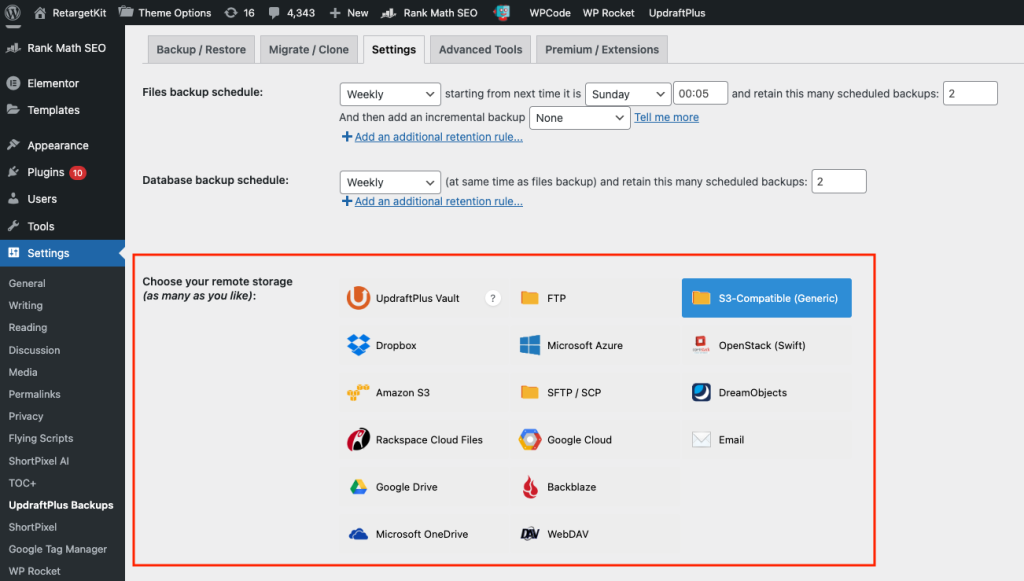
How To Restore WordPress Website From Backup?
When things go wrong with your WordPress site, your backups are like superheroes that can save the day. But, before they can rescue you, they need to be in good shape.
You need to test the backups work correctly and can actually restore your site. Because if your backups are broken, they won’t be able to help you.
Steps To Restore Your Site
Restoring your site is like putting those pieces back together. Here’s a simple guide to help you do that:
1. Look for a server IP or hostname, username, and password. You might also need the port number. You may find them in your host’s dashboard of your site.
2. Use an FTP client (like FileZilla) to access your hosting directories.
3. After login complete, goto your your website public directory and upload the backup files you want to restore.
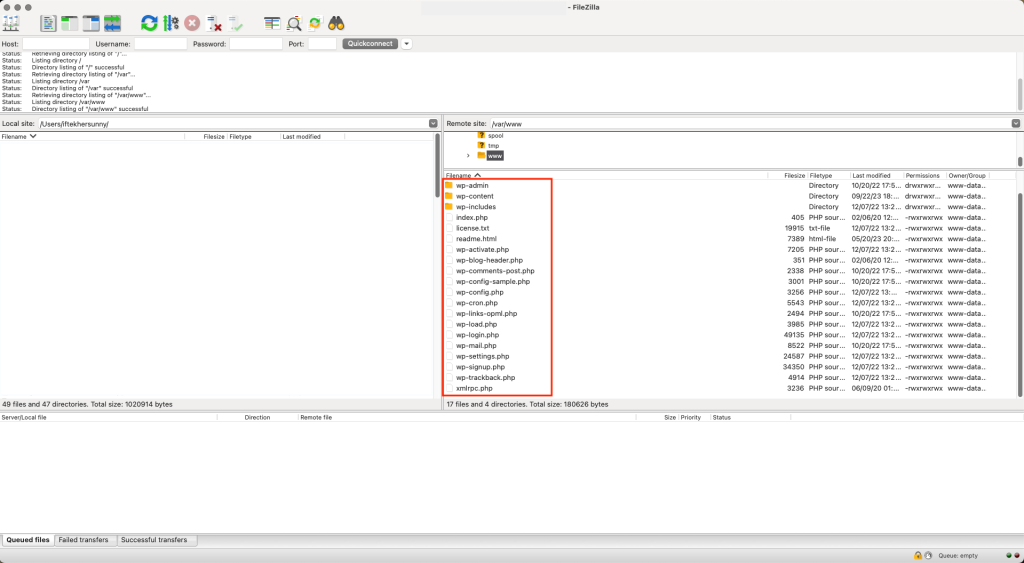 4. Afterwards, use a tool like phpMyAdmin to restore your database. Ensure that you’ve set the database name, username, and password to match your previous ones. If not, update the database connection details in your public_html/wp-config.php file.
4. Afterwards, use a tool like phpMyAdmin to restore your database. Ensure that you’ve set the database name, username, and password to match your previous ones. If not, update the database connection details in your public_html/wp-config.php file.
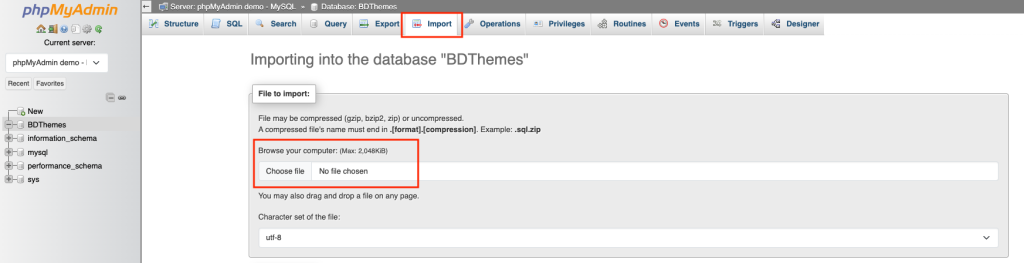 5. When website’s files and database restore is done. Open your website and make sure everything looks and works as it should. Test it thoroughly!
5. When website’s files and database restore is done. Open your website and make sure everything looks and works as it should. Test it thoroughly!
6. After a successful restore, create a new backup copy for the future.
7. Ensure your website is secure by updating passwords and plugins.
Troubleshooting Common Issues
Sometimes, even when you follow all the steps, things might not go smoothly. Here are some common problems you might face when restoring your site:
- Some information might go missing.
- Your site might not work or even break after restoration.
- Links on your site may not work.
- Pictures or files might disappear during the restore process.
Final Thought
Backing up WordPress site is like having an insurance policy for your digital home.
It ensures if in case something goes wrong, you can quickly get your website back up and running.
By following these steps, you’ll be well-prepared to face any unexpected challenges in the world of WordPress.
Whether you’re just starting out or you’ve been running your site for years, a reliable backup plan is a must-have for every WordPress user.
Frequently Asked Questions
Daily backups or monthly backups are highly advised. But it depends on how frequently you update content. Frequent real-time backups minimize data loss caused by human error.
You should back up all your WordPress files and your database. This includes core WordPress files, themes, plugins, media files, and any custom files you’ve added to your site.
There are several excellent backup plugins for WordPress. Popular backup options include UpdraftPlus, BackupBuddy, All-in-One WP Migration, and VaultPress (now part of Jetpack). The choice depends on your specific needs and preferences.
To backup your WordPress site using cPanel, you can use the “Backup Wizard” or “Backup” feature in cPanel. These tools allow you to create a full backup of wordpress site, including files and databases. You can also set up backup schedule if your hosting provider offers this feature.
You can manually backup wordpress site to your local computer by using FTP to download all site files and exporting your database through phpMyAdmin. Alternatively, you can use a backup plugin that supports local backups and save the backup file to your computer.
If you are stuck with how to take WordPress backup files, follow the below steps.
- Go to your hosting provider’s website and log in to your hosting account.
- Look for an option like “File Manager” or “File Management” in your hosting control panel.
- Find the folder where your WordPress files are stored. Usually, it’s called “public_html” or “www”.
- Click on all the files and folders related to your WordPress site.
- Right-click on the selected files, then choose an option like “Compress” or “Zip”. This will create a single backup file.
- After compression, you’ll see the backup file. Right-click on it and select “Download” to save it to your computer.
Here is the step by step guide on how to backup WordPress website regularly.
- Install a Backup Plugin: Search for and install a backup plugin from the WordPress plugin repository. Popular ones include UpdraftPlus, BackWPup, and BackupBuddy.
- Configure Backup Settings: Once installed, follow the plugin’s instructions to configure backup settings. You can choose backup frequency, where to store backups, and what to include in the backup.
- Schedule Backups: Set up a schedule for automatic backups. Choose how often you want backups to occur, like daily, weekly, or monthly.
- Monitor Backup Status: Keep an eye on your backups to ensure they’re running smoothly. Check for any error messages or issues.
WordPress download site backup can be easy only if you know the steps. Here are the following steps:
- Log in to your WordPress admin dashboard. Go to the backup plugin you installed earlier.
- Look for the section where you can manage backups or download them.
- Select the backup you want to download from the list of available backups.
- Once you’ve selected the backup, there should be an option to download it. Click on it to start the download process.
- Choose a location on your computer where you want to save the backup file, then click “Save” or “Download”.
Backing up your WordPress site menu involves:
- Log in to your WordPress admin dashboard. Go to “Appearance” and then “Menus”.
- Look for an option to export your menu settings. This might be in the form of a button or link. Click on it to export your menu configuration.
- Once you click export, your browser will likely prompt you to save the exported file. Choose a location on your computer and save the file.