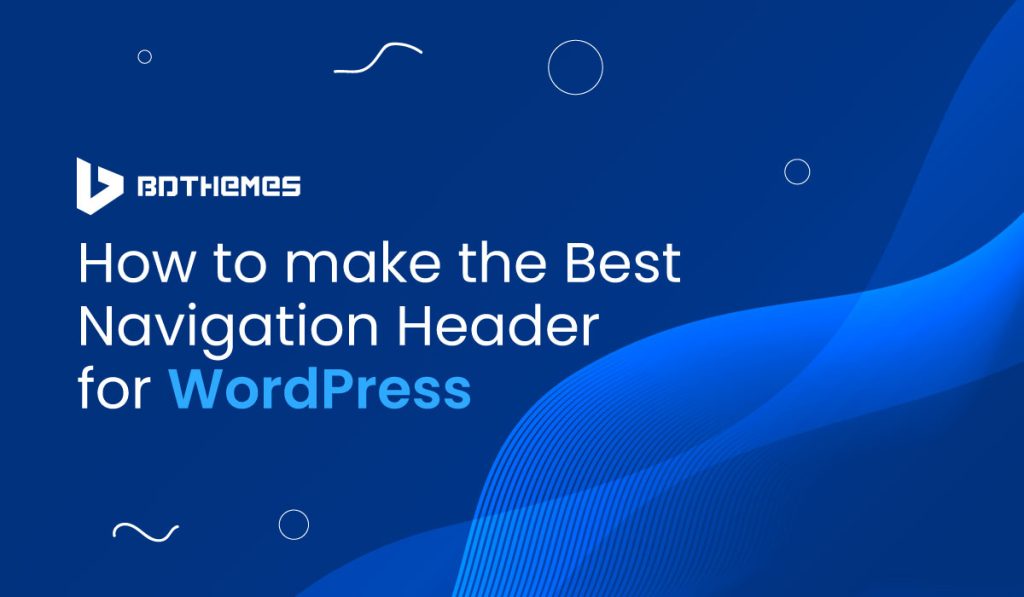What is the best navigation header for WordPress? As a WordPress user, you must know the importance of the navigation header. It’s very helpful for maintaining the webpage. You can go to any options or menus using it. If you want to get benefitted using the best navigation header for WordPress, you have to make it for your WordPress website first.
WordPress has a drag-and-drop interface that helps you make navigation header, header menus, menus with dropdown options, and more. In this article, we will show you how to create the best Navigation Header for WordPress step by step.
What is the best navigation header for WordPress?
A navigation header in WordPress is the top or upper part of the website where navigation menus and a bunch of links point to essential areas of a website.
Generally, it is seen as a horizontal bar with links on the top of every page on a WordPress website. You can change the direction to vertical by customization.
The navigation header helps you build the site structure and make it easy for visitors to find their desired items. Using the navigation header, you can easily add menus and sub-menus and let your visitors go to any links they want.
You can easily add links to your important pages, topics, categories, blog posts, and even to your social media profile.
Navigation Header pros and cons
Every element has advantages and disadvantages known as pros and cons. So the navigation header has the same. Here the pros and cons are given:
Navigation Header pros
- It helps the visitors surf quickly on the website.
- It helps the visitors switch to any menu or link.
- It lets the users easily find their required items.
- It combines the options and links needed by the users.
- It increases conversion.
- It relates to the opportunities required for the users.
- It makes the site easy to go for visitors.
- It simplifies the operations to get the job done.
Navigation Header cons
- It holds a limited area in the mobile view.
- Sometimes it affects the loading time slightly.
- It sidetracks the visitor’s concentration mildly.
N.B.: You can overcome the cons by customizing and using tools.
Make your own navigation header with Elementor easily
Using Elementor, it’s very simple to create your own navigation header. You can follow the steps to do so:
Step-1: Build your header menu in WordPress
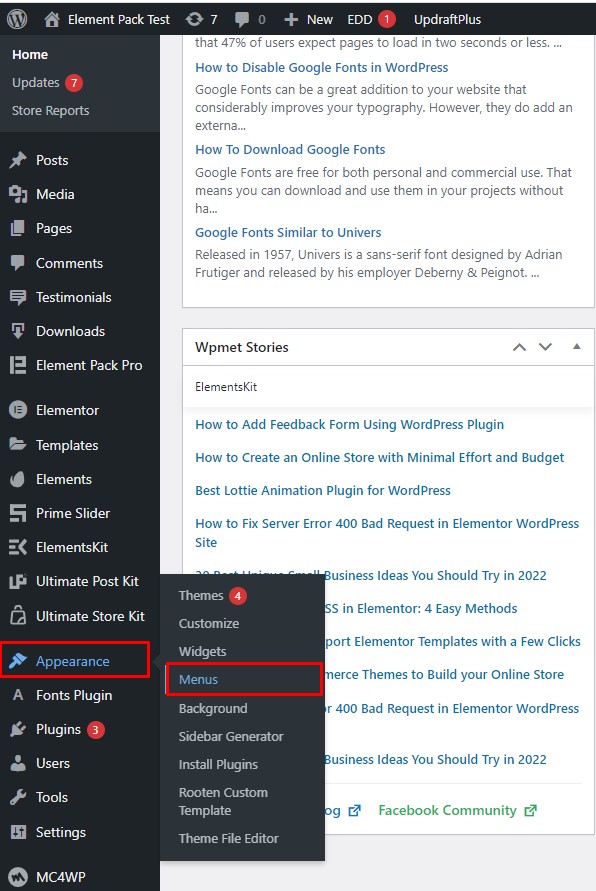
Go to the Appearance menu in the menu bar, then go to Menus.
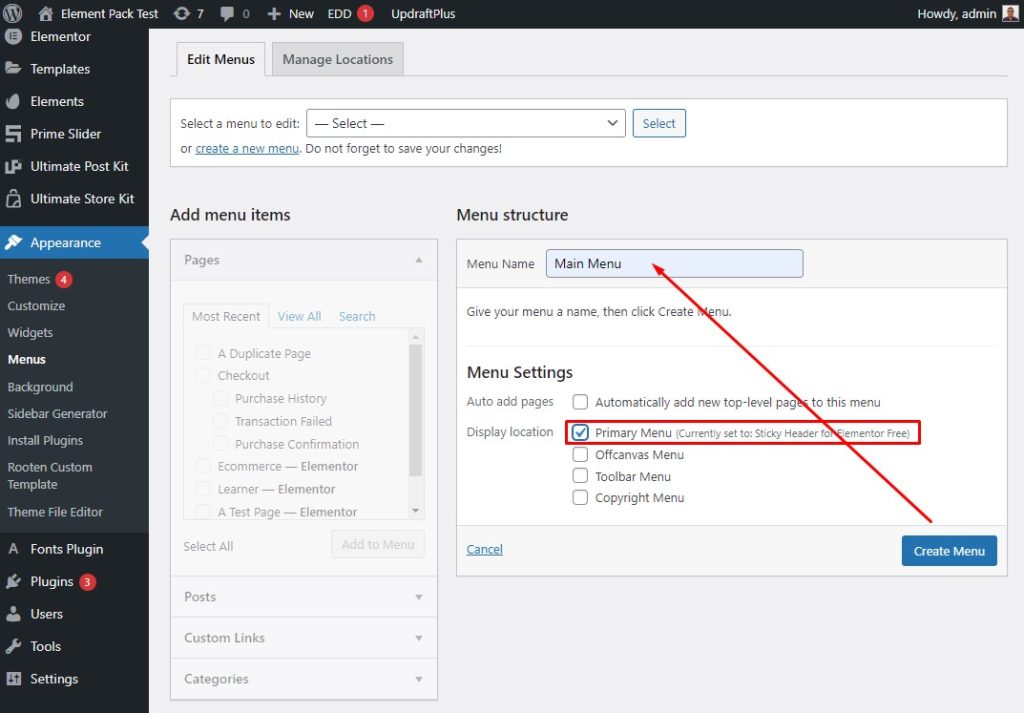
Next, give a Menu Name, then mark the Primary Menu check box for Display Location.

Now, select a menu, then select the menu items by clicking the check box, then hit the Save Menu button.
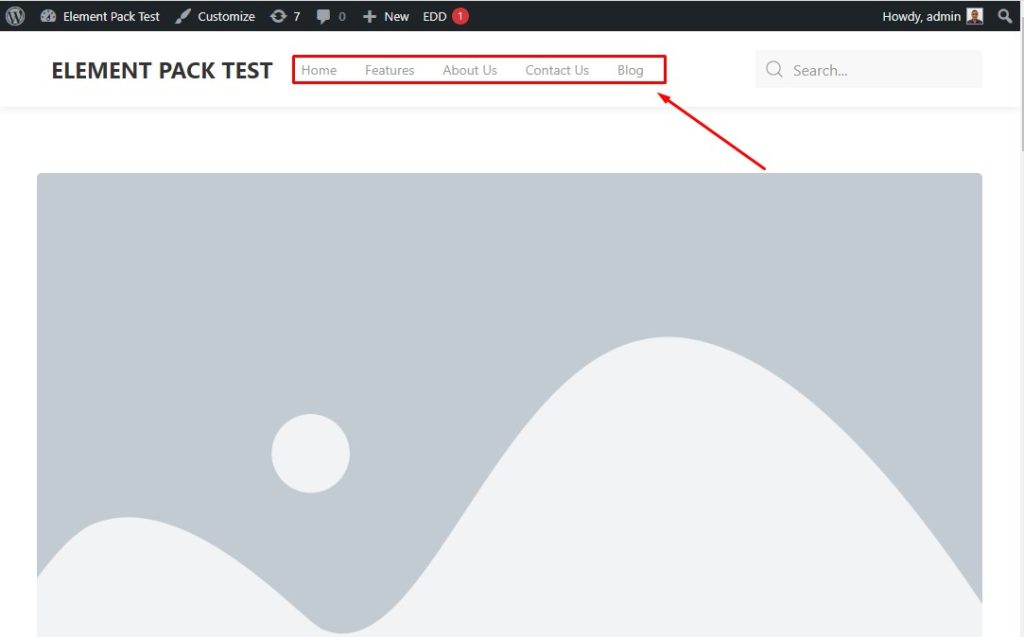
After the setup procedure, the header menu will look like this.
Step-2: Add Drop-down menus to the primary header
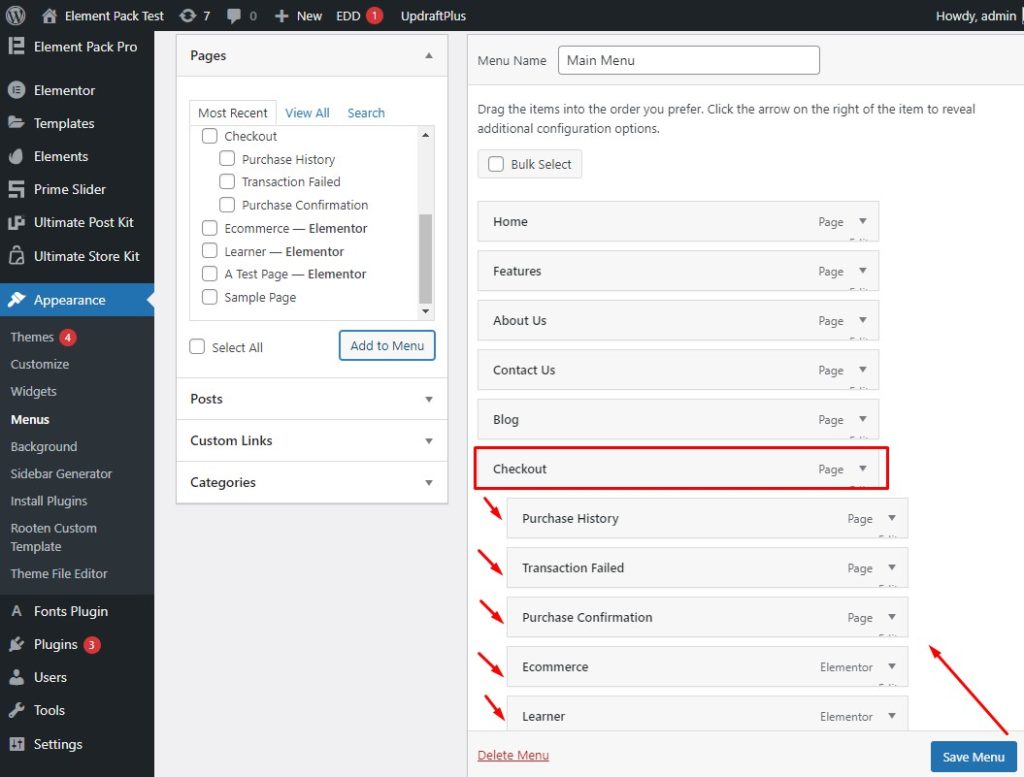
First, go to the Appearance menu, then select the Checkout items, and hit the Save Menu button.
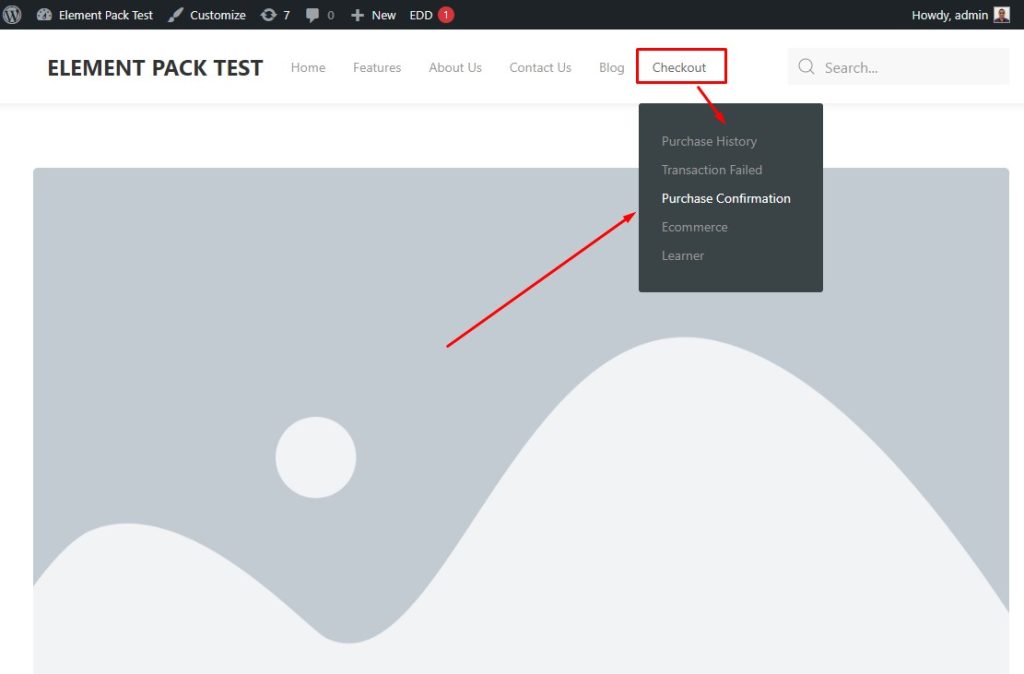
It’s done! The checkout menu looks like this.
Step-3: Add Categories
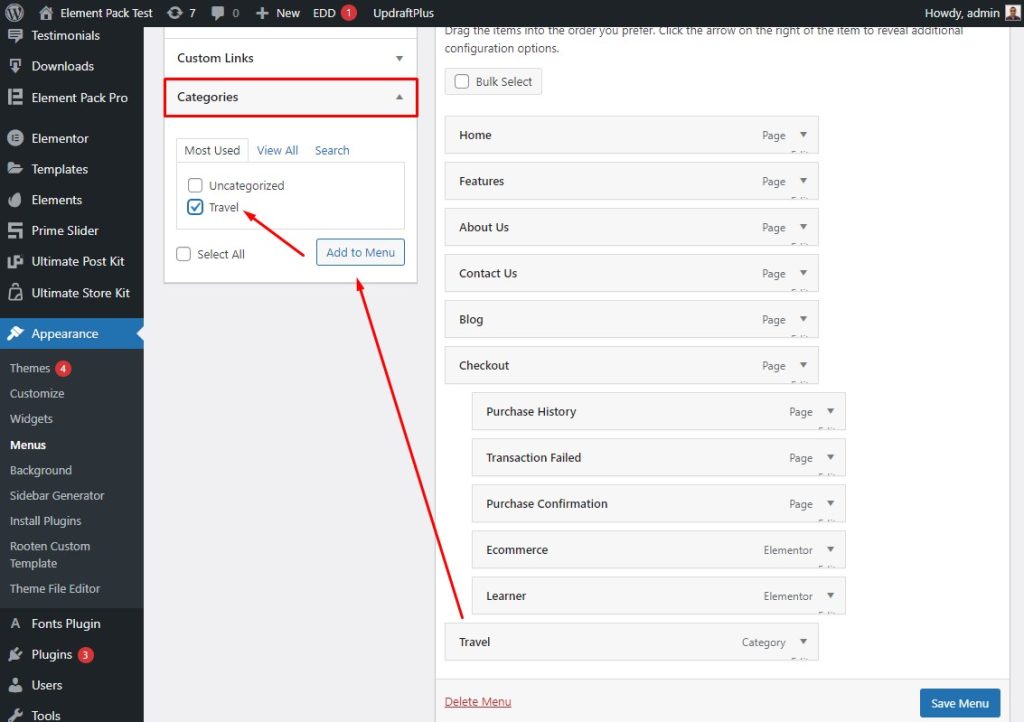
Go to the Appearance menu, then go to Categories, then select the category, then hit the Add to Menu button. Don’t forget to Save Menu.
Step-4: Add Menu Links
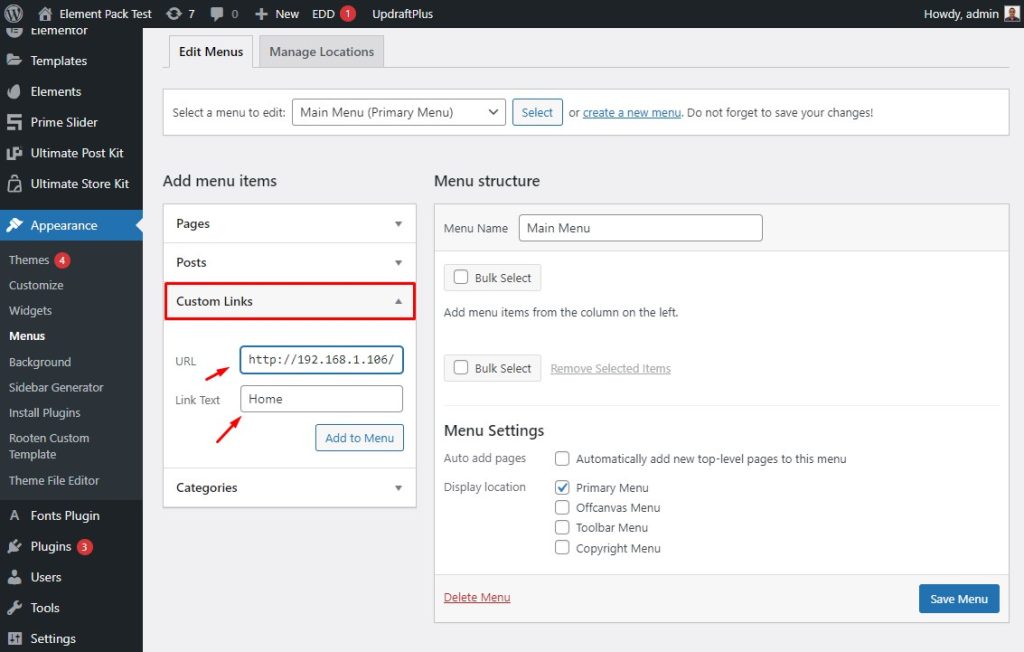
First, go to the Appearance menu, then go to Custom Links. After that, type or paste the link into the URL field, and Home in the Link Text field, then Save Menu.
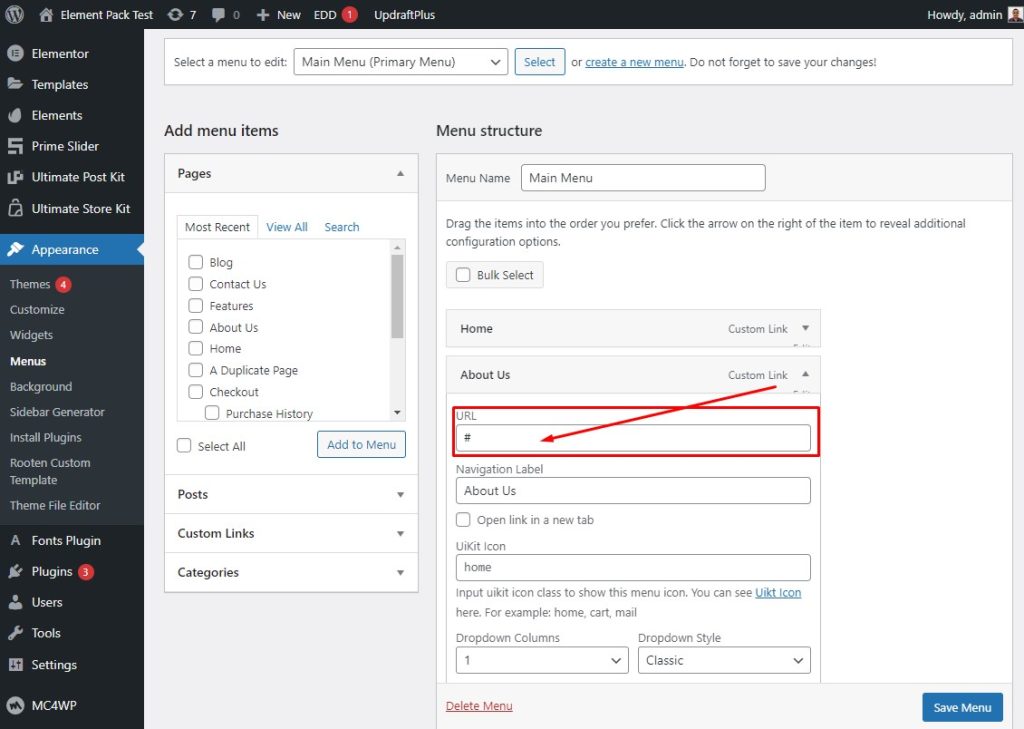
After doing that, the link will show in the URL field under the About Us menu.
Step-5: Call the navigation header in Elementor with the Nav Bar widget
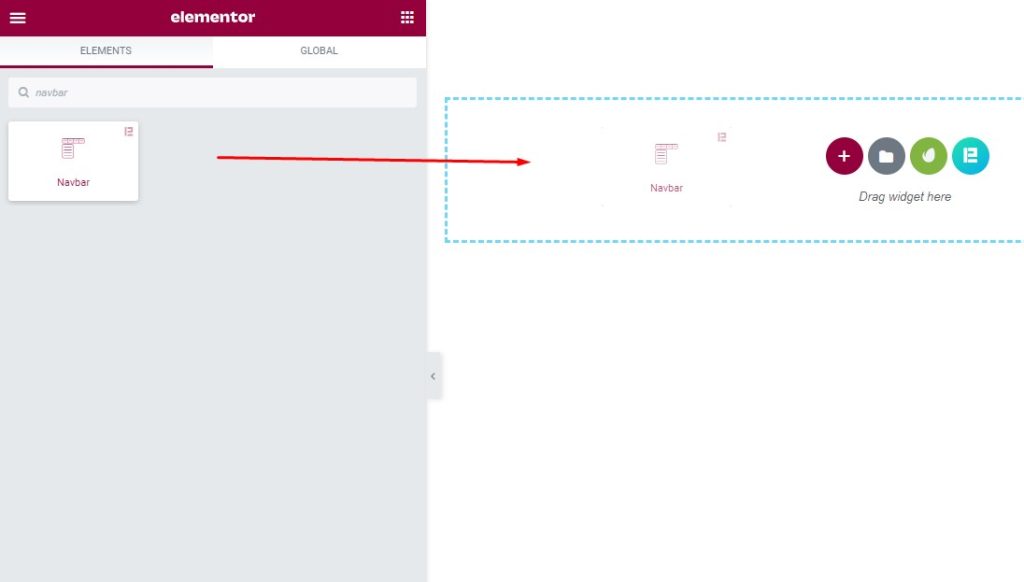
First, go to the widget menu, then search Navbar in the search field, then drag-drop the widget into the text area.
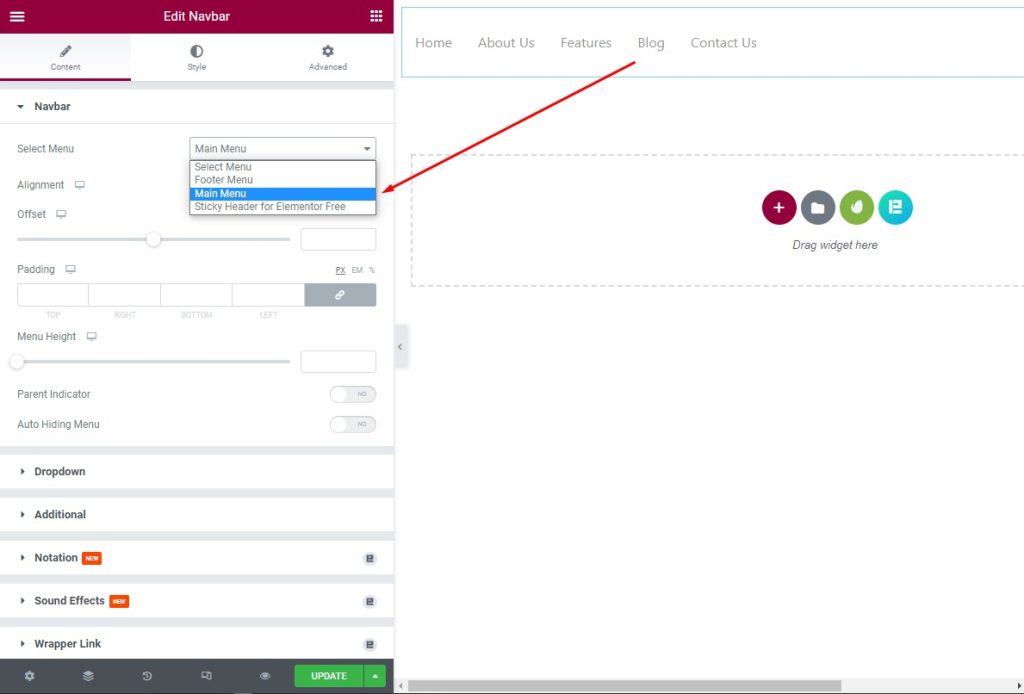
After that, select Main Menu from the drop-down list in the Navbar under the Content tab and see the result in the text area.
Step-6: Setup Sidebar and footer menu
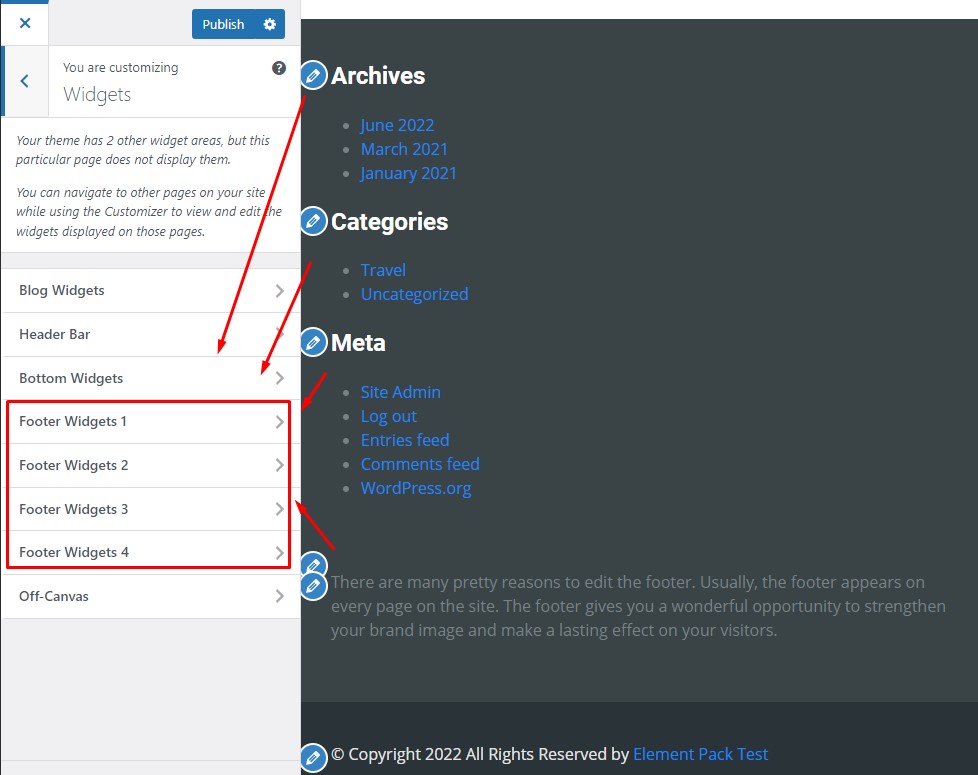
Go to the Header Bar, then select the Archives, Categories, and Meta. After that, go to the Footer Widgets and select them.
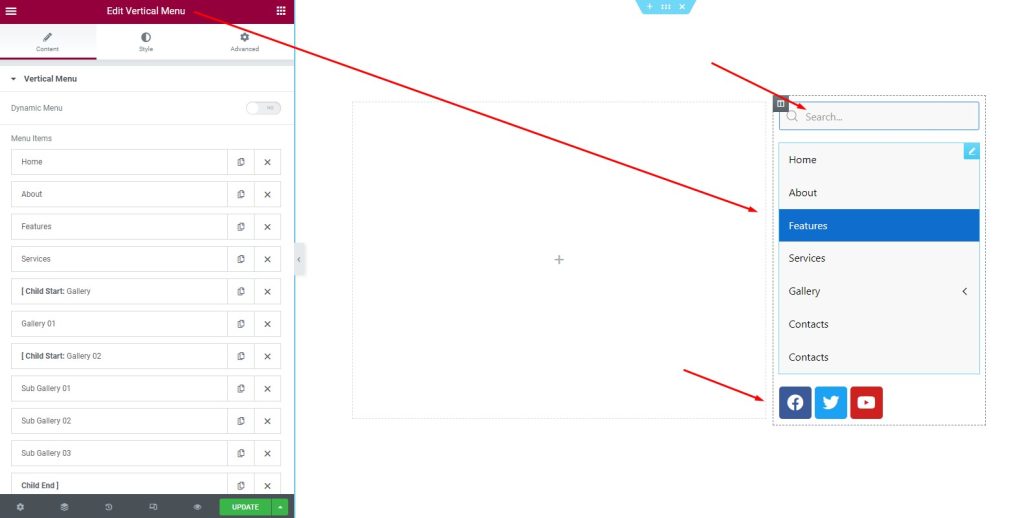
After that, go to the Edit Vertical Menu, then edit the items, and Update.
Common questions about WordPress header
Generally, people have a query about the WordPress header, and it’s expected. Here are some common questions about WordPress header and their answer to them.
1. Question: What is a custom header in WordPress?
Answer: A custom header in WordPress is a header customized for a specific user on a website. A custom header allows a site owner to upload his own “title” image to his site, which he can place at the top of specific pages. You can customize and crop through a visual editor in the Appearance > Header section of the admin panel. You may also place text beneath or on top of the header.
2. Question: How do I create a custom header in WordPress?
Answer: To create a custom header, follow this- go to WordPress Dashboard > Templates > ThemeBuilder. Then click Add New Template and choose Header (or Footer) Name your header template and click Create Header (or Footer) Now you’ll be able to either choose a premade header (or footer) template or create one from scratch.
3. Question: What is the use of custom headers?
Answer: Commonly, custom headers provide additional information that may be pertinent to a web developer, or for troubleshooting purposes. These headers oftentimes begin with X-,
4. Question: How do I use unique headers in WordPress?
Answer: In the post or page edit screen, the unique Headers Plugin applies a custom header image box. It lets you upload an image all new on different pages. Just go to edit the page on which you want a new header. Just click the Set Custom Header Image in the bottom right corner of the screen.
5. Question: How do I change the color of my header in WordPress?
Answer: The color options of each Element are incorporated in each section. For example, you can change the Header background color from Customize > Header > Header > Header Background Color. To change the topbar Color go to Customize > Header > Topbar.