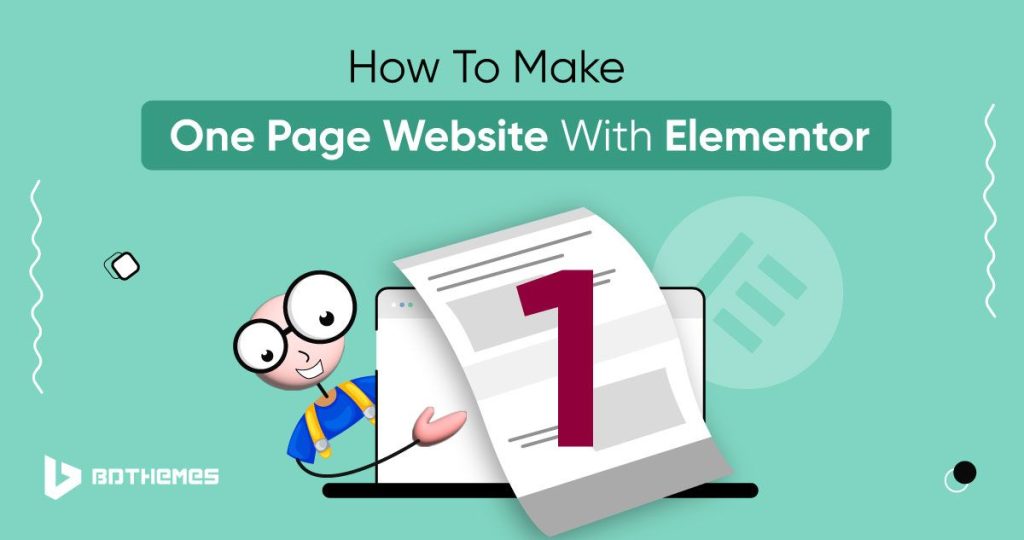Creating a one-page website for anyone can be easy. Only if you know what Elementor and WordPress is and how both work.
This blog post covers how you can easily create a one-page website in WordPress with Elementor.
Let’s dive into the world of one-page website creation with Elementor (popular page builder).
What Is A One-Page Website?
A one-page website is referred to as a single-page website.
Usually, websites consist of multiple pages.
But a One-page website is a single page where each section contains minimal but necessary information.
The visitors can easily navigate through different sections just by scrolling down.
Why Create A One-Page Website?
A single, super-focused webpage that does the job neatly. No need to jump around from one page to another.
If a website has multiple pages, a visitor gets confused and puzzled. But a one-page navigation guides them straight to the point.
How To Create One Page Website With Elementor From Template
Creating a one-page website with Elementor from a template is a great way to quickly set up a stylish and functional site. Follow these steps to get started:
Step 1: Choose a Compatible Theme
Choose a theme that’s compatible with Elementor. Many themes work well, but it’s best to use one designed for compatibility with Elementor for a smoother experience.
- Go to Appearance
- Then select Themes
- Now add a new theme.
Step 2: Access Elementor Templates
- In your WordPress dashboard, go to “Pages” > “Add New” to create a new page.
- Give your page a title, like “Home” or “One-Page Website”.
- Click the “Edit with Elementor” button.
Step 3: Choose a Template
- Once you’re in the Elementor editor, click the folder icon on the bottom panel (Template Library).
- Browse through the template library to find a single page template that suits your website’s purpose. You can search for specific keywords, e.g., “single page”, to narrow down your choices.
- Click on a template to preview it.
Step 4: Import the Template
- After selecting a template, click the “Insert” button.
- Elementor will import the template onto your page.
Step 5: Customize the Template
- Now, you can customize the template to match your brand and content.
- Click on any element to edit text, images, or other content. You can also rearrange sections or add new ones.
- To change styles, fonts, colors, and more, use the Elementor Style tab and settings for individual elements.
- Don’t forget to replace template images and text with your own content.
- For a dynamic look, add background color or background image.
- You can use the footer template by changing the contents only.
Step 6: Save and Publish
- As you make changes, be sure to click the “Save” button regularly to save your progress.
- Once you’re satisfied with your one-page website, click the “Publish” button to make it live.
Step 7: Set as Homepage (Optional)
- If you want your one-page website to be your homepage, navigate to “Settings” > “Reading” in the WordPress dashboard.
- Under “Your homepage displays”, select “A static page”
- In the “Homepage” choose the page you just created.
How To Create A One Page Website Manually Create A Page
Creating a one-page website manually with the specific sections using Elementor is straightforward. Here’s a step-by-step guide:
Step 1: Install Elementor and Choose a Theme
Ensure you have the Elementor plugin installed on your WordPress site and select a compatible theme.
Step 2: Create a New Page
- In your WordPress dashboard, navigate to “Pages” > “Add New”.
- Give your page a title, like “One-Page Website”.
Step 3: Enable Elementor
Click the “Edit with Elementor” button to start building your page.
Step 4: Create the Navbar
- To create a navigation bar for dropdown menu items, add a section by clicking the gray “+Section” button.
- Add a row with columns for your navigation links. You can use text widgets or custom HTML to create the links.
- Customize the styling of the navbar to make it look like a traditional navigation bar.
- Save the menu and proceed.
Step 5: Create the Header
- Below the navbar, add a new section.
- Add a row and columns for your header content. This could include a headline, subheadline, and a call-to-action button.
- Customize the header’s appearance and style as desired.
Step 6: Add an Additional Section
- Continue by adding additional sections below the header for your content. To do this, add new sections, rows, and columns as needed.
- Populate each section with relevant content, such as text, images, and buttons.
- Customize the styling of each section according to your design preferences.
Step 7: Create the Testimonial Section
- Add a new section for testimonials.
- Add rows and columns to showcase testimonials.
- Use Elementor widgets to display individual testimonials, including text and images. Try using a testimonial carousel.
- Style the testimonial section to make it visually appealing.
Step 8: Create the Price Section
- Below the testimonial section, add another new section.
- Design this section to display pricing information. You can use columns and widgets to list different pricing options.
- Customize the appearance and style of this section, including pricing tables or cards.
Step 9: Design the Footer
- Finally, create a footer section at the bottom of your page.
- Add rows and columns for footer content, such as contact information, social media links, and copyright details.
- Style the footer to match your overall design.
Step 11: Publish Your One-Page Website
Once your attractive designed website is done, check screen responsiveness for mobile users. Click on the eye icon and watch the preview. Once you’re satisfied with your one-page website, click the Publish button to make it live.
Step 12: Set as Homepage (Optional)
- If you want your one-page website to serve as your homepage, navigate to “Settings” > “Reading” in the WordPress dashboard.
- Under “Your homepage displays”, select “A static page” and choose the page you just created.
- Click on Save Changes.
How To Make A Website With Elementor?
Creating a website with Elementor is super easy. Just follow the below steps:
- Install WordPress: First, you need to have WordPress installed on your hosting server. Many hosting providers offer one-click WordPress installation.
- Install Elementor Plugin: Once WordPress is set up, go to the plugins section in your WordPress dashboard, search for Elementor, and install it.
- Choose a Theme: You can either use a default WordPress theme or choose a compatible theme that works well with Elementor. There are many free and premium themes available.
- Create Pages: Now, go to the Pages section in your WordPress dashboard and start creating the pages you want for your website, like Home, About, Services, Contact, etc.
- Edit Pages with Elementor: When you create or edit a page, you’ll see an option to “Edit with Elementor”. Click on that, and it will open up the Elementor page builder interface.
- Design Your Page: Use the drag-and-drop interface of Elementor to design your page. You can add elements like text, images, videos, buttons, and more. Customize the layout, colors, fonts, and styles according to your preference.
- Save and Publish: Once you’re happy with the design, click on the “Publish” button to make your changes live on your website.
How To Create A Page With Elementor?
If you have WordPress and Elementor installed, creating a page with Elementor is super easy. Just follow the below steps.
- Log in to your WordPress dashboard and navigate to the Pages section.
- Click on the “Add New” button to create a new page.
- Give your page a title. For example, Home, About Us, Services etc.
- Below the title, you’ll see an option that says “Edit with Elementor”. Click on it to start designing your page with Elementor.
- In the Elementor interface, you’ll see a blank canvas where you can add various elements. Drag elements from the sidebar and drop them onto the canvas to build your page layout.
- Customize each element by clicking on it. You can edit text, add images, change colors, adjust spacing, and more.
- Once you’re done designing, click on the “Preview” button to see how your page looks.
- If you’re satisfied with the design, click on the “Publish” button to make your page live on your website.
Regular Updates And Maintenance
Regular updates and maintenance ensure that your website remains up-to-date with the latest software, theme builder, themes, and plugins. This helps to improve functionality, fix bugs, and enhance security.
- You need to monitor your website analytics by tracking visitor data, behavior, and engagement on your site. This helps you understand your audience and measures the effectiveness of your content. It also helps you make data-driven decisions for improvements.
- Optimizing loading speed provides a positive user experience by reducing load time. A fast-loading website reduces bounce rates keeping your visitors engaged. This boosts your search engine rankings.
- Implementing security measures is crucial to protect your website from cyber threats and attacks. Security measures include using firewalls, strong passwords, and security plugins to safeguard sensitive data. This maintains the integrity of your site.
Final Thoughts
Creating a one-page website with Elementor and WordPress is an effective way to establish your online presence.
Elementor and WordPress are a dynamic combination for static website creation. And adding plugins makes your online presence more noticeable and visually engaging.
Frequently Asked Questions
To copy a section from one page to another in Elementor, you can simply right-click on the section you want to copy, select “Copy”, then navigate to the page where you want to paste it, right-click on the desired location, and select “Paste”.
Creating a blog page in WordPress with Elementor involves first creating a new page in WordPress, then editing it with Elementor. You can use Elementor’s widgets and design tools to customize the layout and design of your blog page according to your preferences.
Making a business website using Elementor typically involves the following steps:
- Install WordPress
- Select a suitable theme
- Install Elementor
- Customize the website layout and design using Elementor’s drag-and-drop interface
- Add necessary plugins for additional functionality
- Finally publish your website.
Adding one-page navigation in Elementor can be done by adding anchor links to different sections of your page and then creating a menu with links to those anchors. You can use Elementor’s Menu widget to create a custom menu and link it to the corresponding sections on your one-page website.
Adding a new page in WordPress with Elementor is straightforward. Simply log in to your WordPress dashboard, go to “Pages” and click on “Add New”. Then, you can edit the page with Elementor by clicking on the “Edit with Elementor” button.
Creating a microsite in WordPress involves setting up a separate WordPress installation or using a subdomain/subdirectory on your existing WordPress site. You can then customize the microsite’s design and content using WordPress themes and plugins, including Elementor for visual customization.
Adding an FAQ section in Elementor can be done using Elementor’s Accordion widget. Simply drag the Accordion widget to your desired location on the page, then add questions and answers to each accordion item to create your FAQ section.
To save a page as a template in Elementor, you can click on the “Save as Template” button in the Elementor editor interface. Give your template a name, and it will be saved in your Elementor Templates library for future use.