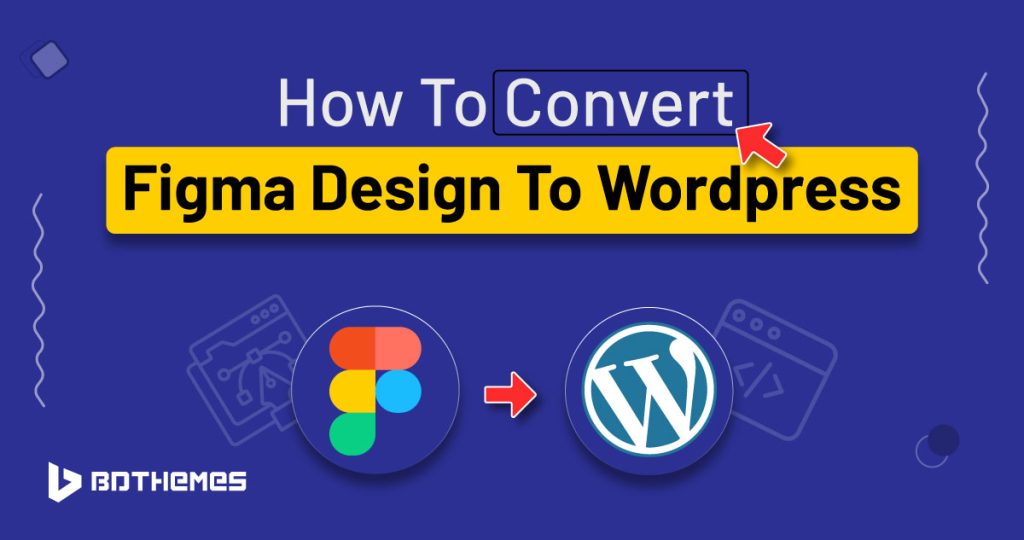Wondering, how to convert Figma design to WordPress so fast?
Don’t worry this tutorial won’t be as hard as it sounds.
In this easy-to-follow guide, you will learn the two easiest methods to convert a Figma design into a WordPress landing page.
Thanks to Figma, the ultimate pro design tool for anyone. It is a cloud-based design tool that works on any platform and is accessible to anyone with an internet connection.
Figma offers some cool plugins just like WordPress to ease the process of design and conversion.
It is a game changer for designers and non-coders alike, as it offers a variety of features such as real-time collaboration, vector graphics editor, prototyping tools, and more.
Difference between Figma and WordPress
| Features | Figma | WordPress |
| Purpose | Design tool for UI, prototypes, and design systems | CMS for maintaining and publishing content |
| Functionality | Vector networks, prototyping, design libraries, collaboration | Content creation, website building, customization, SEO |
| Output | Design files, prototypes, design systems | Websites, blogs, online stores |
| Collaboration | Real-time collaboration, commenting, version history | User roles, commenting, revision history |
| Integration | Integrates with other design tools, plugins, and services | Integrate with other design tools, plugins, and services |
| Learning curve | Moderate to high learning curve for mastering design tools and features | Easy to use, with a moderate learning curve for advanced customization |
| Cost | Free for individual use, paid plans for teams and advanced features | Free and open-source, with paid plans for advanced features and support |
Well now you know the differences, let’s find out the conversion methods.
How to convert Figma design to WordPress
You will learn two different plugins that convert a Figma design template into a WordPress landing page. The first method will use a plugin called Figma to WordPress and the second method will be using a plugin called Fignel.
Method 1. How to use the Figma to WordPress plugin?
Go to the plugins tab and click Figma to WordPress plugin.
Then type your email and click Start Now.
Now you need to copy the link by clicking the blue share button. Then you find the the link from the copy link option below.
After copying the link, paste it on the Figma URL and Click Create your Website button.
Step 1 will appear and ask you to select the frame. If you have more than one frame, you can select another page or you can click Continue.
A prompt will appear to use the AI assistant. Click the Yes, I want to use it button.
And the AI analysis will start to check for any elements and start processing.
After completing the analysis Click step 2.
Choose the elements and click continue.
Select all the header, menu, button, image, and feature sections individually. So that after conversion you can customize it further.
This is the final step before building the WordPress theme. Click continue.
It will start to build the theme.
Finally, the building theme is complete and the Figma design is converted into a WordPress theme.
Click the preview button.
Your WordPress theme will appear from Figma design with the elements you selected.
You can click on the built-in WordPress Dashboard button to check whether the theme is functioning or not.
The free version of Figma to WordPress doesn’t allow to download the theme. But you can test from its inbuilt dashboard.
If you want to download the theme and import to your WordPress website, click the Download button. You will find the plan to buy the theme.
After purchasing the plan, you will get an email to download the theme for importing to your WordPress dashboard.
Great, now you will learn the second method to convert a Figma template into WordPress’s Elementor layout.
Method 2. How to convert Figma into Elementor?
Go to the Plugins tab look for Fignel and click the run button.
After installing Fignel, a welcome interface appears. Simply click Start and proceed or skip the process.
You need to get a license to use Fignel, either a free trial or a premium one.
For this tutorial, you can go with the free trial.
Click get started for the plan you choose.
Type all the details and click Free Now.
Check your mail and copy the license code.
Now open your Fignel plugin and type your mail and the license code to activate the plugin.
After activating the plugin, the Fignel will automatically recognize the whole template section from the frame.
Make sure your Figma template is created in the auto-layout mode. Otherwise, Fignel won’t properly convert the template into an Elementor layout.
You can individually select your header sections, menu buttons, image sections, feature sections, etc. to recognize them for conversion.
Before downloading the converted template. A Prompt will appear to enable Elementor Flexbox.
To enable Flexbox in Elementor. Navigate to the WordPress dashboard go to the Elementor tab and click Settings.
Then select the Features tab and scroll down to the Flexbox option.
Now Activate the Flexbox option.
Then again go to your Figma and click download on Fignel and it will start generating the template.
After generating the template it will export the template into a JSON file. Download the file.
After downloading the JSON file, go to your WordPress dashboard and create a new page for the template.
After creating a page click Publish. Then click Edit with Elementor.
After opening the Elementor interface go to settings and click Theme Builder.
Now click the up arrow icon at the right corner. An import file option will appear, where you will upload the JSON file of the template.
After a few seconds, your Figma-designed template is ready to go live in WordPress.
You can edit and customize the new landing page.
For further customization to your new Elementor landing page, you can use the Element Pack plugin. Which offers abundant widgets to make your landing page dynamic and appealing.
If you wanna know how the Element Pack plugin enhances your website design. You may find out more in What makes Element Pack Pro best choice for web design.
Final words
Overall the process is not so lengthy for a beginner designer to convert Figma design into WordPress. You have learned two different methods that save a ton of time without knowing any code or design skills to convert Figma to WordPress.
Although there are other ways to convert a Figma template into WordPress. But those methods will take a lot of time.
Such as converting the Figma design into HTML and CSS format and adding PHP and JS code to implement WordPress features.
Another method is to use Elementor to recreate every single element from the Figma design template and add the functionality to your WordPress page.
However, these two methods need more expertise to get perfect results.
So which method would you like to follow?
If anyone asked how to convert Figma design to WordPress? You can show those two easy ways using the plugin.
Frequently Asked Questions
What is the difference between Figma and Elementor?
Figma is primarily a design tool that offers more design features and is great for collaborative design work, while Elementor is a page builder plugin that offers a simpler, more user-friendly interface for building websites and is designed for individual use. It’s important to understand the differences between the two tools and choose the one that best suits your needs.
How to ensure that the converted Figma design is responsive?
To make sure that the converted Figma design is responsive, the design must be optimized for speed and responsiveness, the auto layout must be used, the responsive design must be used, and the design must be tested on different devices. By following these steps, you can make sure that your Figma design is turned into a responsive WordPress theme or Elementor website.