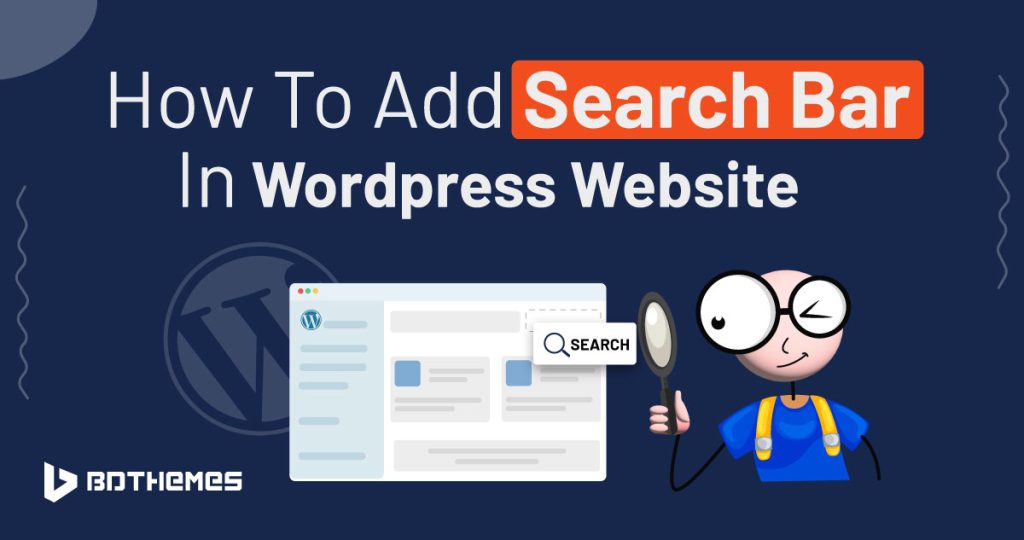Adding a search bar to your WordPress website is like giving your visitors a helpful tool to find things quickly. It’s like a friendly guide that makes your website more user-friendly.
You can use the easy drag-and-drop method or a bit of simple coding to add the search bar. Once it’s there, people can type what they’re looking for. Let’s explore how to do this step by step!
Why Do You Need A Search Bar?
Imagine your website is a big library with lots of books.
Visitors don’t have to check every shelf if they want a specific book. They can ask the guide (the search bar) and find it immediately.
A search bar helps visitors find quickly what they are looking for. It makes your website look more professional.
When visitors can find what they need fast, they’re happy, and they’re more likely to come back to your site.
There are some disadvantages to not having a search bar. And you cannot oversee them.
- Poor user experience.
- Decreased user engagement
- Lost conversions
- Reduced accessibility
- Limited data insights
With a search bar, you can easily overcome the shortcomings and Gift your users an easy navigation experience.
Curious to know how you can create a searchable database in WordPress? Have a look at our Blog!!
How To Add A Search Bar Using WordPress Widgets
Adding a search bar to your WordPress website using widgets is straightforward. Here are the easy and simple steps to do it:
Step 1
Log in to your WordPress website dashboard.
Step 2
Click on “Appearance.” Then select “Widgets.”

Step 3
You’ll see a list of available widgets on the left side. Look for the widget named “Search” in the list. It’s a default widget provided by WordPress.
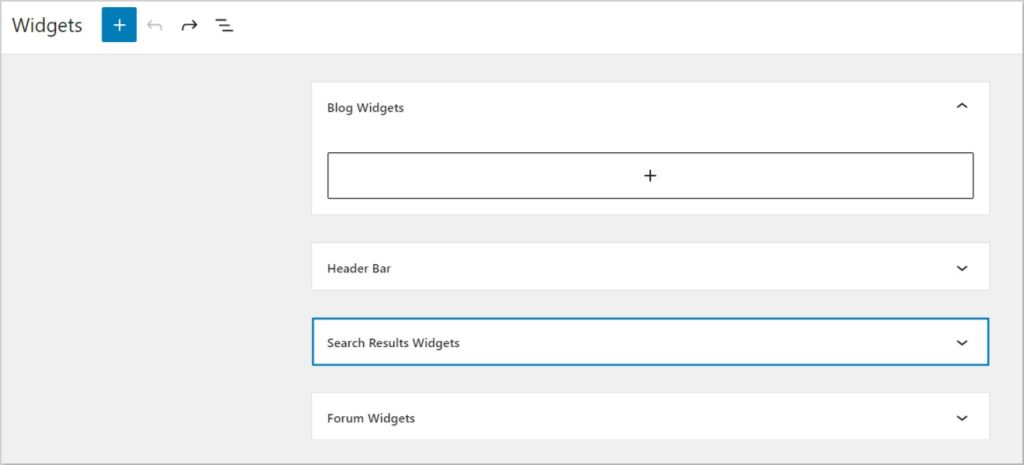
Step 4
Click on the ‘+’ sign. It is the Add Block option. Look for the search bar.

Step 5
Customize the widget title (the text displayed above the search bar) by typing your desired title in the “Title” field.
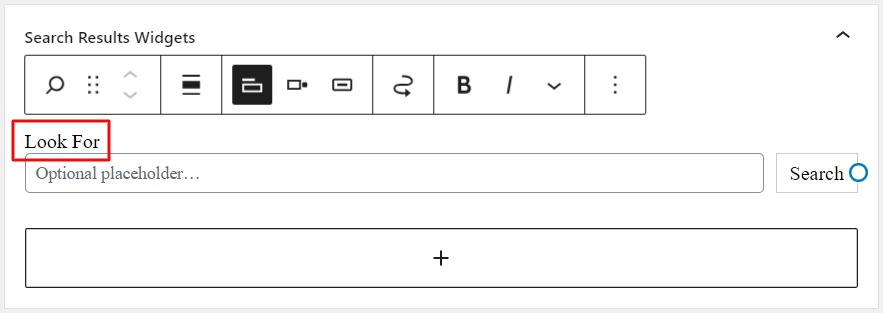
Step 6
Once you’ve customized the widget to your preference, click the ‘Save’ or ‘Update’ button to save your changes.
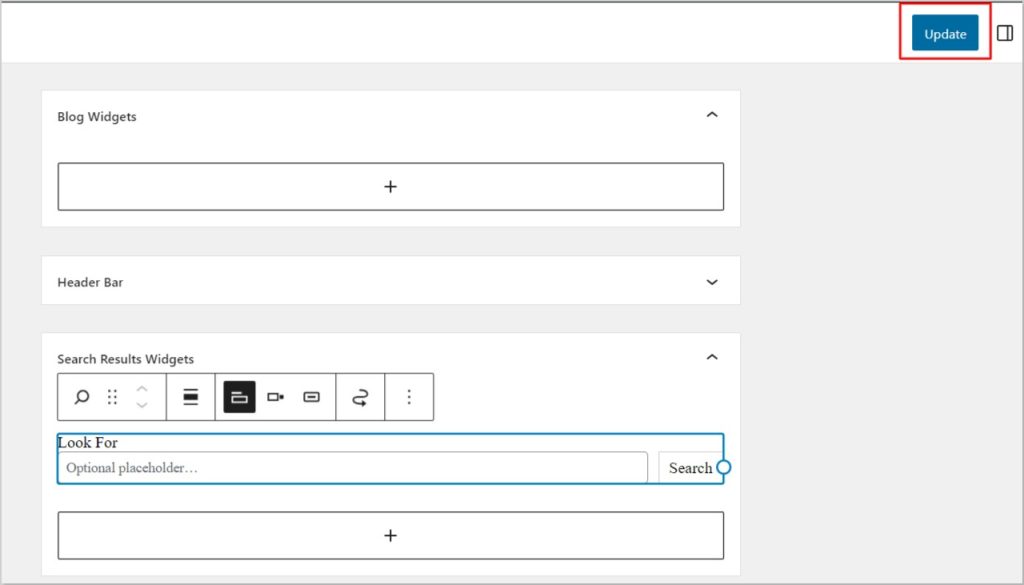
Adding a Search Bar Using Element Pack Pro
Element Pack Pro is an addon for Elementor Page Builder. It is a super helpful tool for making websites on WordPress. It provides more than 280+ essential elements to make building websites easy. You can use it with ZERO coding experience.
Steps to install and use Element Pack Pro
Step 1
Go to the WordPress dashboard > Plugins > Add New.
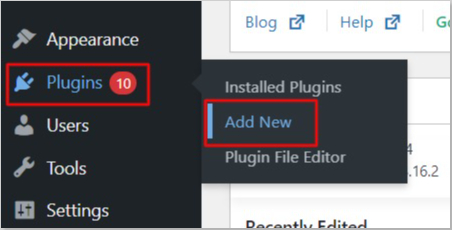
Step 2
Search and install Element Pack Pro. Once the installation is complete, activate it.

Step 3
Now go to the page you want to add a search bar.
Step 4
Select Edit with Elementor.

Step 5
Now in the element section, look for the search bar by typing ‘search’. You will see a search element with an ‘E’ watermark on the top right corner. Select that and use it.
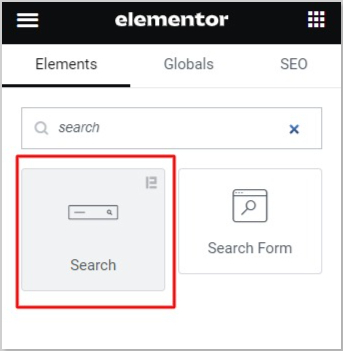
Step 6
Customize and save the changes according to your website page.
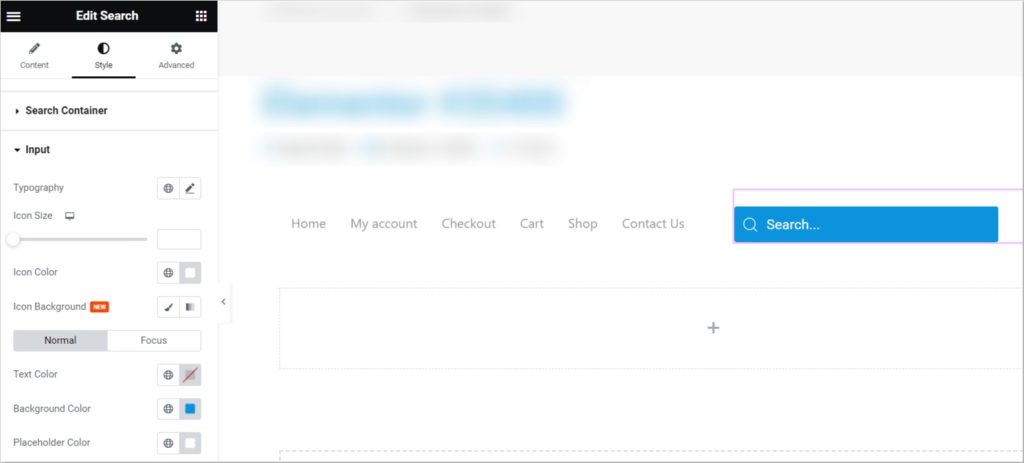
Add a Search Bar Using Code
If you are a developer who wants to make things less plugin-based, you can write raw codes to make a search bar of your own.
To add a search bar to your WordPress site using coding, follow these steps:
Step 1
Go to WordPress dashboard> Appearance> Theme File Editor

Step 2
Once you open Theme File Editor, you will find all the PHP files connected to the theme.
Step 3
Now select the PHP file where you want to add code. This code creates a basic search form with an input field and a search button.
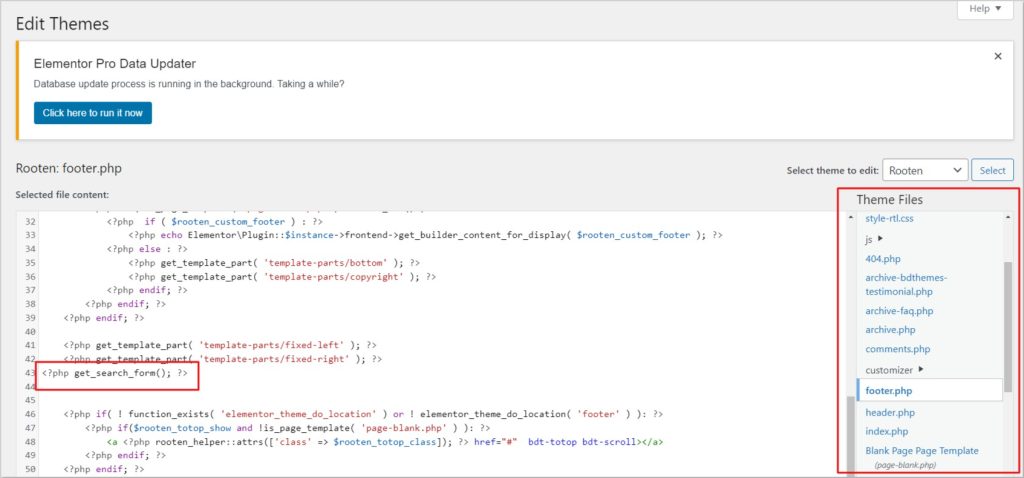
Step 5
Save or update your file.
Conclusion
Adding a search bar to your WordPress website is not as hard as it might seem. Following the steps mentioned above, you can have a search box ready for your visitors.
So, make your website flexible for your visitors and earn a better user experience instantly with a search bar.
Frequently Asked Questions
How To Add Search Bar In WordPress Elementor
Here are the steps to add a search field in WordPress using Elementor, outlined in points:
1.Log into your WordPress admin panel.
2. Go to the page where you want to add the search bar.
3. Click on the “Edit with Elementor” button.
4. In the Elementor editor, find the search widget (widget with search icon) in the left-side panel.
5. Drag the search widget and drop it into your desired section on the page.
6. After adding the search widget, you can customize its appearance, such as adjusting the placeholder text, search button style, and width.
7. Once you’ve customized the search bar to your liking, click the “Update” button to save your changes.
Best Search Plugins For WordPress
There are several excellent search plugins for WordPress that can significantly enhance the search functionality of your website. Here are some of the best ones:
1.SearchWP
2. Relevanssi
3. Ivory Search
4. AjaxSearchLite
5. SwiftypeSearch