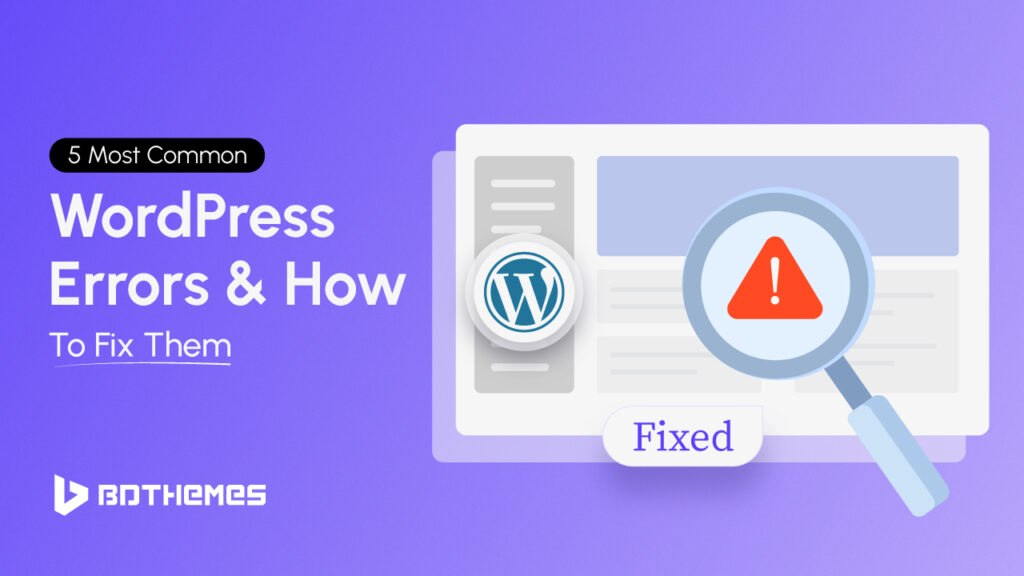WordPress is used by 43.4% of website users around the world. Due to its handy interface and low learning curve, it is the most favorite CMS to build websites.
Managing a WordPress site can be an exciting journey to letting everyone see your ideas. But it is not free from errors. Only a WordPress user can understand the pain when a site crashes.
A “White Screen of Death” or a database connection error is just one example of a problem that can be annoying and overwhelming. It is crucial to know what causes these annoying errors.
Don’t worry, in this guide, you will learn some common WordPress errors and how to fix them. Let’s dive in and turn those technical hiccups into learning opportunities!
What causes WordPress errors?
Common WordPress errors can happen for many reasons, mostly because the platform is too complicated and has too many parts that must work together for a website to be useful. Here are some of the main reasons why these errors happen:
1. Problems with plugins or themes
Errors can happen when plugins or themes don’t work with each other. If a plugin or theme doesn’t work with your version of WordPress or other things you have loaded, it can make things stop working or even crash.
2. The wrong permissions for the file
For WordPress to work right, certain file rights must be granted. If these rights aren’t set correctly, it could cause access problems that stop the site from loading or files from being changed.
3. Problems with memory
PHP RAM is needed for WordPress to run the code. If the assigned memory isn’t enough, users may get errors, especially when running plugins or themes that use a lot of resources.
4. Problems with the server
Errors like database access problems and internal server errors can happen when the web server is overloaded, there are problems with the network, or hardware fails.
5. Problems connecting to the database
For WordPress to get and store information, you need to connect to a database. If there are problems connecting to the database, like wrong passwords or server issues, it can cause big mistakes.
6. Code that has syntax mistakes
Custom code mistakes, like missing brackets or semicolons, can stop scripts from running correctly, which can show up as problems on the site.
7. WordPress Files That Are Broken
If core WordPress files get damaged, it can stop the site from working normally and cause several problems.
8. Big picture sizes
Large pictures can go wrong when uploaded, especially during the upload process, which can lead to HTTP errors.
9. Broken links or missing files
404 errors are caused by broken links or missing files, which makes the user experience and site performance worse.
These are some reasons that will help you find and fix problems more easily, making your sites run more smoothly.
5 most Common WordPress Errors and how to fix them
1. What does error establishing a database connection mean?
One of the most common errors a WordPress user faces is the “error establishing a database connection”
This particular error means your WordPress CMS can’t connect to the MySQL database that holds the data and settings for your website. This error could make your site fully inaccessible.
What causes error establishing a database connection?
- Database credentials like database name, username, password, or host information in the wp-config.php file are wrong.
- The Database Server is down or has a lot of requests, which stops connections from being made.
- Problems with setting up the server like not enough PHP memory or database connections being stopped.
- The database is broken due to bad updates or system problems.
- If someone breaks into your site, it could change how you connect to or view your database.
How to fix error establishing a database connection?
- Check the database credentials
Use FTP to get to your site and open the wp-config.php file. Make sure the host, username, password, and database name are correct. If you find mistakes, you should make the file correct.
- Check the database link
To test the database link by hand, use tools like phpMyAdmin. Something might be wrong with the database service if you can’t connect.
- Get in touch with your hosting company
Your hosting company can help you fix problems with the database server if it’s down or has hit its limit. They can also look for problems on the computer that could be stopping people from connecting.
- Fixing up the database
If you think the database is damaged, you can fix it by adding define(‘WP_ALLOW_REPAIR’, true); to your wp-config.php file.
To start the repair process, go to https://yourwebsiteurl.com/wp-admin/maint/repair.php. Don’t forget to take this line out when the fix is done.
- Check how the server is set up
Make sure that your server settings are right so that WordPress can run. For example, make sure that PHP memory limits are set correctly and that database access is set correctly.
- Try to find malware
Scan your site with security tools like Sucuri SiteCheck to look for hacks or bugs that could stop database access. If your site is hacked, you need to take the right steps to fix it.
If you want to secure your WordPress site, check out How To Make Your WordPress Site Secure.
You can fix the “Error Establishing Database Connection” and get back into your WordPress site by carefully fixing these possible causes.
2. What is a WordPress critical error?
When WordPress shows the “critical error” message, which is usually written as “There has been a critical error on this website,” it means that there is a serious problem with the site that stops it from working properly. This mistake can be annoying because it doesn’t always give clear information about the problem.
What causes WordPress critical error?
- Critical errors can happen when plugins or themes don’t work with each other. This happens a lot after updates or when you use poorly coded plugins.
- If your site uses more PHP memory than it is allowed to. Critical errors can happen which use a lot of resources, like sharing big files.
- If WordPress core files are damaged or missing, the site might not load correctly, which causes critical error.
- Adding custom code snippets without using the right syntax can cause mistakes that stop the script from running.
- Problems with the database, like corruption, can make it impossible for WordPress to get the data it needs, which can cause critical error.
- Critical error can happen if you use an older version of PHP (below 7.4) or code that doesn’t work with the latest version of PHP.
- Malicious code can stop things from working normally and cause critical error.
During critical errors, you won’t access the WordPress dashboard normally.
How to access WordPress admin with a critical error warning?
1. Check Your Admin Email:
When something major goes wrong, WordPress will often send an email to the admin account. This email usually has information about the error and a link to get to recovery mode.
Check your inbox and junk folder for an email with the subject line “Your Site is Experiencing a Technical Issue.” You can join in and fix the problem right from the dashboard after clicking the recovery link.
2. Use Jetpack to get in
You can control your site from WordPress.com if it’s linked to Jetpack.
Go to your site, log in to your WordPress.com account, and turn off any plugins that are giving you trouble. This will help you get back into your control panel without using FTP.
3. Turn on debugging
Turning on debugging can help you figure out what’s wrong if you can’t get into your admin area.
Add these lines to your wp-config.php file:
define(‘WP_DEBUG’, true);
define(‘WP_DEBUG_LOG’, true);
define(‘WP_DEBUG_DISPLAY’, false);
This will save errors to a file called debug.log in the wp-content directory. This will let you look at the mistakes that are causing the important problem.
4. Turn off plugins through FTP
If the problem is caused by a plugin conflict, you can use FTP to turn off all of the plugins.
Use FTP to connect to your site, go to the wp-content folder, and change the name of the plugins directory to something like plugins_old. All apps will be turned off. Try again to get into the admin area.
5. Change the theme to the default one
The live theme may cause problems from time to time.
Go to the wp-content/themes directory in FTP and rename the folder that contains your current theme.
This will make WordPress go back to a theme like Twenty Twenty-One that came with the site. After that, see if you can get to the admin area.
6. Look for Core Files That Are Broken
If core WordPress files get damaged, it can cause major problems.
Get a new copy of WordPress from WordPress.org and change all the core files (except for wp-content.php and wp-config.php). This can fix any broken or missing files that might be causing the problem.
7. Look at the server error logs
Server error logs can help you figure out what is causing the important mistake.
To find the error logs, go to your hosting control panel or call your hosting provider for help. Look for new entries that might show you where the trouble is coming from.
8. Restore backup
It might be easier to fix the problem quickly if you have a recent backup.
To get your site back to a time before an important error happens, use your hosting provider’s backup tool or a backup plugin.
If you follow these steps, you should be able to get back into your WordPress admin area and fix the problems that are causing the critical error.
Find the Best Way to Backup a WordPress site.
3. What is a WordPress 500 internal server error?
The Internal Server Error (HTTP 500) is a common problem in WordPress that suggests that there is a problem at the server’s end that is preventing it from processing requests. This error is often difficult to resolve because it doesn’t offer additional specific information about the cause of the issue, which makes it difficult to identify and rectify.
What causes Internal Server Error in WordPress?
- The .htaccess file controls server configurations. If it gets corrupted or includes incorrect commands it could cause an error code of 500.
- Poorly coded or incompatible themes or plugins could cause conflicts that can lead to server issues.
- If your website exceeds the allotted PHP capacity, particularly when it is performing resource-intensive tasks this can cause internal server issues.
- Incorrect configurations of the server environment including conflicts in directives within Apache and Nginx configuration files, could cause this error.
- Unauthorized file permissions could prevent your server from gaining access to and running required files, leading to the server failing internally.
- Problems such as inaccurate database credentials or database corruption can cause problems in communications between WordPress as well as its database resulting in mistakes.
How to fix 500 internal server error?
- Check and Fix the .htaccess File
Connect to your website via FTP, then locate your .htaccess file, and change its name in .htaccess_old.
Try loading your site again. If that is working, head to the menu Settings -> Permalinks in the WordPress dashboard and save any changes to create a fresh one.htaccess file.
- Deactivate All Plugins
If you suspect that there is a conflict between plugins, disable all plugins. If you’re unable to access the admin area, you can use FTP to change the name of your plug-ins folder inside the wp-content folder to something other than plugins (e.g., plugins_old).
Verify if the error is still there.
- Switch to a Default Theme
To avoid issues related to themes Switch to a theme that is the default WordPress theme (like Twenty Twenty-four). This can be done by changing the name of your theme folder to the directory wp-content/themes.
- Elevate PHP Memory Limit
Modify the wp-config.php file and add the following line to raise your memory limits:
phpdefine(‘WP_MEMORY_LIMIT’, ‘256M’);
- Check File Permissions
Make sure that directories and files are set up with the appropriate permissions. Directors should be set to 755 and files should be set to 644. You can modify and check permissions using the FTP client.
- Re-upload Core WordPress Files
Download the most recent version of WordPress and re-upload WP-admin and the wp_includes folders to repair any files that are corrupted.
- Enable Debugging
To learn more about the error, turn on debugging within WordPress by adding these phrases to your wp-config.php file:
PHPdefine(‘WP_DEBUG’, true);
define(‘WP_DEBUG_LOG’, true);
define(‘WP_DEBUG_DISPLAY’, false);
This will record errors to the debug.log File within the wp-content directory.
- Contact Your Hosting Provider
If the issue persists even after trying these solutions If the issue persists, contact your hosting service provider to seek assistance. They can look into server settings and logs to find more specific problems.
By systematically addressing these possible reasons and applying the correct remedies, you will be able to fix this internal Server Error and bring your WordPress website to its normal functioning.
4. What is WordPress white screen of death?
WordPress White Screen of Death (WSOD) is an annoying error that causes the user with a blank white screen, instead of displaying your web content. The error could affect your entire website or only areas such as the administrator dashboard. If a WSOD occurs, it indicates an issue with your website’s PHP database or files.
What causes WordPress white screen of death?
- Poorly coded or incompatible themes or plugins could result in WSOD issues, particularly after updates.
- If a program exceeds the allotted PHP memory, this could trigger the WSOD. This usually happens during the use of resource-intensive processes.
- Problems related to WordPress the core files, like wp-config.php or.htaccess This can stop the site from loading correctly.
- If WordPress is unable to communicate with the database because of corrupted or incorrect credentials, it may cause a WSOD.
- Incorporating code that has improper syntax to files functions.php may stop script execution or can cause a WSOD
How to fix the WordPress white screen of death?
- Enable WordPress Debugging
Incorporate the following lines into wp-config.php to allow debugging as well as report errors:
PHP
define(‘WP_DEBUG’, true);
define(‘WP_DEBUG_LOG’, true);
define(‘WP_DEBUG_DISPLAY’, false);
The logs will be saved into a debug.log file located in the wp-content.
- Enhance PHP Memory Limit
Edit wp-config.php and include:
PHP
define(‘WP_MEMORY_LIMIT’, ‘256M’);
to improve the limit of memory.
- Deactivate Plugins
If you’re unable to gain access to the administrator area you can use FTP to change the name of the ‘plugins’ folder within the wp-content folder to remove all plugins.
- Switch to a Default Theme
Make use of FTP to change the name of your active theme’s folder within wp-content/themes to change to the default theme.
- Repair the Database
Add define(‘WP_ALLOW_REPAIR’, true); to wp-config.php, then visit https://yoursite.com/wp-admin/maint/repair.php to repair the database.
- Clear your WordPress Cache
If you’ve got a caching plugin installed, you must clear your cache to warrant that visitors are viewing the most current version of your site.
- Restore Backup
If the issue continues, you can restore your website from a backup that was recently taken to reverse any changes that could have caused the WSOD.
If you follow these steps and make sure to address the possible causes: You will be able to resolve your issue with the WordPress White Screen of Death and restore the functionality of your website.
5. What is the WordPress Stuck in Maintenance Mode error?
WordPress Stuck in Maintenance Mode error is triggered when your site is in maintenance mode following an update procedure that has been initiated but not completed successfully. It can stop visitors from accessing your website and is usually followed by a message that indicates that your site is not available for a short period.
What causes WordPress Stuck in Maintenance Mode?
- When an upgrade (for WordPress core, plugins, and themes) is delayed due to a broken internet connection or server timeout actions of a user, it could cause the site to remain on maintenance.
- Unsyncrated server configurations like low PHP memory limitations or time limits for execution could interfere with the updating process.
- Certain plugins might not work with the latest version of WordPress and cause issues when WordPress updates are made.
- Unauthorized file permissions could stop WordPress from updating, and leave the website operating in maintenance.
- If a user closes their browser tab or leaves the browser in the middle of an upgrade, this may cause the site to be kept in maintenance mode.
How to Fix the WordPress Stuck in Maintenance Mode?
- Delete the .maintenance File
When WordPress goes into maintenance mode, it creates a file called .maintenance in the root directory. To correct the issue, you have to delete the file.
Connect to your site using FTP or the file manager of your hosting provider.
Go through the root directory (where wp-admin and wp-config.php are located).
Find your .maintenance file and remove it.
Refresh your site to see whether the issue has been resolved.
- Clear Browser Cache
Sometimes the message in maintenance mode can be saved within your browser. Clearing your browser’s cache and cookies may help resolve this issue.
- Check File Permissions
Check that the permissions of your files to your WordPress installation are properly set. Generally, directories need to have permissions set at 755 while files up to 644. Incorrect permissions could hinder the updating process.
- Disable Plugins Temporarily
If you temporarily disable the plugins that cause conflicts. This can be done by changing the name of your plugins folder inside the wp-content folder to something similar to “plugins_old”.
- Switch to a Default Theme
If deactivating the plugins does not solve the problem, consider switching to a normal WordPress theme (like Twenty Twenty-four) to get rid of issues with themes.
- Re-run Updates Manually
When the auto-update procedure is unsuccessful, you may manually download the most recent version of WordPress plugins, plugins, as well as themes, from the repository’s official repository and upload them using FTP.
- Contact Your Hosting Provider
If you’re not able to solve the issue, you should reach out to your hosting provider for help. They might be able to determine the server-side issues blocking the website from exiting maintenance mode.
If you follow these steps, you’ll be able to efficaciously solve your “WordPress Stuck in Maintenance Mode” error and allow access back to your site. Share Rewrite
Final Words
Well, you just learn in detail about 5 common WordPress Errors and how to fix them.
Although there are many more errors in WordPress, these 5 errors are often faced by most WordPress users.
Resolving most of the issues you’re likely to face is much simpler than you think.
When issues do arise, be aware that a lot of problems have simple solutions which can be accomplished with a little patience and technical knowledge.
Regularly updating your themes and plugins as well as optimizing your database and securing your website will reduce the likelihood of having to deal with these errors.
FAQs
How can I optimize PHP memory to prevent errors in WordPress?
Increase the PHP memory limit
Deactivate unused plugins and themes
Optimize images and media
Update WordPress, plugins and PHP
Monitor memory usage
Contact your hosting provider
How can I quickly diagnose and resolve common WordPress errors
1. Identify the Error Message
2. Enable Debugging
3. Backup Your Site
4. Clear Cache
5. Deactivate Plugins
6. Switch to a Default Theme
7. Check File Permissions
8. Refresh Permalinks
9. Review .htaccess File
10. Consult Error Logs
11. Seek Help from the Community