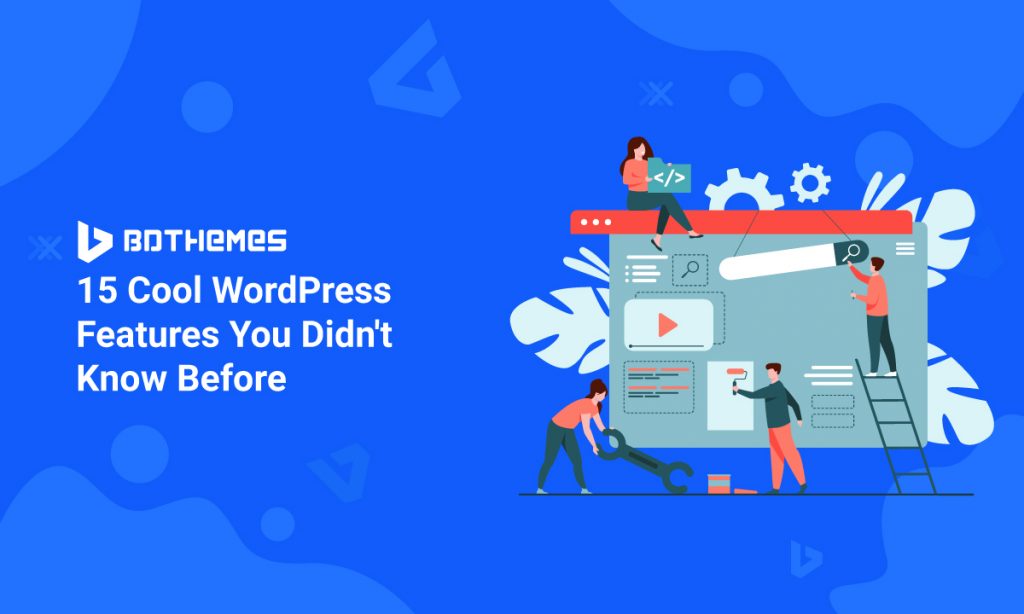WordPress became the golden treasure for the web developer community the moment it was revealed.
Still, most of us couldn’t figure out the exact number of features of WordPress.
Surprisingly, the number of features increases dramatically with each update.
Now that WordPress has elevated to version 5.8, we only could discover some features you normally wouldn’t notice.
As you have thought, the talk of the day is about the cool WordPress features that you didn’t know before.
Buckle up! We are about have some long discussions.
1. Zero Diversion Writing Experience
Writing without any distractions is not possible with WordPress.
There are too many options & controls laying on the display that prevents you from concentrating on the topic.
Most of the options are at the sidebar on your left and you can’t seem to ignore them.
But not anymore.
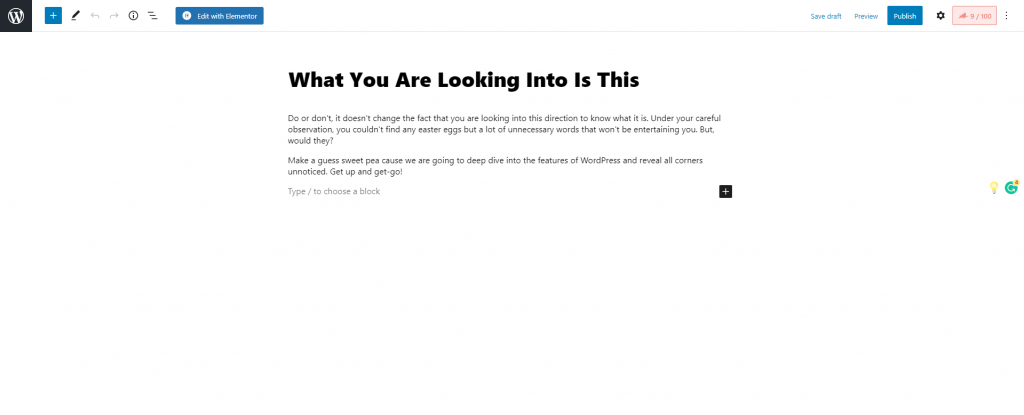
WordPress now has a full-width writing panel with a clean-white interface.
With the dashboard options are hidden, you can focus on the topic easily.
To initialize the distraction-free mode, just click on the 3 Dots at the top-right corner on the post you are writing and go for the Fullscreen Mode.
See? That’s how easy it was the whole time.
2. Limit Number Of Items on Display
WordPress is the best platform that lets you customize your website from top to bottom.
It is an advantage but also obvious trouble for most people.
Because of the number of customizable options on the screen, people get mortified and confused.
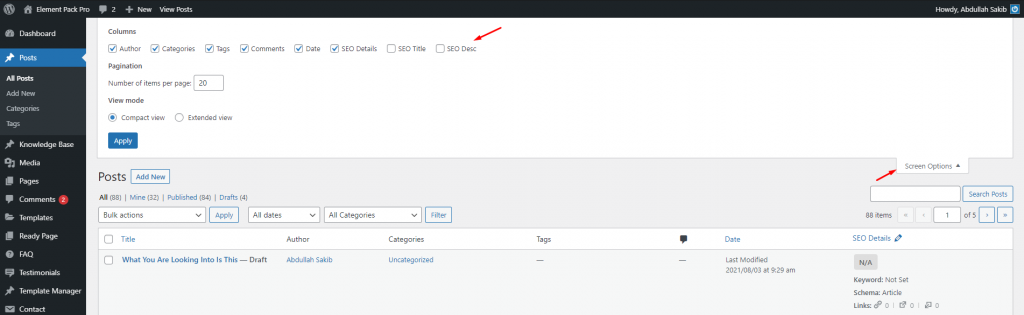
Amazingly, you can shrink the number of options on display using the Screen Options menu.
It’s on the top-right of your dashboard and it’s available for a lot of tabs.
Click it to see the options in the drop-down menu and limit the number of items on the display.
3. Page Break/ Read More
Sometimes, long blog content gets disturbing and people don’t want to see the long pages anymore.
Then, you can break down the pages and display pagination with WordPress blocks.
Normally, this should be done by a plugin.
But WordPress gives you the option for it.
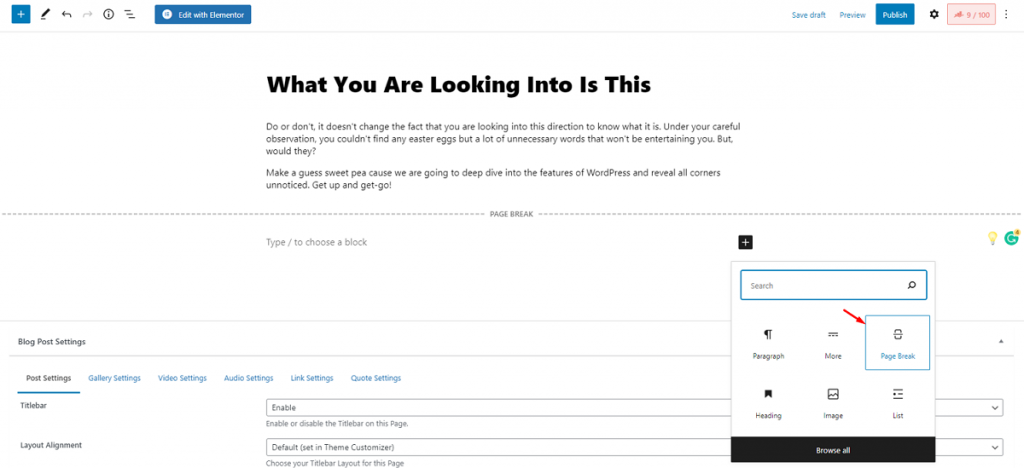
On the editor page, click on the Add Block icon and search for the Page Break block.
Grab and place it inside the page and you are good to go.
You can keep using it as many times as you like.
And for a continuous reading experience, you may use the Read More block on the page.

Read more block works on the home page to assure a continuous reading prompt for longer posts.
4. Post Sticky Option
The reason why your most popular post went under the pile of others is that it’s not in sticky mode.
The post that has the most traffic loses its value if it’s gone down below.
Solving this problem is easy with WordPress.
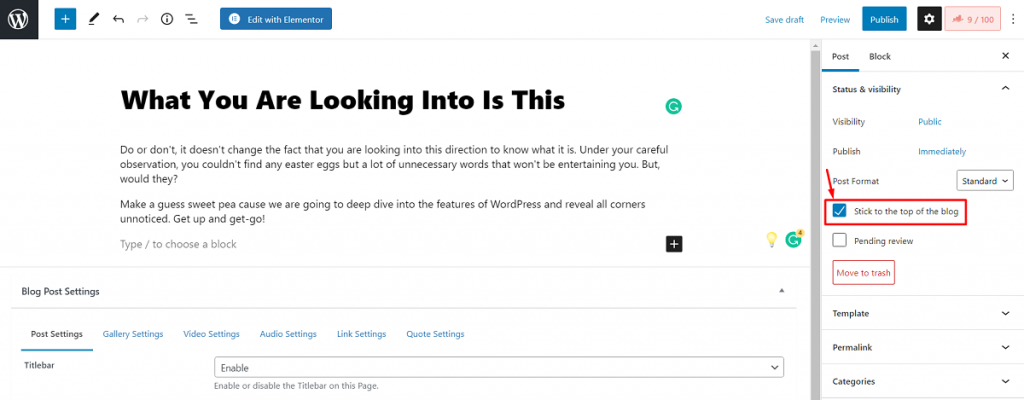
Just go to the post settings from the 3 dots on the top-right corner and click on the marked checkbox.
With that, your most active post will remain on top of the list visible to the readers.
5. Custom Autosave Frequency
WordPress default autosave frequency is set at 60 seconds. Many find this uneasy as their workplaces get refreshed every minute which causes the site to stuck.
Fun thing is, you can customize the autosave time yourself and resolve this annoying trouble.
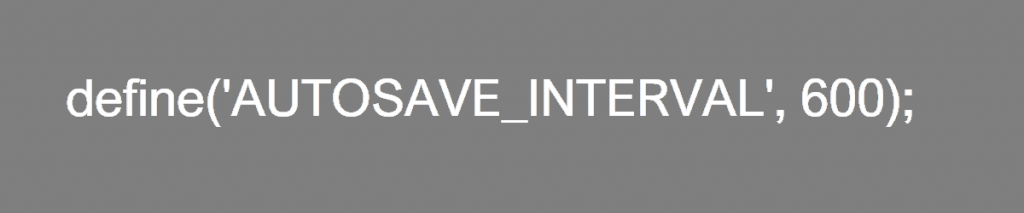
Just paste the above code into the site’s wp-config.php file.
With that, the autosave time should be increased to 10 minutes. You can go for more if you need.
6. Reduce Number of Post Revisions
It’s a common problem when you change things about your post and it piles up the total amount of revision files.
Revisions are needed to track the progress of your work but too much of them will take up a lot of data space.
Still, you can limit the number of times the database will store the revisions.
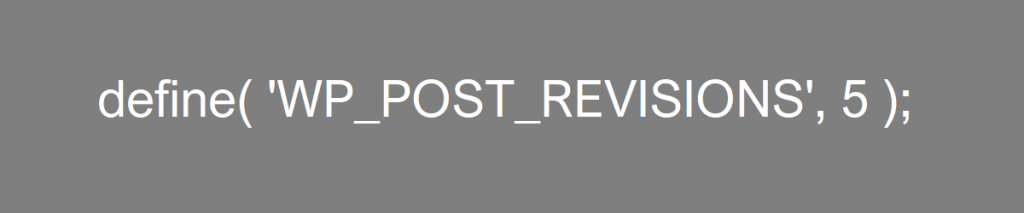
Same as the previous, paste the code above into your site’s wp-config.php file.
Although we have set the limit to 5, you can go with any amount.
Also, you can disable revision by inserting 0 in the code.
7. Shut Down Comments
Blog posts easily get spammed through the comment section. That’s the reason why popular blog websites disable their post comments.
When you are using WordPress, you can deactivate comments for your posts after a minimum tolerance period.
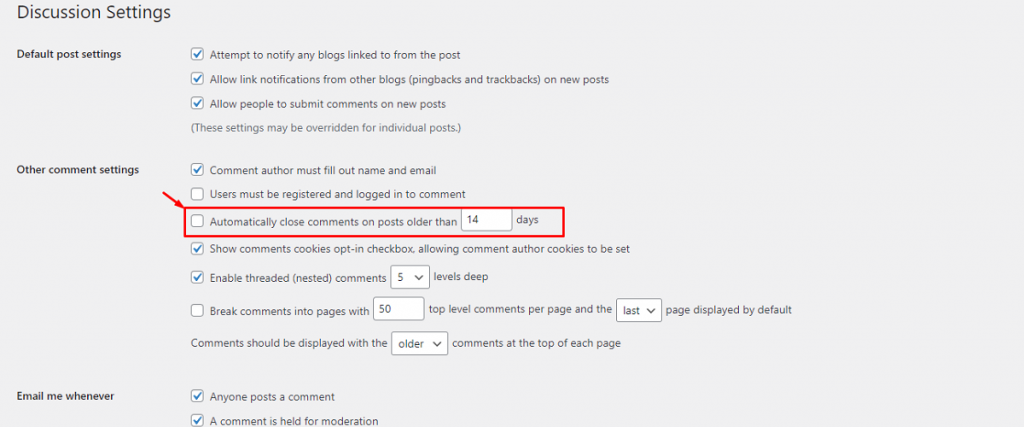
Just go to your WordPress Dashboard> Settings> Discussion and click on the marked checkbox.
You can set the time delay to let the comment section turn off automatically.
8. Automatic Media Content Resize
Media takes a large portion of your site database. Even if you use media optimizing software, the sheer number of images will make your site heavier.
Surprisingly, WordPress has a setting that shrinks the total size of media content according to your order. The option has always been there but you didn’t know before.
Although it works for thumbnail images, it significantly reduces the amount of data.
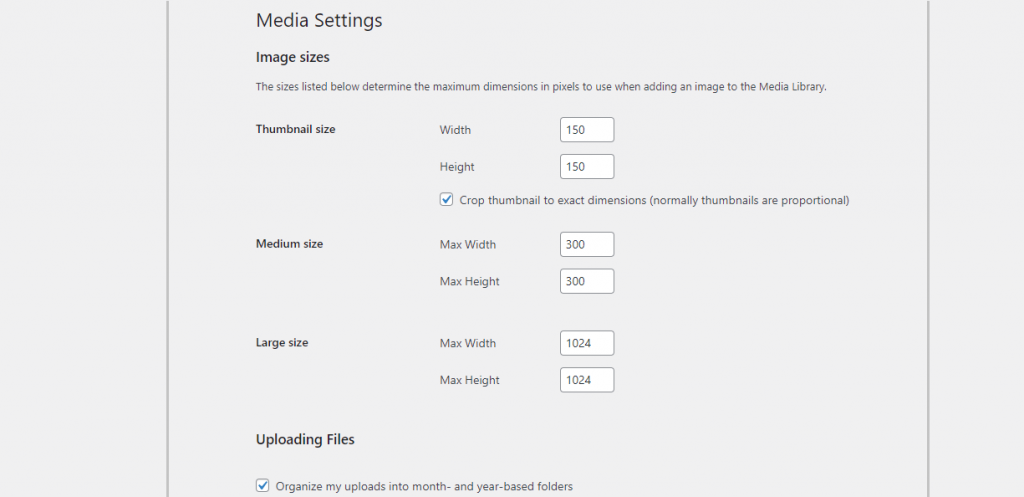
Just go to Dashboard> Settings> Media and you can see the image dimension settings for thumbnail, medium, & large images.
9. Live Responsiveness Checker
Ever wonder how your site looks on mobile devices? WordPress page editor only works well with PCs and doesn’t support editor in mobile mode.
But, you can preview the site in mobile mode inside the editor window. Fun thing is, this option is laid in broad daylight and hard to notice.
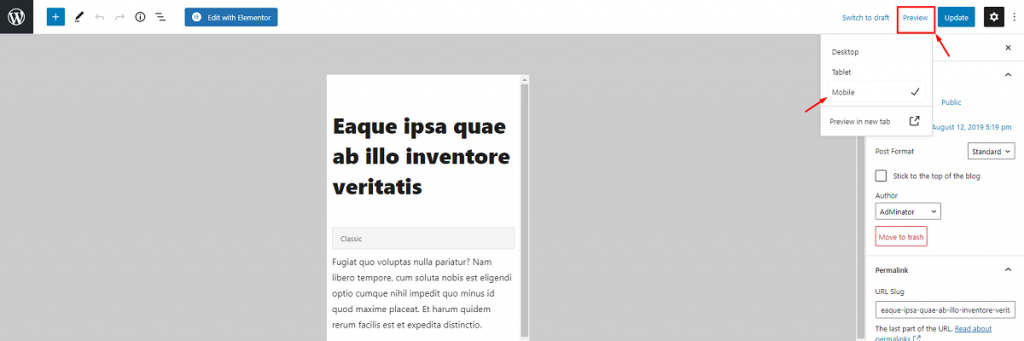
You will find the mobile view option in the Preview menu, just on the top-right section of the post editor page.
It also has a tablet view mode for your inconvenience.
10. Quick Embed Options
Previously, people had it tough when adding media content from external sources into WordPress. Things changed after Gutenberg brought the Embed block into action.
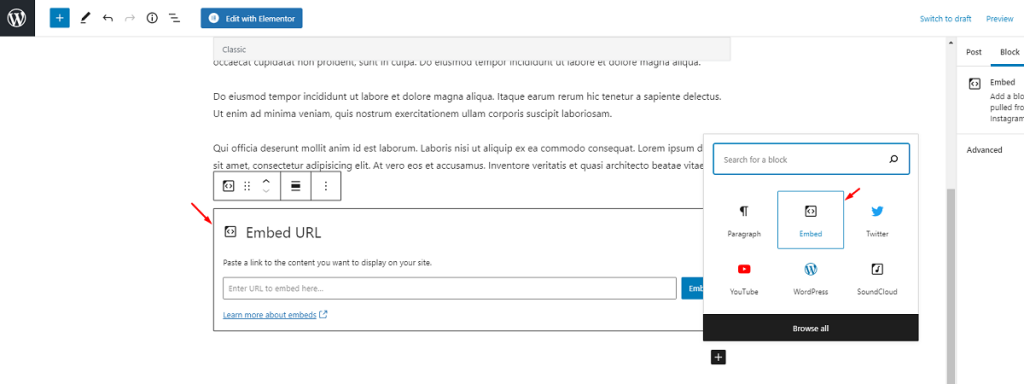
With the Embed block, you can import content from many sources without having to manually take screenshots or videos. Just insert the source URL and it will be automatically integrated into the system. Here’s a list of supported websites at a glance.
11. Gutenberg Block Manager
Does your Gutenberg block menu look stuffy? Do you want to arrange it by removing the unnecessary blocks yourself?
Well, that’s possible with the WordPress Gutenberg block manager function on your editor page.
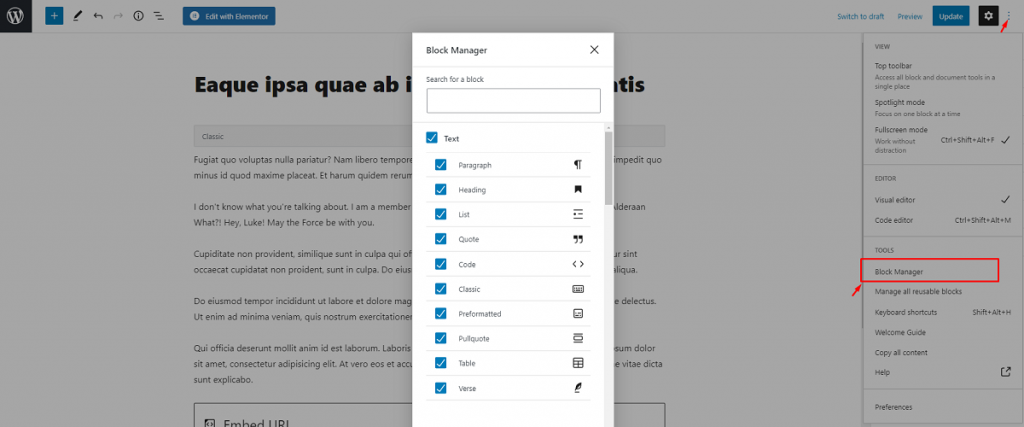
You need to access the block manager settings from the 3 dots menu. All blocks are active by default. Just click off the checkmarks on the blocks that you don’t need.
Once deselected, the blocks won’t show in the editor.
12. Import Media by Drag-Drop
Did you know that you can import media files in WordPress in just a second? While you are still used to import media through image or video blocks, you didn’t try the drag-drop method, did you?
Instead of the upload button, you can simply drag your media content inside the editor page and drop it in your desired place.
The short video above shows you exactly how easy it is to add images or videos to WordPress.
13. Reusable Blocks
There are times when you need to use a particular block configuration many times inside a post. It can be pretty troublesome if you have to set up the same thing over and over again.
Well, not anymore. In Gutenberg, you can actually save reusable blocks to use later. Simple!
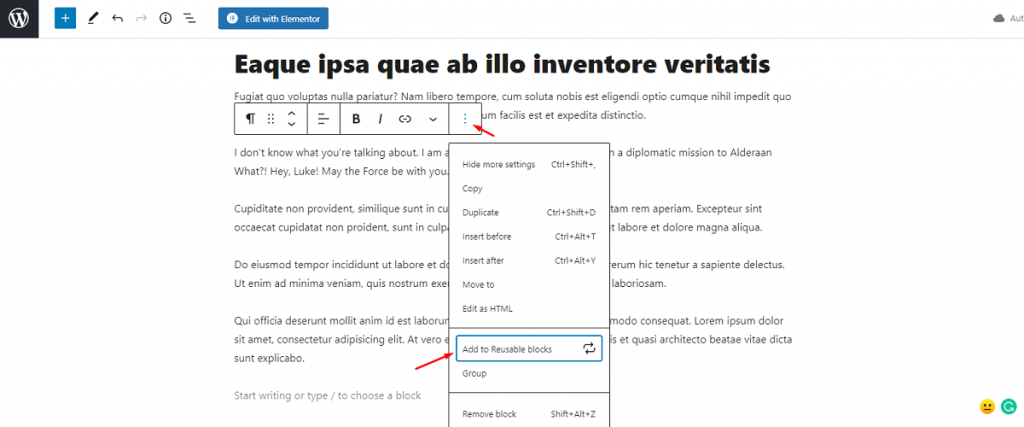
Just hover over the block you want to save and then click the block settings button (marked with an arrow).
Near the bottom of the menu, you will find the ‘Add to Reusable blocks‘ option. Click it to save the block.
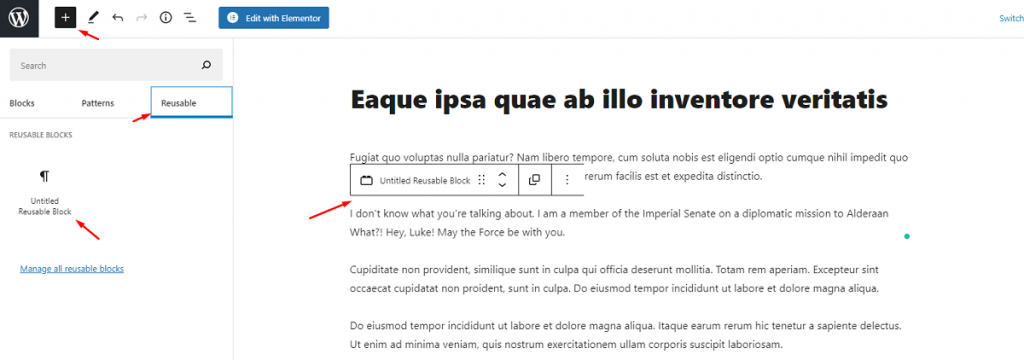
To find the saved block, click on the block menu icon and go to the Reusable section. Then you have to click on the block and it will be automatically imported inside the page.
14. Group Blocks
Aside from the reusable blocks, you can group several blocks in the WordPress Gutenberg editor and use them as a whole.
Basically, the grouped block will have a common customization menu. You can also save the group to use it in the future.
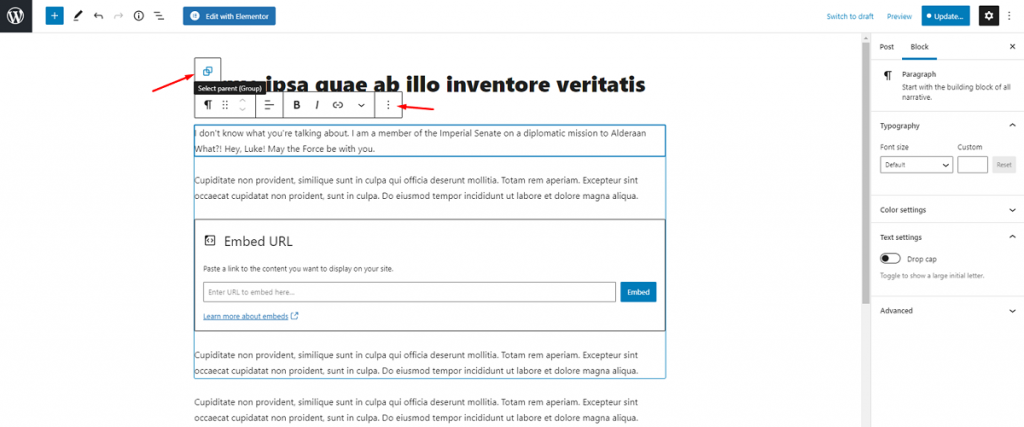
The option to make a group block is right under the reusable blocks option. Just take a look for yourself. You can also learn more about Group Blocks in the article.
15. Text Links
Adding links in WordPress is easy. Without even using any block widget, you can still add links to your content text in Gutenberg.
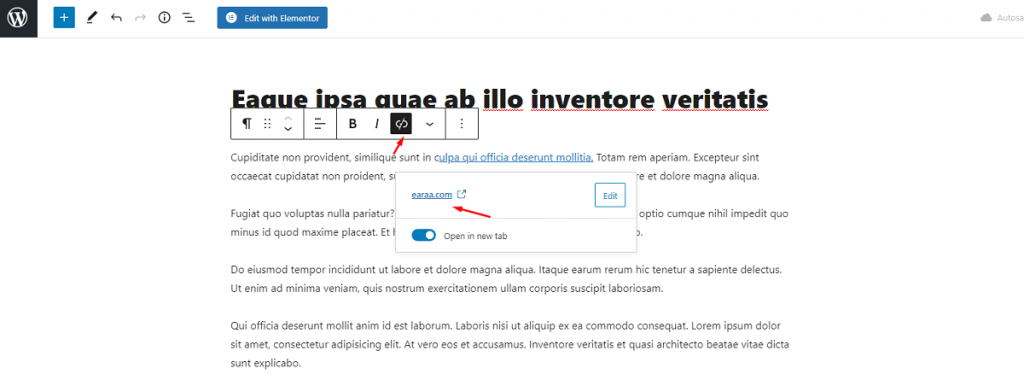
You can see the link option in the block menu bar. Just select the target texts, click the link button, & insert the link in the field.
Don’t forget to turn on the ‘Open in new tab‘ switcher as you don’t want your visitor to leave your website.
Learn How to Use WordPress to the Fullest
WordPress is densely packed with features and there are always some of them we usually miss notice.
Take these as shortcuts to increase your productivity and design webpage more confidently.
So, how many features above did you know before? If you know about any feature that we didn’t include, please share it with us so that we both can benefit from it.
Also, you can check our Elementor Cheat Sheet blog to get info for mastering Elementor faster.
Thanks for having patience.